
動画の切り抜き編集は、動画から一部必要な部分を切り抜いて保存することです。例えば、撮影した動画に不要な部分が入って、その部分を削除して残りの部分を保存したり、長い動画を複数の部分に分割したり、動画の画面上に余計なものが入ってしまい、必要な画面だけを切り抜いて保存したりなどの場合、動画の切り抜き編集が必要です。
今回は、Windows10で動画の切り抜きができるソフトを二つ紹介して、動画の長さと画面を切り抜きするやり方について詳しく解説していきたいと思います。
「WonderFox HD Video Converter Factory Pro」は動画の長さ切り抜きと画面切り抜きに対応するWindows用編集ソフトです。動画から一部切り抜いて保存したり、動画を複数の部分に切り抜いたり、動画の画面から必要な部分を切り抜いたりできます。インターフェースが一目瞭然であるため、素人でも簡単に動画の切り抜きを行えます。
その上に、連結・回転・エフェクト・音楽追加・色調調整などの編集機能も備わっています。また、動画から静止画を切り抜いて保存することも可能です。切り抜いた動画をMP4、MKV、AVI、MOV、MPG…等々の形式として保存できます。
編集機能のほかに、このソフトには動画ダウンロード、画面録画、GIF作成などの実用的なツールも搭載されています。サイト上から好きな動画を切り抜きして保存することもサポートします。
次に、このソフトを使って動画切り抜きのやり方を説明させていただきます。実際に試してみたいなら、下記からソフトを無料ダウンロードしましょう。
ステップ 1:
動画を切り抜きソフトに追加する
WonderFox HD Video Converter Factory Proを実行し、メイン画面で「変換」をクリックします。
「ファイル追加」をクリックして切り抜きしたい動画を追加したら、右側のフォーマットアイコンをクリックして、出力動画のファイル形式を設定しておきます。
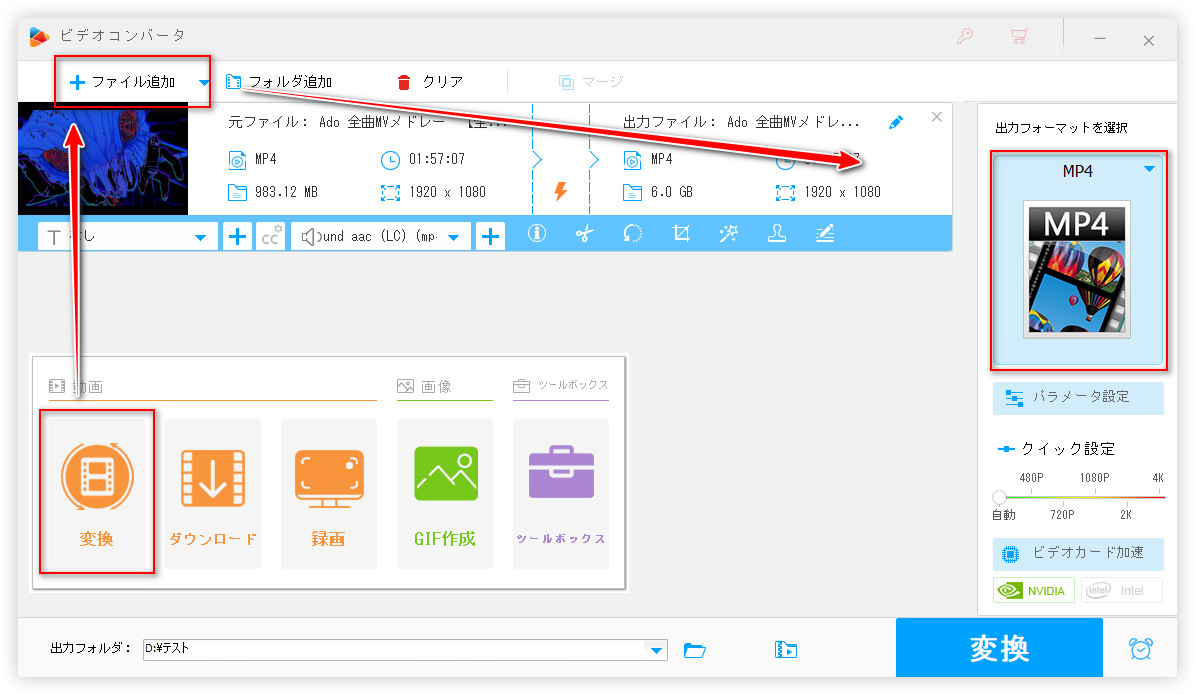
ステップ 2:
動画を切り抜きする
動画から一部を切り抜いて保存したいなら、ツールバーで「切り取り」ボタンをクリックします。
編集画面でスライダーをドラッグして切り抜きしたい部分を指定して緑色の「切り取り」ボタンをクリックすれば、指定した部分をビデオクリップに作成できます。この手順を繰り返すと一つの動画から複数の部分を切り抜くことができます。
操作完了したら、「OK」をクリックして変換インターフェースに戻ります。
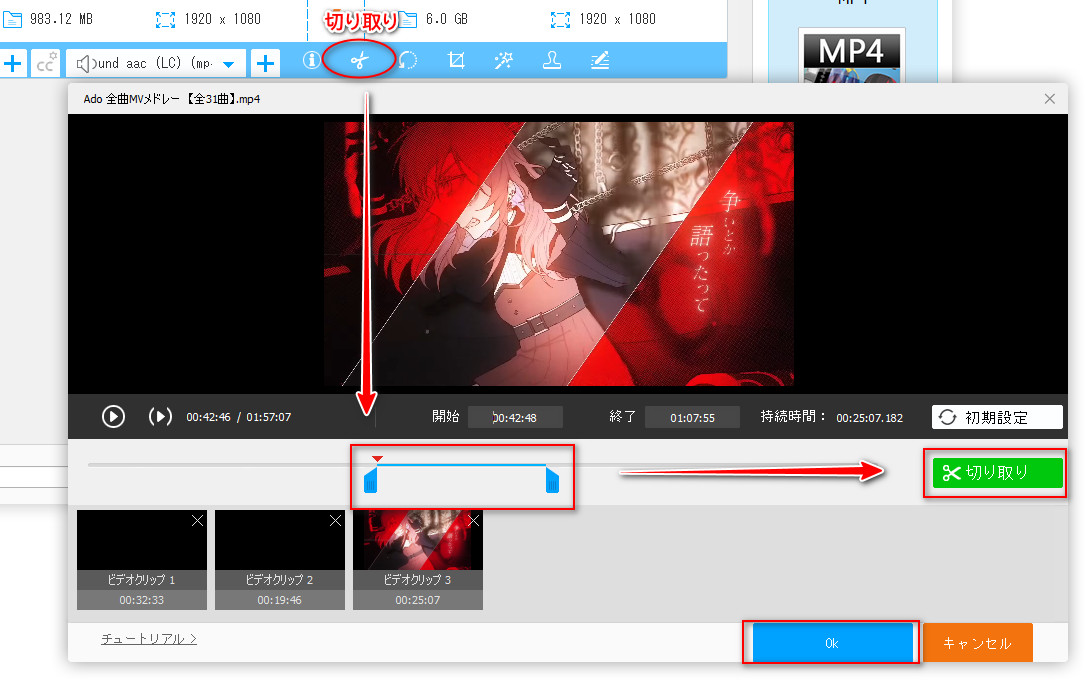
動画の画面から一部を切り抜いて保存したいなら、ツールバーで「クロップ」ボタンをクリックします。
そして次の画面で、破線ボックスをドラッグして切り抜いて保存した画面を囲みます。右側では出力動画の画面をプレビューできます。また、下部では、囲み範囲の解像度指定、アスペクト比固定する/しない、枠線の位置を細かく調整することができます。
完了したら、「OK」をクリックして設定を保存します。
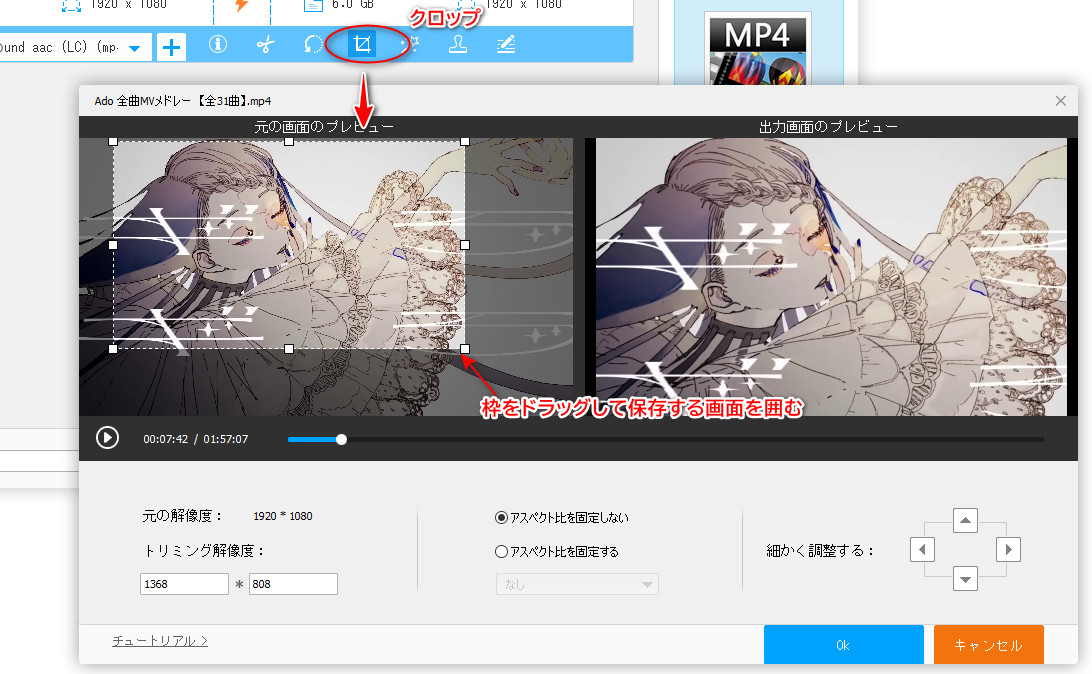
ステップ 3:
切り抜いた動画を書き出す
ソフト下部に「▼」ボタンをクリックして切り抜いた動画の保存先を指定します。
「変換」をクリックすると動画の切り抜き編集が始まります。
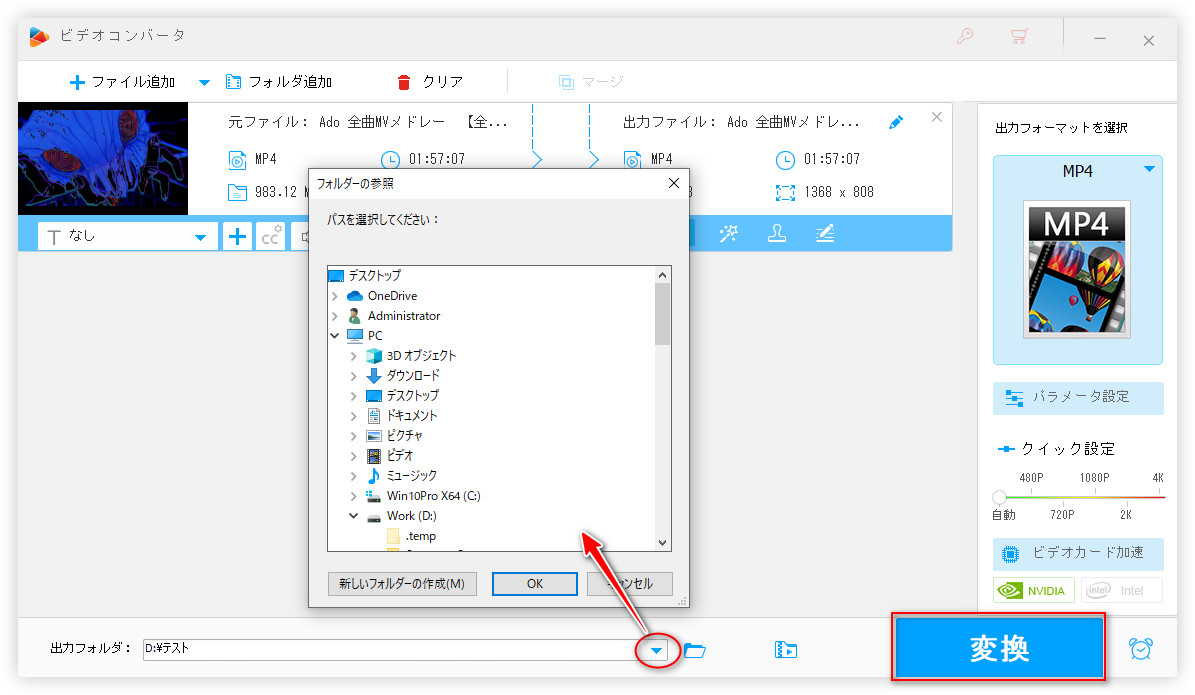
WonderFox HD Video Converter Factory Pro のダウンロード先 >>
WonderFox HD Video Converter Factory Pro のダウンロード先 >>
「Clipchamp」はWindows11に標準搭載されている編集アプリです。Microsoftストアでも提供されているので、Windows 10でもインストールして利用できます。また、ブラウザで直接利用するのも可能です。
簡単な操作で動画の長さまたは画面を切り抜くことができる上に、豊富なテンプレートを利用して動画を作成するのもできます。切り抜いた動画を最大4KのMP4として保存することができます。その上に、トランジション効果、エフェクト、フィルターなども充実して、画面録画、音声変換、GIF作成などの機能も付いています。
ですが、Clipchampは一部のファイル形式に対応していなく、AV1・H265など高度なコーデックで圧縮された動画も対応しません。
ステップ1、Clipchampを開き、「新しいビデオを作成」をクリックします。
ステップ2、「メディアのインポート」をクリックして切り抜き編集したい動画をインポートします。
ステップ3、インポートした動画の右下にある「+」ボタンをクリックして動画を右のタイムラインに配置させます。
ステップ4、Clipchampで動画の切り抜き方法は下記三つがあります。
・方法1.タイムラインで緑色のスライダーを左右にドラッグすれば、動画を短くすることができ、必要な部分を切り抜くことができます。
・方法2.白いシークバーをドラッグして、分割したいところで、「スプリット」アイコンをクリックすれば動画を複数の部分に分割できます。不要な部分を削除すれば、必要な部分を切り抜いて保存できます。
・方法3.動画の画面を切り抜きしたいなら、プレビュー画面の上にある「クロップ」をクリックして、切り抜きしたい画面を囲めばいいです。
ステップ5、編集完了したら、右上の「エクスポート」をクリックして切り抜いた動画を保存すればいいです。
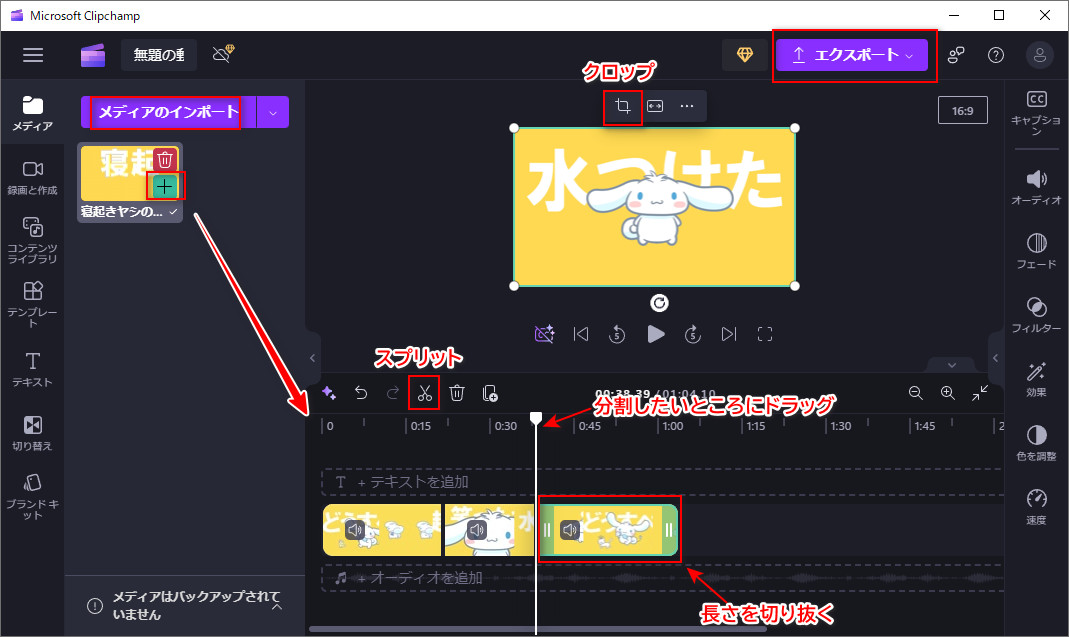
以上は、Windows10で動画切り抜きのやり方でした。Clipchampは便利で機能が豊富ですが、対応できない動画が多くあります。各種の動画を簡単に切り抜きしたいなら、ほとんどの動画に対応するソフト「WonderFox HD Video Converter Factory Pro」がおすすめです。
利用規約 | プライバシーポリシー | ライセンスポリシー | Copyright © 2009-2025 WonderFox Soft, Inc. All Rights Reserved.