GIFと言えば、動画より容量が軽く、自動的に再生できるのは特徴です。Windowsでの操作を録画してGIFに変換すれば、SNSや友たちにシェアすることも便利です。
今回の記事では、使いやすいGIF録画ソフト、およびWindows 10でGIFを録画する方法を詳しく展示します。
今回紹介したいGIF録画ソフトはWonderFox HD Video Converter Factory Proです。このソフトはたくさんの使用者から高評価を得て、簡単に動画やWindows画面の指定範囲を録画してGIFに変換することができます。また、基本的な動画編集機能を備え、録画した動画をカット、クロップ、回転するなどのことも可能です。さらに、動画形式を変換したり、YouTubeなどのサイトから動画をダウンロードしたりすることもサポートします。
以下はWindows 10でGIFを録画する手順です。
GIF録画ソフトWonderFox HD Video Converter Factory Proを実行し、「録画」画面に入ります。
ここでは、左から一番目のタブをクリックして、カーソルをドラッグしてGIFに作成したい部分を選択したら、「OK」をクリックします。全画面を録画したい場合は左から二番目のタブをクリックしてください。
動画の出力形式、品質などを設定します。
画面下の出力フォルダ欄で録画した動画の保存先を設定します。
「Rec」をクリックして、カウントダウン5秒後、録画が開始します。
録画完成したあと「Ctrl + F1」をクリックして、録画を停止します。
録画動画は先設定したフォルダで保存されています。


GIF録画ソフトWonderFox HD Video Converter Factory Proの最初画面に戻り、「GIF作成」で「動画をGIFに変更」をクリックします。
「動画を追加」をクリックして、MP4録画動画をソフトに追加します。
画面下の二つのスライダをドラッグして、GIFにしたい部分を選択します。
右側に解像度、フレームレート、各フレームの間の間隔時間などを設定できます。
下の逆三角形をクリックして、GIFの保存先を指定したら、「GIFを作成」をクリックします。これで録画をGIFに変換しました。


ScreenToGifは名前の通り、Windows 10の画面操作をGIFで録画できるソフトです。GIFのほか、録画した画面をMP4などの動画として出力することも可能です。
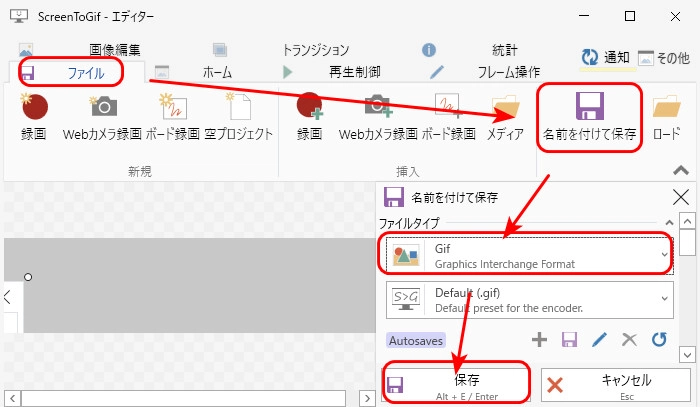
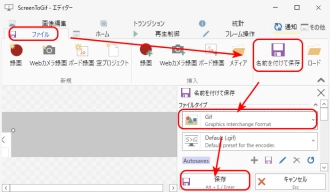
ScreenToGifでGIFを録画する方法:
ステップ1.ScreenToGifを起動し、メイン画面で「レコーダー」を選択します。
ステップ2.録画ウィンドウのサイズを調整し、GIFとして録画したい部分を選択したら、「録画」をクリックします。
ステップ3.「停止」ボタンをクリックして、編集画面を開きます。
ステップ4.「ファイル」タブにある「名前を付けて保存」アイコンをクリックします。
ステップ5.「ファイルタイプ」欄でGIFを選択したら、「保存」をクリックします。
関連記事:ScreenToGifの使い方
以上はWindows 10でGIFを録画する方法についての全部内容でした。この記事はお役に立てれば幸いです。
WonderFox HD Video Converter Factory ProはGIF作成、録画以外、ダウンロード、変換、編集など実用的な機能があります。GIFを録画したいなら、ぜひこのソフトを無料ダウンロードして使って見てください。
ここまで読みいただき、ありがとうございます。
利用規約 | プライバシーポリシー | ライセンスポリシー | Copyright © 2009-2025 WonderFox Soft, Inc. All Rights Reserved.