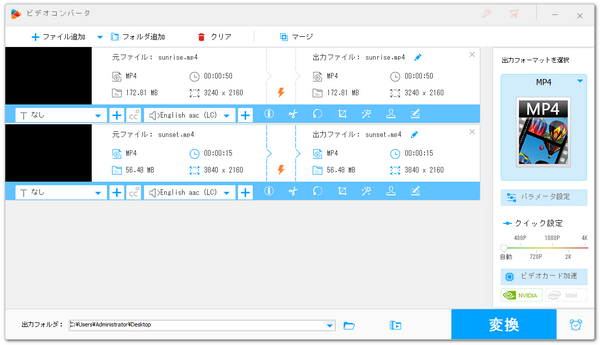
CapCutはバイトダンス社が運営している無料の動画編集ソフトです。WindowsとMacパソコン及びiPhone、Androidスマホで利用できます。ウェブ版サービスも提供されています。
強力なトランスコード機能が搭載されている為、CapCutではMPGやMOV、MP4、MTS、MXF、WebM、MKV、AVI、WMVなどほぼ全ての動画形式の読み込みに対応しています。出力形式はMP4をサポートしていますので、CapCutを活用して無料でこれらの動画ファイルをMP4形式に変換して汎用性を向上させることができます。
CapCutを開き、「プロジェクトを作成」ボタンをクリックしてMP4変換プロジェクトを新規作成します。
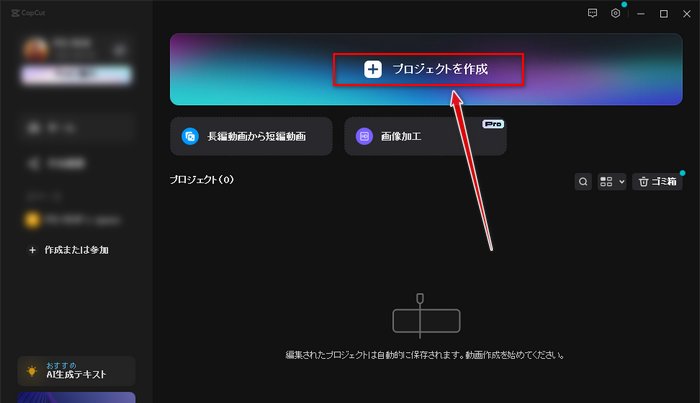
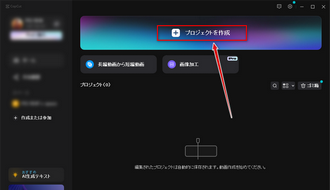
「インポート」ボタンをクリックし、MP4に変換したい動画ファイルを選択してCapCutにインポートします。
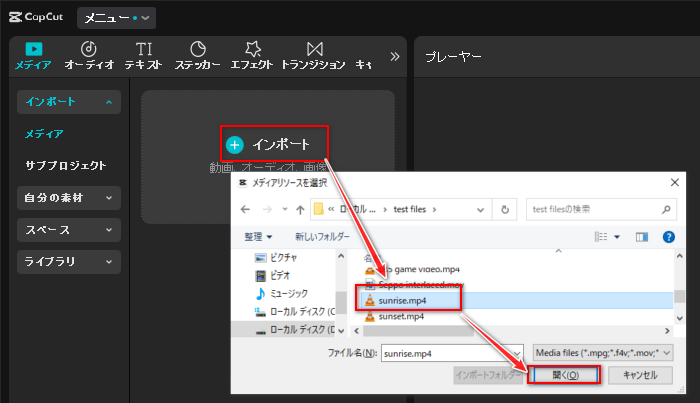
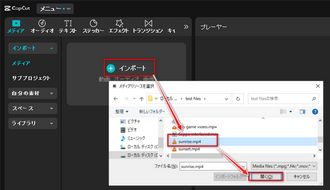
インポートした動画をタイムラインにドラッグします。
画面右上の「エクスポート」をクリックし、出力設定のパネルを開きます。
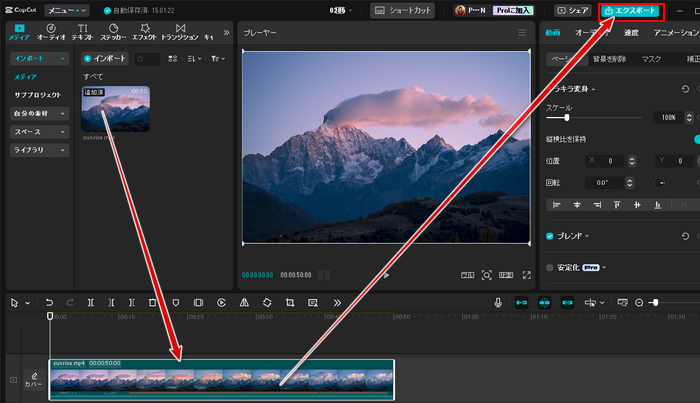
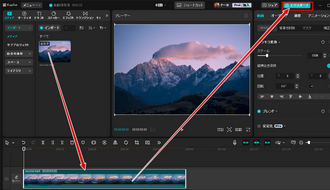
必要に応じて動画の解像度とビットレートを設定します。解像度が高いほど、必要なビットレートも高くなります。
コーデックをH.264に設定します。同じ品質を維持しながらファイルサイズをより小さく圧縮できるHEVCとAV1コーデックの出力もサポートしていますが、非互換性によって一部のデバイスで動画が再生できない可能性があります。
フォーマットをMP4に設定します。
フレームレートは必要に応じて設定してください。
「エクスポート」ボタンをクリックし、CapCutを活用して動画をMP4に変換して保存します。
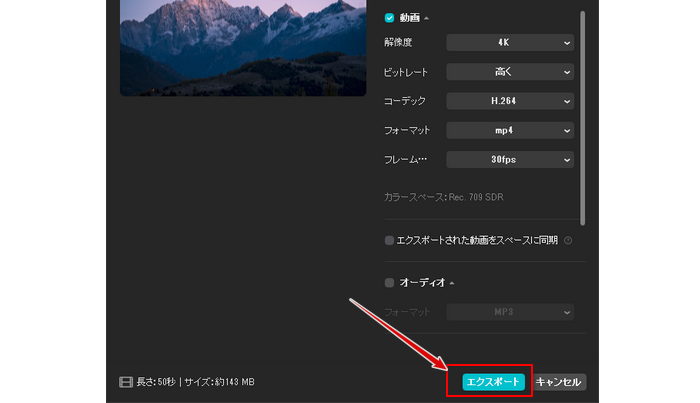
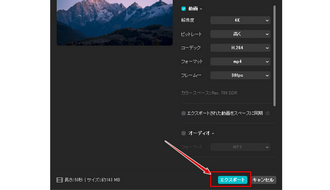
①無料で各形式の動画をMP4に変換できる。
②動画の解像度やフレームレート、品質などをカスタマイズ可能。
③動画をMP4に変換しながら各種の編集が手軽にできる。
④パソコンやスマホなど各種のデバイスで使える。
①CapCutは専門的な変換ソフトではない為、動画をMP4に変換するスピードが遅い。
②出力できる解像度は最高4K。8Kや12Kの動画を変換すると解像度を維持できない。
③再エンコードなしのロスレス変換ができない。
CapCutを使って無料で各形式の動画ファイルをMP4形式に変換して保存できますが、専門的な変換ソフトではない為、ニーズを満たせない場合も結構あります。そのため、ここではWindows用のプロフェッショナルな動画変換ソフトWonderFox HD Video Converter Factory Proを紹介したいと思います。このソフトはほぼ全ての動画形式の読み込みに対応しており、書き出しも500以上の形式&プリセットが利用できます。バッチ処理モードによって複数の動画を一括で変換できる上、GPU加速技術によって変換速度を普通より25倍向上させることができます。更に、入力動画と出力動画のコーデック及び各パラメータが変わらない場合は独自のライトニングモードによって再エンコードせずに動画のコンテナ形式をあっという間に変換できます。変換のほか、動画の簡単編集やサイズ圧縮、動画ダウンロード、PC録画、GIF作成などの機能も搭載されています。
下記にてWonderFox HD Video Converter Factory Proを利用して動画をMP4に変換する手順を説明します。実際に試してみたい方は下のボタンをクリックしてソフトをインストールし、無料トライアルをご利用ください。
1WonderFox HD Video Converter Factory Proを実行し、最初の画面で「変換」機能を開きます。
2「ファイル追加」をクリックし、変換したい動画ファイルを選択してインポートします。ちなみに、普通の動画ファイルのほか、GIFやAVIF、HEIC、APNGなどのアニメーションファイルをMP4動画に変換することも可能です。
3画面右側の形式アイコンをクリックして500以上の形式&プリセットから構成するリストを開き、「動画」カテゴリからMP4を選択します。
4「パラメータ設定」からは動画のコーデックや解像度、フレームレート、ビットレート、音量など各種のパラメータをカスタマイズできます。
5画面下中央の「▼」アイコンをクリックしてMP4の保存先を設定します。
6「変換」ボタンをクリックし、各形式の動画ファイルをMP4に変換して保存します。
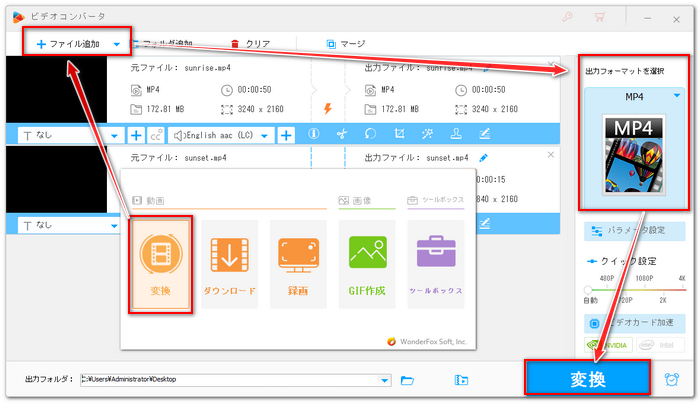
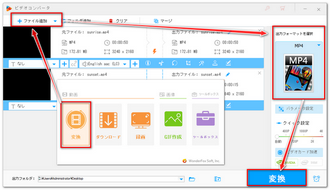
この記事ではCapCutを活用して動画ファイルをMP4に変換して保存する方法及びその代替策、プロの動画変換ソフトWonderFox HD Video Converter Factory Proの使い方について紹介させて頂きました。お役に立つと幸いです。
CapCutでは基本的にほぼ全ての動画ファイルを読み込んで無料でMP4形式に変換できますが、より高速で動画を変換したい、もしくは無劣化で変換したい、動画をMP4以外の形式に変換したい場合はプロの動画変換ソフトWonderFox HD Video Converter Factory Proをインストールして無料で使ってみてください。
利用規約 | プライバシーポリシー | ライセンスポリシー | Copyright © 2009-2025 WonderFox Soft, Inc. All Rights Reserved.