
Windows10用VOB MP4変換ソフト
WonderFox DVD Video Converterを使えば、品質を維持しつつ、Windows10でVOBを含む多くの動画フォーマットをMP4に変換可能です(一括変換にも対応)。また、MP4をVOBに変換することやVOBから音声を抽出することもサポートします。ハードウェアアクセラレーション技術を利用して、変換速度を大幅に向上させます。初心者でも簡単に操作できる直感的なインターフェースを用意します。動画編集(結合・分割・圧縮など)、DVDリッピング、動画ダウンロード機能も搭載しており、強力なコピーガード解除技術も提供します。

昔撮ったDVDの動画を、スマホやタブレットで手軽に再生したいと思ったことはありませんか?実は、DVDに収録されているVOBファイルを、MP4という汎用性の高い形式に変換すれば、簡単に再生できるようになるんです。
そこで今回は、Windows10でVOBファイルをMP4に変換する方法をご紹介します。おすすめの変換ソフトも紹介するので、ぜひ参考にしてみてください。
「WonderFox DVD Video Converter」を使えば、Windows10でVOBファイルを画質を落とさずに、数クリックで高速にMP4に一括変換できます。単体で存在するVOBファイル、DVDフォルダ(Video_TS)/DVDデイスク/ISOファイル内のVOBファイルのどちらにも対応しています。存在するならほぼ全てのコピーガードを解除できます。MP4以外、MKV、MPG、MOV、AVI、WMV、MP3、WAVなどの500以上の出力形式及び、H264/H265(HEVC)/MPEG4/VP9/AV1などのエンコーダを搭載しています。さらに、カット、クロップ、圧縮、結合、ビットレート/解像度/ボリューム/フレームレートの変更、動画への字幕追加などの動画編集をしながら、Windows10でVOBをMP4に変換することもできます。高度なハードウェアアクセラレーション技術と独自の動画エンコードとデコード技術により、変換はあっという間に終わります。一方、動画ダウンロードとMP4をVOBに変換することもできます。
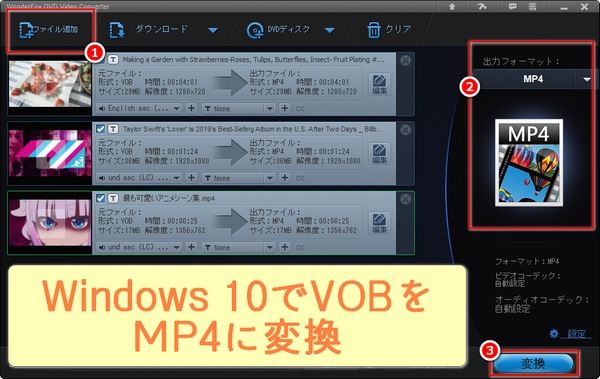
ステップ 1:
Windows10からMP4変換ソフトにVOBファイルを追加
VOB MP4変換ソフトDVD Video ConverterをWindows10に無料ダウンロードして起動します。
VOBファイルが単独で保存されている場合、左上の「ファイル追加」ボタンをクリックし、VOBファイルをソフトに追加してください。
VOBファイルがDVDデイスク/DVDフォルダ(Video_TS)/ISOファイルに保存されている場合、上の「DVDディスク」をクリックするか、「DVDディスク」ボタンの右にある逆三角形のアイコン「▼」をクリックして「DVDフォルダを読み込む」/「ISOファイルを読み込む」を選択し、DVD/DVDフォルダ/ISOファイルからVOBファイルを読み込んでください。
ヒント:単体のVOBファイルであれば、複数のファイルを一度にソフトに追加して一括で変換できます。
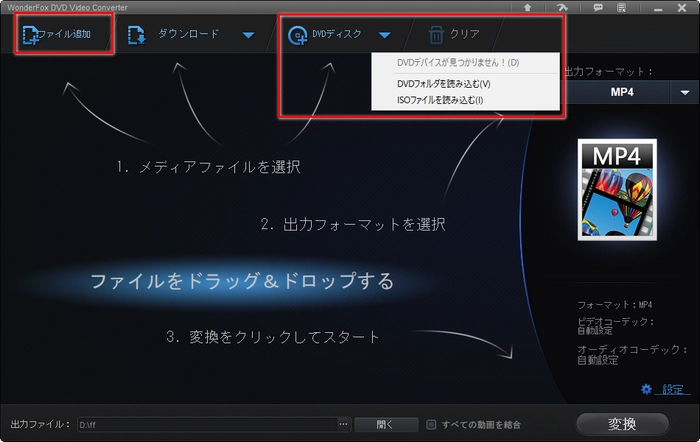
ステップ 2:
出力形式としてMP4を選択
インターフェイスの右側で、フォーマットの画像をクリックすると、出力フォーマット選択ページが展開されます。次に、「Video」(動画)パネルで「MP4」を選択します。
ヒント:出力形式を選択した後、右下の「設定」をクリックしたら、Windows 10でVOBをMP4に変換しながら、自由に音声・動画エンコーダ、解像度、ビットレート、アスペクト比、ボリューム、フレームレートなどを調整できます。
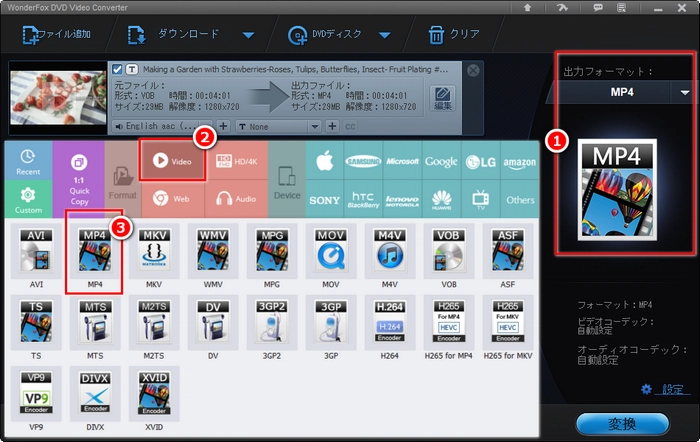
ステップ 3:
Windows10でVOBファイルをMP4に変換
下部の3つの点のボタン「…」をクリックし、出力フォルダを選択します。最後に、右下の「変換」ボタンをクリックし、Windows 10でVOBファイルをMP4に変換します。
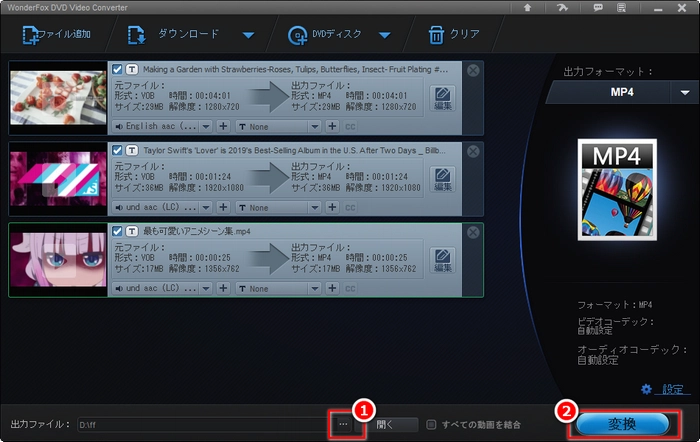
利用規約 | プライバシーポリシー | ライセンスポリシー | Copyright © 2009-2025 WonderFox Soft, Inc. All Rights Reserved.