
MOV形式はQuickTimeフレームワーク及びWindowsと互換性があるため、インターネットで動画を共有することに適しています。動画シリーズをMOV形式でダウンロードしましたが、見る時は一々エピソードを切り替えなければなりません、といった苦情が時々聞こえます。このような場合はMOVファイルを結合する必要があります。そこで、今回はオンラインサイトやフリーソフトなどを利用してWindows10パソコンでMOVファイルを結合する簡単方法を紹介したいと思います。ニーズがある方はぜひ読んでみてください。
Windows10パソコンでMOVファイルを結合するのに一番オススメしたいのはWonderFox HD Video Converter Factory Proという初心者向けの動画編集ソフトです。僅か3~4ステップだけで手軽にMOVファイルを結合できるだけでなく、逆にMOV動画を複数のファイルに分割したり、MOV動画をクロップしたり、回転・反転させたり、透かしやエフェクトを追加したりすることもできます。そして編集後の動画をMP4など別の動画形式に変換して出力することができます。GPU加速機能のサポートにより、MOVファイルを結合するスピードが超速い上、処理プロセスで発生する画質変動を最低限に抑えることができます。
それでは、さっそくこのソフトを無料ダウンロード無料ダウンロードしてインストールし、Windows10でMOVファイルを結合する手順を読んでいきましょう!
WonderFox HD Video Converter Factory Proを実行し、「変換」をクリックして「ビデオコンバータ」を開きます。画面中央にある「+」をクリックして結合したいMOVファイルをソフトに追加します。


①画面トップにある「マージ」ボタンをクリックして動画結合インターフェースを開きます。ご覧のように、ソフトに追加されたすべてのMOVファイルはこの画面にリストアップされています。
②リストから二つ以上の動画を選んで中央の「マージ」をクリックして結合パックを作成します。動画の順が不適切な場合、ドラッグして調整することができます。
③動画結合パックを作成したら、画面下にある青い「マージ」ボタンをクリックします。「ビデオコンバータ」画面に戻って元のMOVファイルは消えて、作成した結合パックが表示されていることがわかります。


右側の形式アイコンをクリックして形式リストを開き、「動画」カテゴリでMOVを出力形式として選択します。もちろん、結合後の動画をMP4等に変換することもできます。
ヒント:形式アイコンの下にある「パラメータ設定」をクリックして出力動画のビデオパラメータ/オーディオパラメータを設定できます。ご自身のニーズに応じて設定してください。


画面下にある「▼」のアイコンをクリックして結合した動画の保存先を指定します。最後は「変換」をクリックしてWindows10でMOVファイルを結合します。結合プロセスが終わったあと、フォルダのアイコンをクリックして指定した保存先を開き、結合した動画を確認できます。


無料でMOVファイルを結合したいなら、Windows10パソコン標準搭載のフォトアプリを利用できます。ただ、MOVを結合した後は1080P以上の解像度を出力することができません。また、動画形式も強制的にMP4に変換されます。
Windows10のフォトを使ってMOVファイルを結合する手順
フォトを実行し、画面トップのメニューバーから「ビデオエディター」を開く >> 「新しいビデオプロジェクト」をクリックしてプロジェクトを作成 >> 「追加」ボタンをクリックして結合したいMOVファイルを読み込む >> 読み込んだMOV動画をストーリーボードへドラッグして結合 >> 画面右上の「ビデオの完了」ボタンをクリックして結合した動画をMP4形式で出力。
補足:現在のフォトアプリはビデオエディタ機能が削除されましたが、ストアからは使い方が同じな「フォトレガシ」というアプリを無料でインストールできます。


ClipchampはWindows11の標準アプリですが、Windows10を利用する場合でもストアからインストールして使えます。複数のMOVファイルを一つに結合して、1080P以下の画質でしたら、無料で動画を出力できます。4K画質を出力するには有料プランを利用する必要があります。また、結合したMOV動画は強制的にMP4形式に変換されます。
Clipchampを使ってWindows10でMOVファイルを結合する手順
①Clipchampを実行し、「新しいビデオを作成」ボタンをクリックしてプロジェクトを作成します。
②「メディアのインポート」ボタンをクリックし、MOVファイルを選択してインポートします。
③読み込んだMOVを前後の順でタイムラインに配置しておけば1つの動画に結合することができます。
④画面右上の「エクスポート」をクリックし、結合後のMOV動画をMP4形式で書き出します。
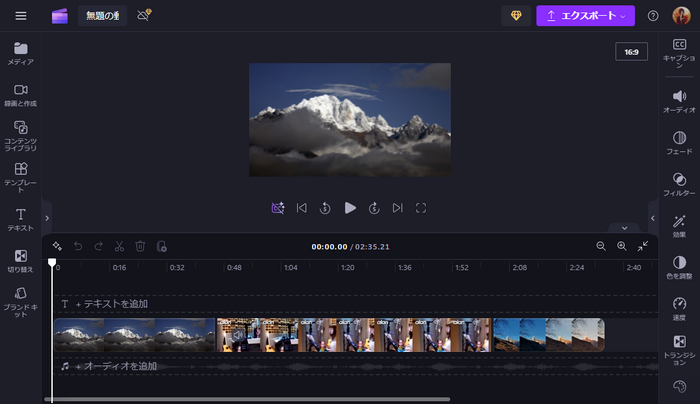
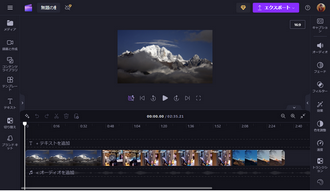
ソフトの他、動画編集サイトを利用してオンラインでMOVファイルを結合することもできます。しかし、オンラインサイトは普通ファイルサイズを制限しますので、大きいサイズのMOV動画を結合することができません。また、オンラインサイトを利用する際には広告を誤ってクリックしないようにご注意ください。
次にAirMoreというサイトの動画結合ツールを利用してWindows10でMOVファイルを結合する方法をご紹介しましょう。
AirMoreにアクセス >> 画面中央の「+」をクリックして結合したいMOVファイルを選択してアップロード >> 「結合開始」ボタンをクリックしてオンラインでMOVファイルを結合 >> 「ダウンロード」をクリックして結合した動画をパソコンに保存。


以上、オンラインサイトやフリーソフトなどを利用してWindows10でMOVファイルを結合する方法をご紹介いたしました。お役に立てますと幸いです。MOVの他、WonderFox HD Video Converter Factory Proを使ってMP4、MKV、AVIなどの動画ファイルを結合するもできます。また、MAV、MP3、AC3等の音楽形式の結合にも役立てます。是非、この強力なソフトをインストールして無料で体験してみてください。
利用規約 | プライバシーポリシー | ライセンスポリシー | Copyright © 2009-2025 WonderFox Soft, Inc. All Rights Reserved.