
エンコードとは、映像や音声などのデータを一定の規則に従って、別の形式に変換することです。
動画をエンコードするには、適切な変換ツールを使用することが必要です。今回の記事では、いくつかの変換ツールを紹介し、動画エンコードのやり方を説明します。
対応OS:Windows 11/10/8/7/Vista/...
WonderFox HD Video Converter Factory Proは多くの動画や音声形式を変換できるソフトです。動画をMP4、MKV、AVI、AAC、H264、AV1などの形式でエンコードできるほか、動画の解像度、ビットレート、フレームレート、音量などを変更することも可能です。
また、動画だけなく、音声ファイルの変換、カット、分割、結合、音量変更などにも対応しています。さらに、動画や音楽のダウンロード、画像や動画からGIFの作成、パソコン画面の録画などの機能もあります。
では、早速このソフトを無料ダウンロードして、使ってみてください。
ステップ1:
動画を変換ソフトに追加
ステップ2:
動画をエンコード
右側の形式アイコンをクリックして、「動画」や「音楽」などのカテゴリから必要な形式を選択します。
ヒント:必要に応じて、「パラメータ設定」をクリックして、動画の「エンコーダ」を変換することも可能です。
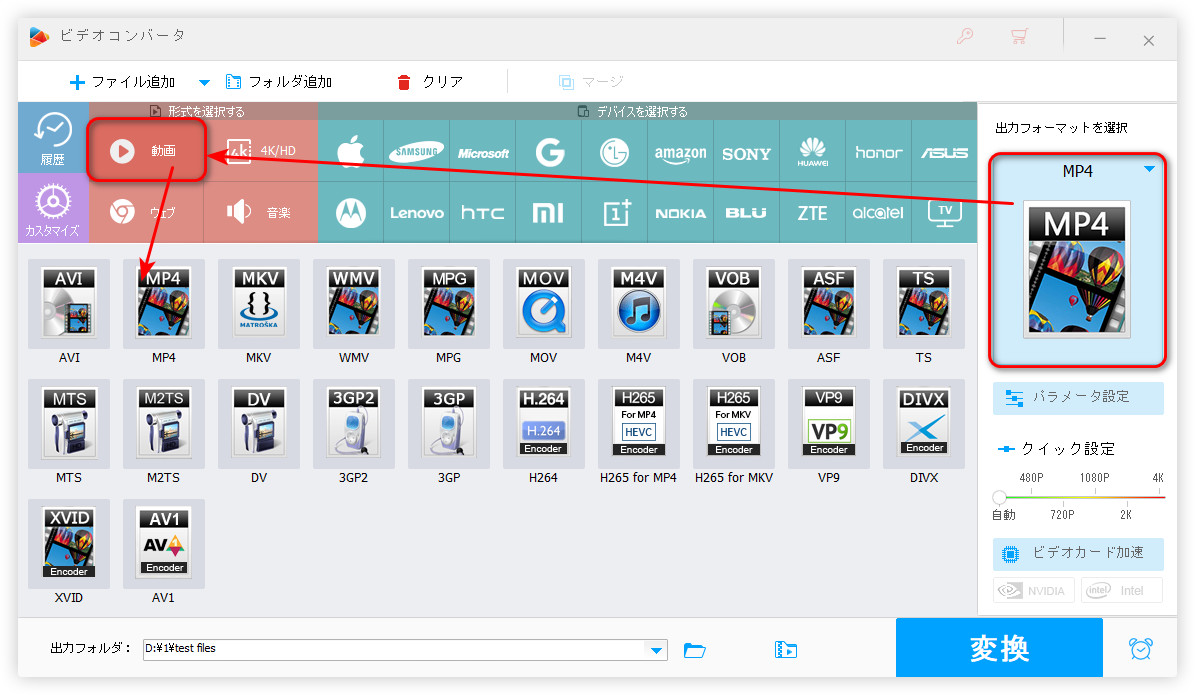
ステップ3:
変換した動画を出力
画面下部にある逆三角形をクリックして、動画の保存先を指定します。
「変換」をクリックして、エンコードした動画を出力します。
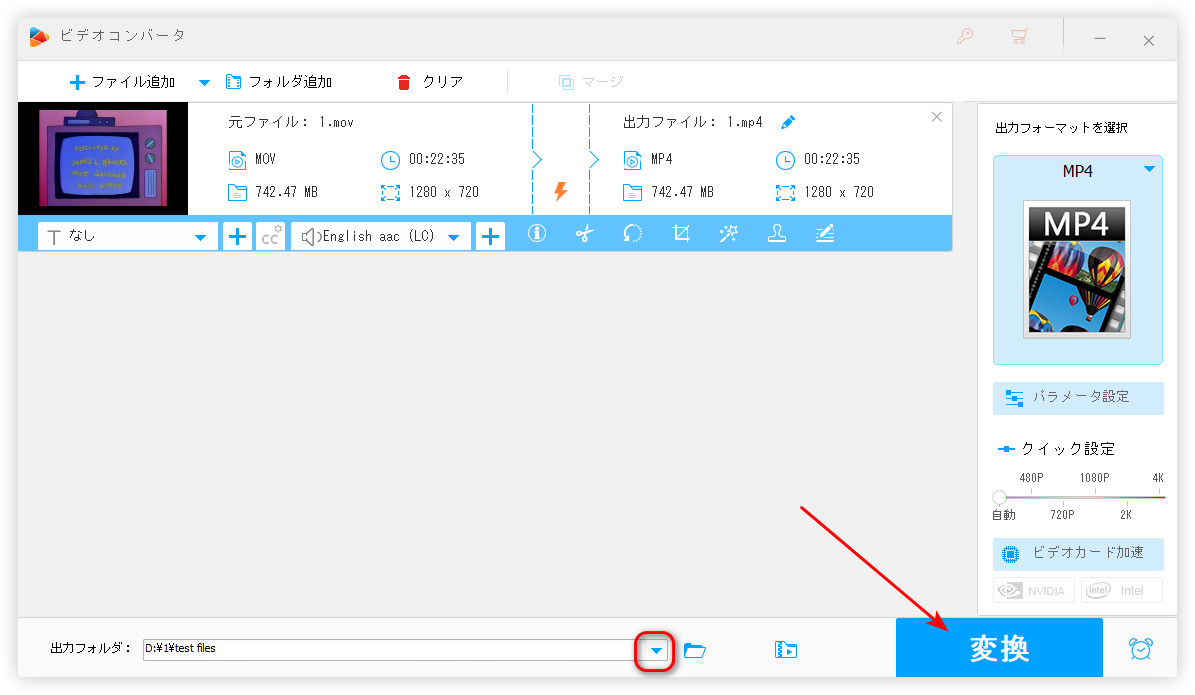
対応OS:Windows / Mac / Linux…
VLCはさまざまな動画や音声形式をサポートしているメディア ファイルです。MP4、MKV、MOVなどの動画ファイルを再生することはもちろん、動画をMP3、MP4、TS、OGG、WEBMなどの形式に変換することも可能です。
VLCで動画をエンコードする手順:
ステップ 1:
VLCを実行し、「ファイル」>「変換/保存」をクリックします。
ステップ 2:
「+追加」をクリックして、動画をインポートしたら、右下の「変換/保存」を押します。
ステップ 3:
「プロファイル」リストから必要な形式を選択します。
ステップ 4:
「参照」ボタンを押して、動画の保存先、ファイル名を変更したら、「保存」をクリックします。
ステップ 5:
「開始」をクリックして、動画をエンコード開始します。
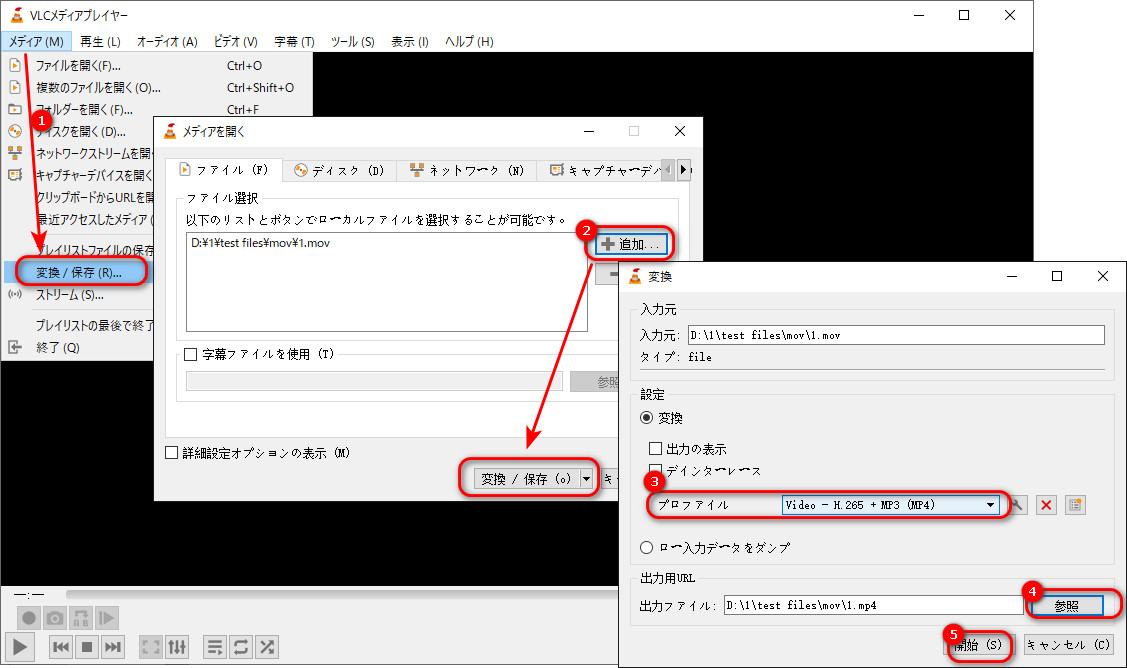
対応OS:Windows / Mac / Linux…
Convertioはオンラインで使える変換サイトです。動画や音声をエンコードする同時に、動画の画面サイズ・フレームレートを変更することも可能です。最大100MBのファイルをアップロードできます。
Convertioで動画をエンコードする手順:
ステップ 1:
https://convertio.co/ja/にアクセスし、「ファイルを選ぶ」をクリックして、動画をサイトに追加します。
ステップ 2:
「に」文字の隣にあるリストから動画の出力形式を選択します。
ステップ 3:
「変換」をクリックして、動画をエンコードします。
ステップ 4:
「ダウンロード」ボタンを押して、変換した動画を保存します。
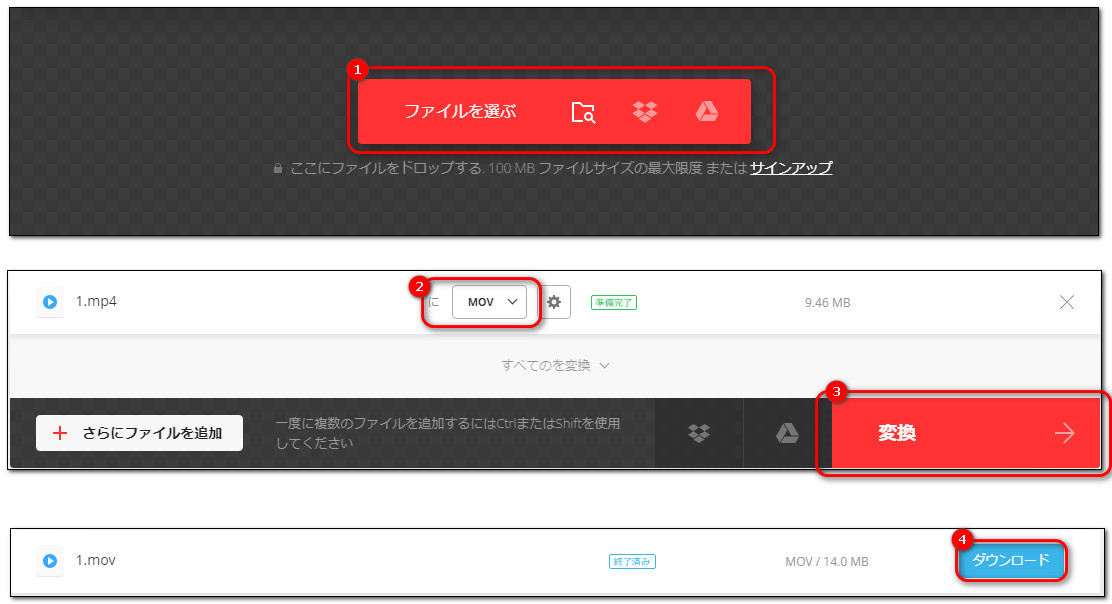
以上は今回紹介したい動画エンコードのやり方でした。この記事はお役に立てれば幸いです。
利用規約 | プライバシーポリシー | ライセンスポリシー | Copyright © 2009-2025 WonderFox Soft, Inc. All Rights Reserved.