
動画コーデックを紹介する前に、まずエンコード、デコードについて説明します。エンコード(符号化)はデジタルデータを一定の規則に基づいて特定の符号(コード)に変換することです。それに対して、デコード(復号化)は符号化時とは逆方向の変換を行い、元のデータを復元することです。そして、動画コーデックとは、エンコード、デコードの両方の機能を持つプログラムです。
今まで様々な用途に向いて、Xvid、DivX、mpeg-4、VP8、VP9、H264、H265など多くの動画コーデックが開発されています。ある程度で、動画コーデックは動画を再生できるデバイスやプレーヤーを決定することができます。もし自分のデバイスには特定のコーデックが欠けて、ある動画を再生できない場合、再生できない動画のコーデックを手持ちのデバイスがサポートするコーデックを変換すれば、簡単に動画再生できない問題を解決できます。
今回の記事では、MP4、MOV、AVI、HEVCなどの動画のコーデックを変換する方法を紹介します。また、この方法に従えば、MP3、OGG、M4Aなどの音声ファイルのコーデック変換も可能です。
* ヒント:動画コーデックはMP4、MKV、AVIなどの動画コンテナ形式とは異なります。
WonderFox HD Video Converter Factory Proは機能が強い動画コーデック変換ソフトす。このソフトは今主流の動画コーデック(音声コーデックも含む)やコンテナ形式に対応し、簡単なステップだけで、MP4、MOVなどの動画のコーデックを変換することができます。
また、動画のコーデックを変換しながら、動画の解像度、音量、ビットレートなどのパラメータを調整したり、カット、クロップ、回転、結合などで動画を編集したりすることも可能です。さらに、録画、GIF作成、ダウンロード機能、字幕抽出など実用的な機能もあります。
次の内容では、Windowsで動画のコーデックを変換する方法を展示します。
動画コーデック変換ソフトHD Video Converter Factory Proを実行します。
五つのモジュールで(変換、ダウンロード、録画、GIF作成、ツールボックス)「変換」を選択します。
「+ファイル追加」をクリックして、コーデックを変換したい動画を追加します。もしくは、直接にソフトにドラッグアンドドロップします。
ヒント:一括変換機能が備わって、一気に全てのファイルを追加して変換することが便利です。


ソフト右側に、動画コンテナ形式画像をクリックして、形式リストを開きます。
「動画」カテゴリーに移動して、お好きな動画コンテナ形式を選択してください。元ファイルの形式を選択することもできます。


ヒント:違い動画コンテナ形式はサポートしている動画コーデックが異なります。つまり、選んだ形式によって、選べるコーデックも変わります。例えば、「MP4」形式を選択すれば、コーデックはMPEG4、H264、H265、AV1この四つがあります。「AVI」を選択すれば、 Xvid、DivX 、H264の選択肢があります。
出力形式画像の下の「パラメーク設定」を開きます。「動画バラメークの設定」で「エンコーダ」リストから必要なコーデックを選択します。また、他のパラメークを変更することも可能です。
完成した後、「OK」ボタンを押して、変更したパラメークを保存します。


下の逆三角形をクリックして、動画ファイルの保存先を設定します。
最後、「変換」をクリックして、動画のコーデックを変換します。


Freemake Video ConverterはMP4、MKV、MOV、AVIなどの動画を変換できるソフトです。簡単なステップで動画のコーデックを変換できます。
Freemake Video Converterで動画のコーデックを変換する手順:
1.Freemake Video Converterを起動し、「+ビデオ」をクリックして、動画をソフトに追加します。
2.画面下部から出力形式を選択して、出力画面を開きます。
3.設定ボタンをクリックして、「ビデオコーデック」を変更したら、「OK」を押します。
4.「変換する」をクリックして、動画のコーデックを変換します。
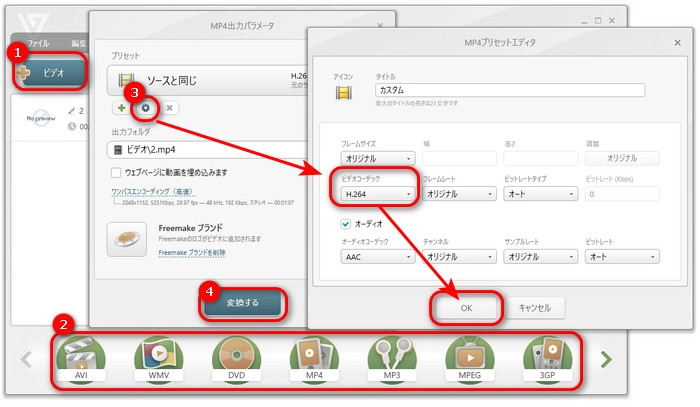
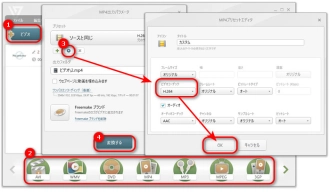
123appsはオンラインで使える変換サイトです。動画のコンテナ形式を変更する同時に、動画のコーデックも変換できます。
123appsで動画のコーデックを変換する手順:
1.https://video-converter.com/ja/にアクセスし、「ファイルを開く」をクリックして、動画をアップロードします。
2.「動画」カテゴリから動画の出力形式を選択します。
3.「設定」をクリックして、「動画コーデック」を変更します。
4.「変換」をクリックして、動画を変換します。
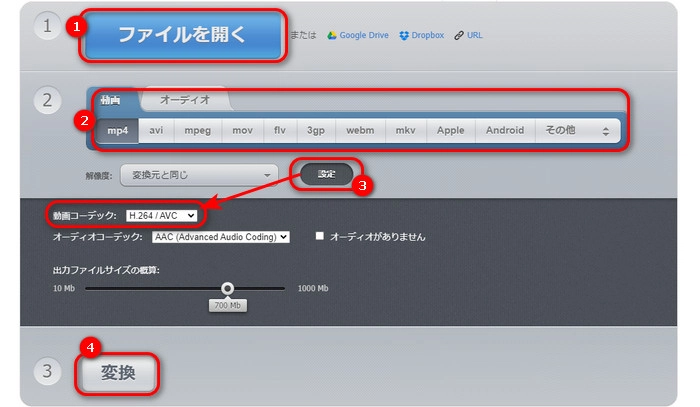
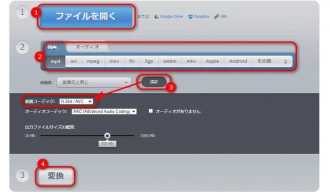
利用規約 | プライバシーポリシー | ライセンスポリシー | Copyright © 2009-2025 WonderFox Soft, Inc. All Rights Reserved.