
HD Video Converter Factory Pro
複数のH265やH264動画を一括で変換できる有料ソフト。AV1、VP9、MPEGなど様々なコーデックにも対応し、500+の出力フォーマットがプリセット。

H265(HEVC)とH264(AVC)は動画を圧縮するビデオコーデックであり、H265はH264の後継です。
この記事では、H265とH264の違いを簡潔に説明する上に、H265とH264の相互変換ができるフリーソフトを紹介して、H265をH264に・H264をH265に変換する方法について案内していきたいと思います。
H265とH264は同じく動画の圧縮規格(ビデオコーデックとも呼ばれる)です。H265はH264の後継規格で、H264より約2倍の圧縮率を実現でき、動画を高画質で圧縮しながらファイルサイズを小さくできます。
ですが、汎用性からみれば、H264のほうが優れています。H265もだんだん普及していきますが、今でも多くの機器ではH265動画を再生・編集などすることができません。
そのため、H265に対応していない機器で動画を再生する場合、H265からH264へ変換することがおすすめです。その一方、H264動画のファイルサイズを圧縮したいなら、H264をH265に変換するのが一つの手段です。
H265とH264は違う圧縮方式なので、変換すると動画を再エンコードする必要があるので、多少の画質劣化は発生します。そのため、無劣化でH265をH264に変換することはほぼ不可能です。ただし、高機能の変換ツールを利用すれば変換する際の画質劣化を最低限に抑えることが可能です。
では、H264からH265に変換すれば、動画の画質は上がれるの?
H264からH265に変換するのも圧縮方式を変えるだけで、動画の画質を上げることはできません。
次は、H265とH264の相互変換ができるフリーソフトについて紹介させていただきます。
「WonderFox Free HD Video Converter Factory」はほとんどの動画と音声ファイルに対応する無料変換ソフトです。ほぼすべての動画コーデックをサポートし、H265からH264へ、H264からH265へ変換可能です。独自のエンコーディング技術のおかげで、最低限の品質劣化での変換を実現できます。
また、MP4 / AVI / MKV / MOV / MP3 / WAV / FLAC…500種類以上の出力フォーマットがプリセットされているので、動画と音楽のファイル形式を自由に変換することもできます。その上に、動画の解像度やビットレート、フレームレート、ボリュームなど各種のパラメータも変更でき、動画をトリミング/回転/音楽追加などで編集することもできます。
では、このソフトを無料ダウンロードして、下記手順に従って、H265をH264に・H264をH265に変換してみましょう。
ヒント
このH265 H264変換フリーソフトは複数のファイルを順次変換できますが、複数のファイルを一括で変換できません。複数のファイルをまとめて変換したいなら、有料版の「WonderFox HD Video Converter Factory Pro」をご利用いただけます。
ステップ 1:
H265/H264動画を変換ソフトにインポートする
H265 H264変換フリーソフト「WonderFox Free HD Video Converter Factory」を実行し、メイン画面で「変換」をクリックします。
「ファイル追加」をクリックしてH265またはH264でエンコードされた動画をソフトにインポートします。
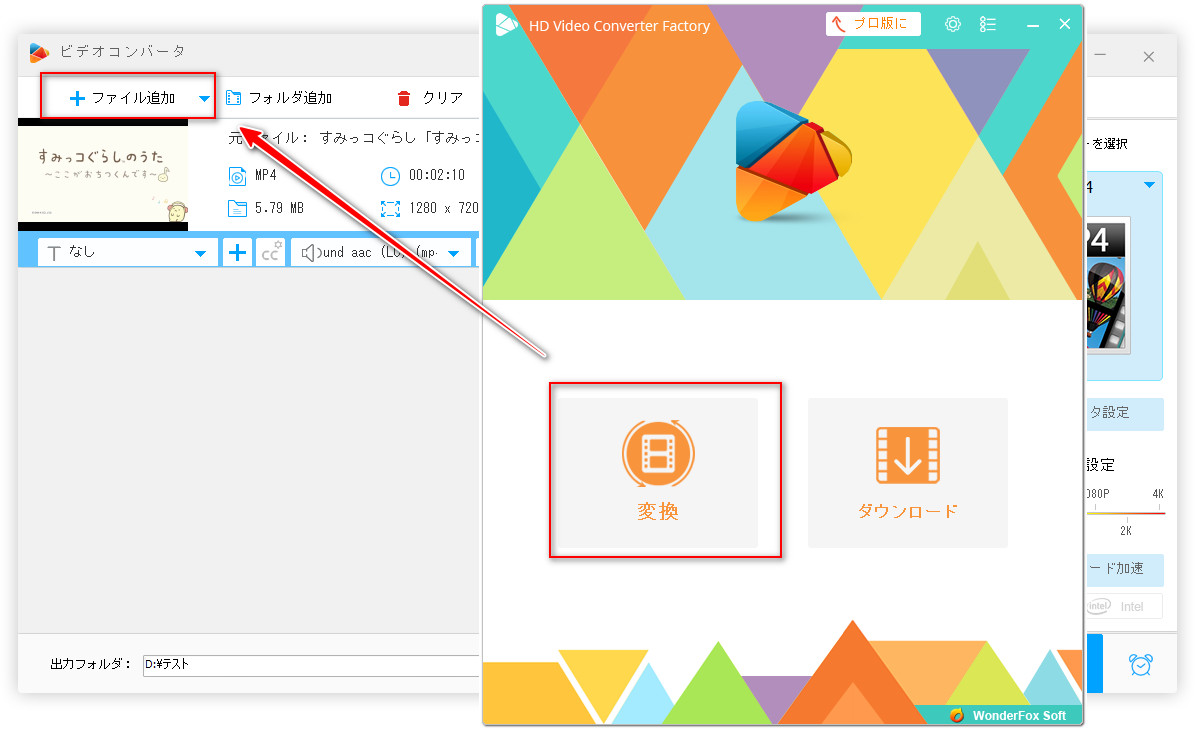
ステップ 2:
出力フォーマットを選択する
画面右側の「出力フォーマットを選択」下のアイコンをクリックして、出力フォーマットリストでH265またはH264に対応するファイル形式を選択します。
H265に対応するファイル形式:MP4、MKV
H264に対応するファイル形式:MP4、AVI、MKV、MOV、M4V、TS、MTS、M2TS、3GP2
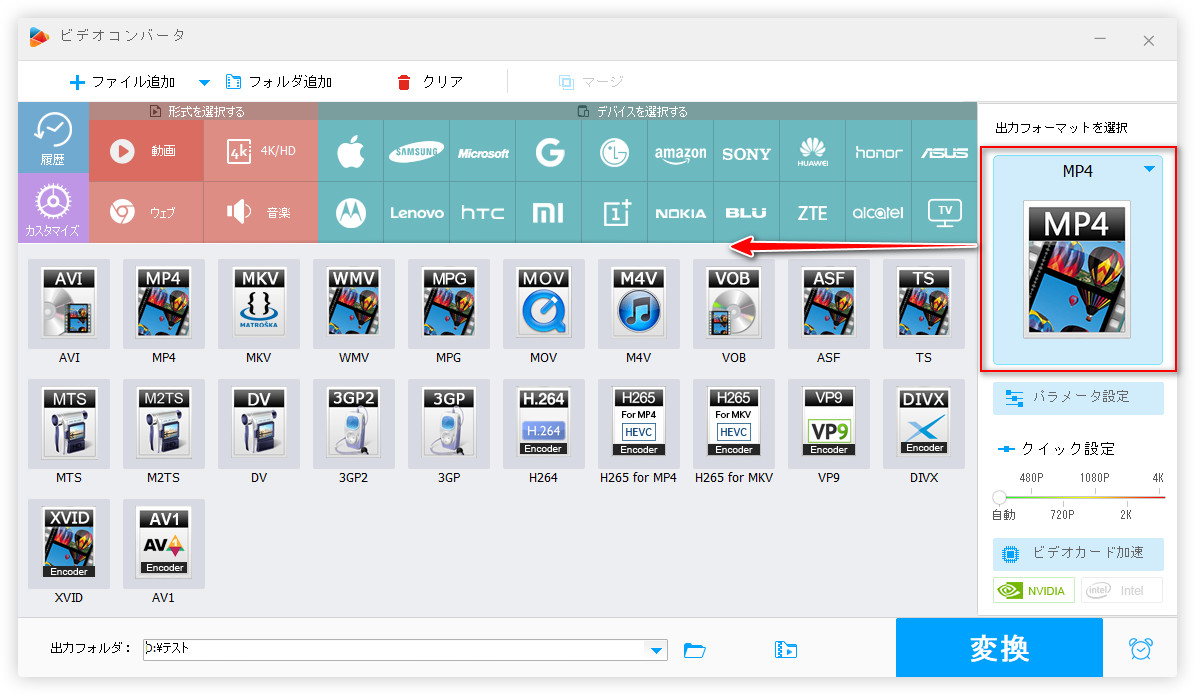
ステップ 3:
ビデオコーデックを設定する
「パラメータ設定」をクリックします。「動画パラメータの設定」で「エンコーダ」から「H264」または「H265」を選択します。
自分のニーズに応じて、解像度やビットレートなどを変更することもできます。
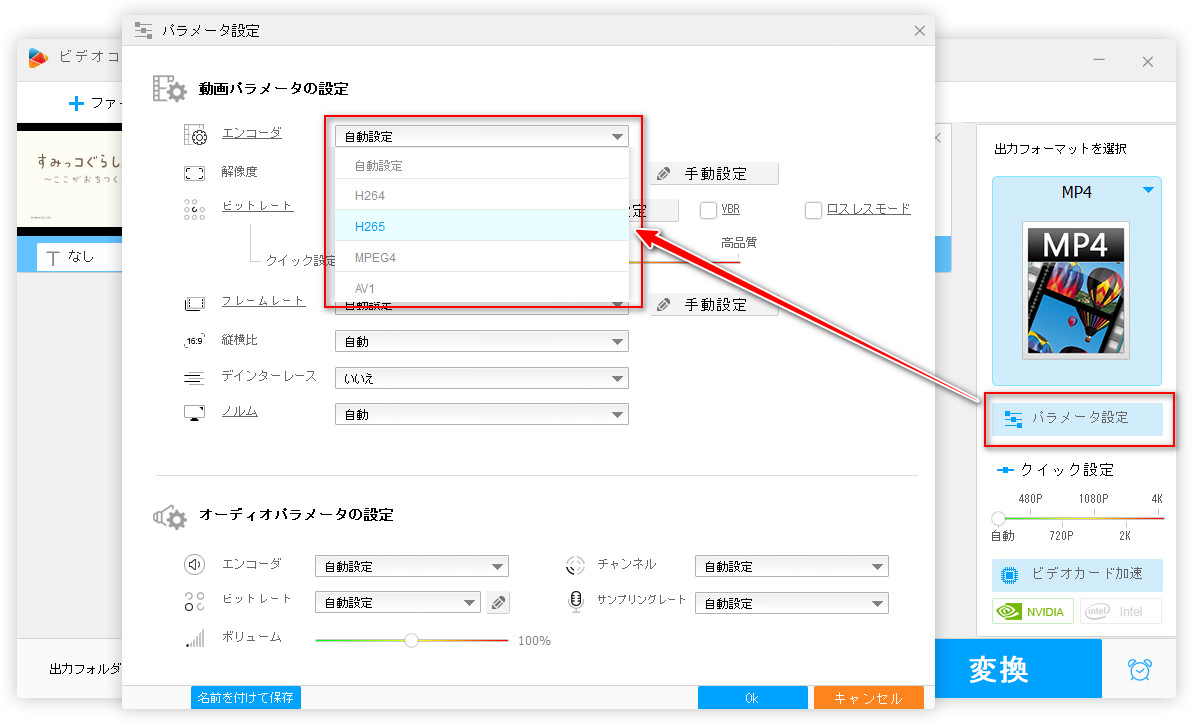
ステップ 4:
H265をH264に・H264をH265に変換する
「▼」ボタンをクリックして変換後の動画の保存先を指定します。
「変換」をクリックすればH265をH264に変換またはH264をH265に変換できます。
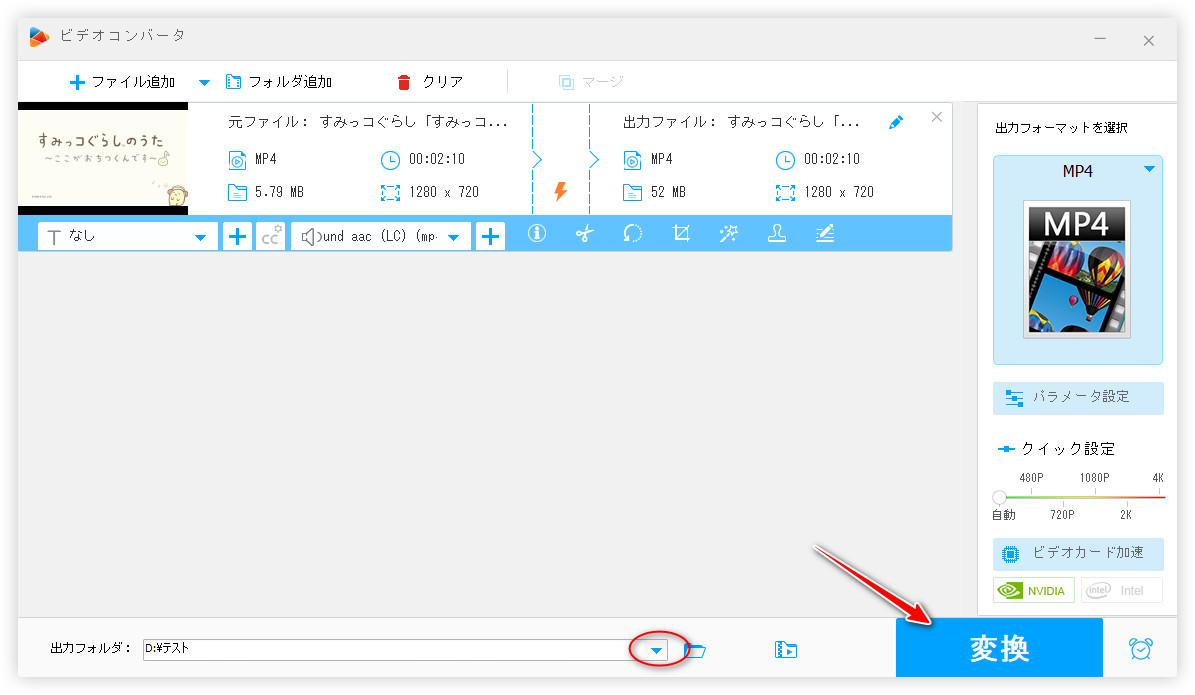
\WonderFox Free HD Video Converter Factoryを無料ダウンロード/
「VLC Media Player」はメディアファイルを再生するだけではなく、各種の動画や音声ファイルを変換することもできます。変換する際、動画コーデックをカスタマイズできるので、H265とH264の変換が実現できます。
ステップ 1:
VLC Media Playerを実行し、「メディア」>「変換/保存」をクリックします。
ステップ 2:
「+追加」をクリックしてH265またはH264で圧縮された動画をインポートします(複数可能)。
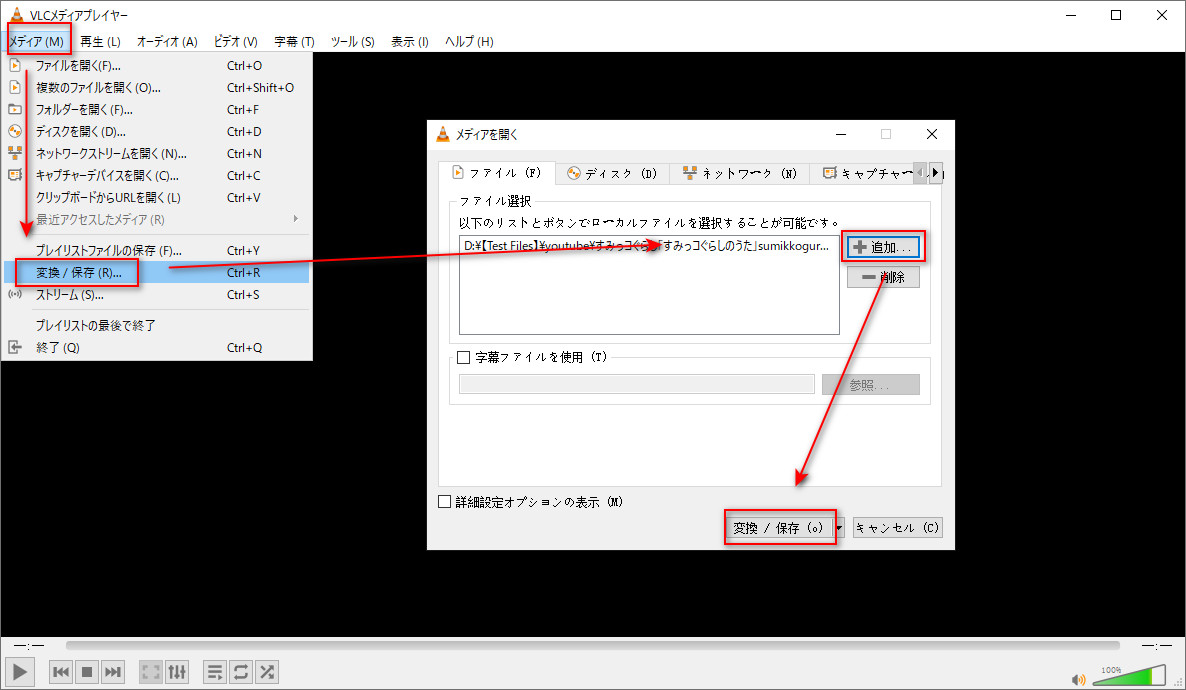
ステップ 3:
「変換」ダイアログで、「プロファイル」からH265またはH264のファイル形式を指定します。もしくは、隣のレンチのようなアイコンをクリックして、ビデオコーデックを自分で設定するのもできます。
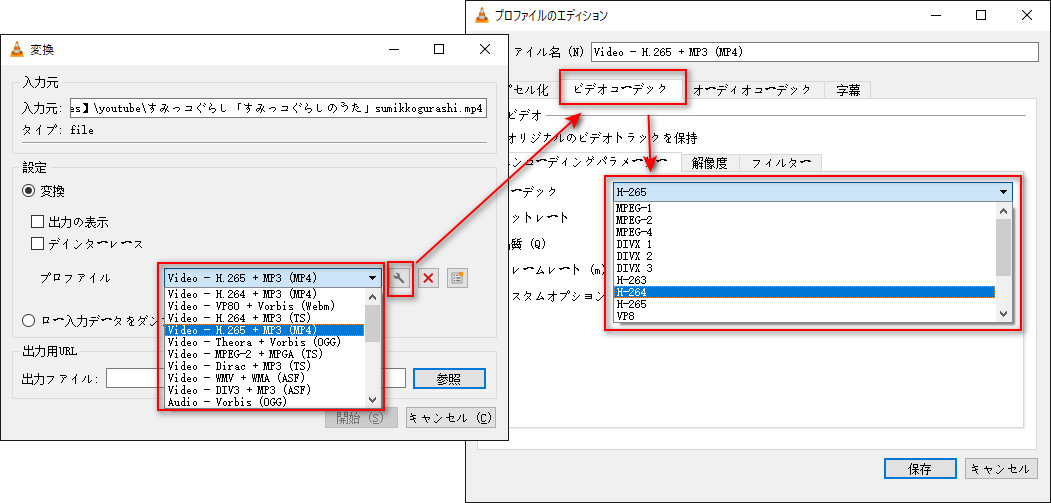
ステップ 4:
「参照」をクリックして動画の保存先を指定して、「開始」をクリックすればH265をH264またはH264をH265に変換できます。
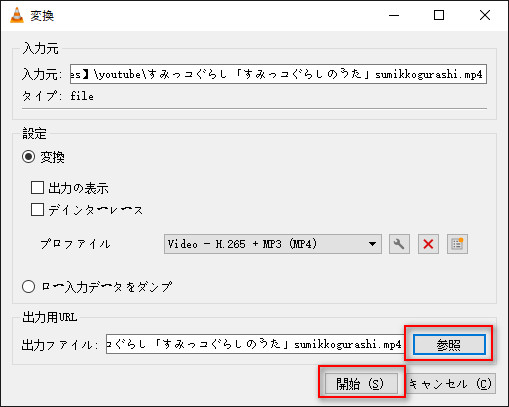
「HandBrake」は動画をH264またはH265でエンコードされたMP4/MKVに変換できるフリーソフトです。動画の解像度、フレームレート、ビットレートなども変更でき、動画のインターレース解除やシャープ化、クロッピング、回転、字幕付けなどもできます。
ステップ 1:
HandBrakeを開き、最初の画面で「ファイル」をクリックしてH265またはH264動画を追加します。
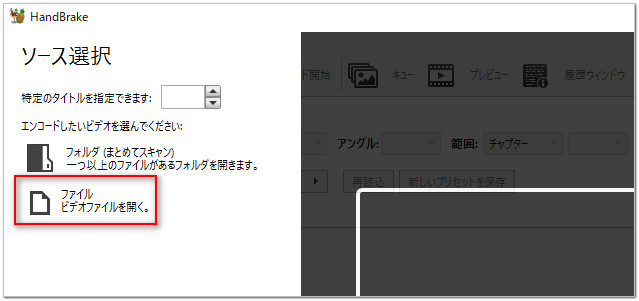
ステップ 2:
「概要」の「コンテナ」からMP4またはMKVを選択します。
ステップ 3:
「動画」で動画エンコーダをH264またはH265に指定します。
ステップ 4:
「参照」をクリックして保存先を指定してから、「エンコード開始」をクリックすればH265・H264動画を変換できます。
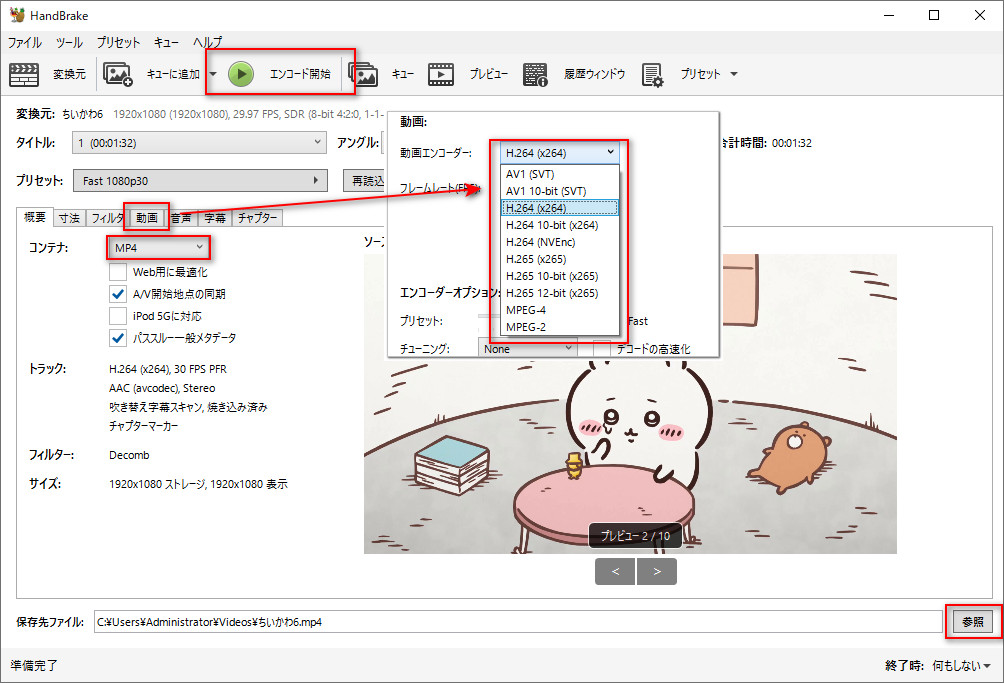
以上は、H265 H264変換フリーソフトを利用してH265とH264動画を相互変換する方法でした。WonderFox Free HD Video Converter Factoryは使い方が簡単で、高速変換できます。ご興味があれば、ぜひ無料ダウンロードして体験してください。
利用規約 | プライバシーポリシー | ライセンスポリシー | Copyright © 2009-2025 WonderFox Soft, Inc. All Rights Reserved.