


HEVC、つまりH265はH264から進化した動画圧縮規格として、H264に比べて約2倍の圧縮率を実現できます。
しかし、高度な規格であるゆえに、動画をデコードする際にCPUにかける負担も重くなり、低スペックのパソコンなら、データの処理に追いつかず、結果的に動画がカタカタしてスムーズに再生できない問題が発生するかもしれません。
また、HEVCはまだ完全に普及されていないため、一部のデバイスまたはプレイヤーはこれをサポートしておらず、HEVCコーデックの動画を開くことすらできない場合があります。
この二つの問題を解決するために、HEVCコーデックの動画をMPEG4又はH264を採用する一般的なMP4に変換することをオススメします。
ここではMac及びWindowsでHEVCコーデックの動画をMP4に無料で変換できるフリーソフトをご紹介します。
あわせて読みたい:PCでH.265(HEVC)を再生する方法 | ビデオコーデックH264とH265の比較・違い及び相互変換方法
まずはWonderFox Free HD Video Converter FactoryというHEVC動画の変換に対応するWindows用フリーソフトを紹介したいと思います。MKV、MP4、H265、H264、MPEG4など数百種類の形式とコーデックをサポートし、簡単にHEVCコーデックの動画をMP4(H264/MPEG4)に変換することができます。もちろん、HEVCコーデックの動画をMP4以外の形式に変換したり、MP4をHEVCコーデックの動画に逆変換したりすることも可能です。他にこのフリーソフトを使って動画を結合・分割などで編集したり、ボリューム等のパラメータを調整したりすることもできます。
WonderFox Free HD Video Converter Factoryを利用してWindowsでHEVCコーデックの動画をMP4に無料変換する手順は次になります。まずは準備としてこのフリーソフトをお使いのパソコンに無料ダウンロード無料ダウンロードしてインストールしましょう。
ステップ1、HEVCコーデックの動画を変換ソフトに読み込む
WonderFox Free HD Video Converter Factoryを実行し、メイン画面で「変換」機能を選択します。「ビデオコンバータ」画面で「ファイル追加」または画面中央の「+」をクリックして変換したいHEVC動画をこのフリーソフトに読み込みます。


ステップ2、出力形式としてMP4を選択する
画面の右側にある形式アイコンをクリックして出力形式リストを開き、「動画」カテゴリからMP4を選択します。もちろん、MOVやWMVなど他の動画形式を選択してもオーケーです。


ステップ3、MP4のコーデックを設定する
「パラメータ設定」ボタンをクリックして新しい画面を開きます。「動画パラメータの設定」セクションで「エンコーダ」のドロップダウンリストからMPEG4またはH264を選択します。H264はMPEG4より圧縮率が高い上、現在一番普及されている圧縮規格の一つでもありますから、HEVCコーデックの動画をMP4(H264)に変換することをオススメします。
あわせて読みたい:MP4のコーデックを変換する方法


ステップ4、フリーソフトでHEVCをMP4に変換する
「▼」をクリックしてMP4ファイルの出力先を設定します。最後は「変換」ボタンをクリックし、フリーソフトでHEVCコーデックの動画をMP4に無料変換します。


WonderFox Free HD Video Converter Factoryをダウンロード >>WonderFox Free HD Video Converter Factoryをダウンロード >>
* より高い効率でHEVCからMP4に変換
Windowsパソコンで大量の、または大容量のHEVCコーデックの動画をMP4に変換したい場合はこのフリーソフトのプロ版、WonderFox HD Video Converter Factory Proをおすすめします。HEVCコーデックの動画をH264のMP4に変換する場合は強力なGPUエンコード機能が適用され、変換スピードが最高25倍向上します。そしてバッチ処理モードをサポートしており、効率高く複数のHEVCコーデックの動画をMP4に一括で変換することができます。そして動画変換以外に、動画/音楽ダウンロード、パソコン録画/録音などの機能も搭載されております。
プロの動画変換ソフトWonderFox HD Video Converter Factory Proを無料体験 >>プロの動画変換ソフトWonderFox HD Video Converter Factory Proを無料体験 >>
専門の動画変換ソフトの他、無料の動画再生ソフトVLC Media Playerを使ってHEVCコーデックの動画をMP4に無料変換することもできます。手順は下記になります。
①VLCを実行し、メニューバーから「メディア」>「変換/保存」を順次選択します。
②「メディアを開く」画面の「+追加」ボタンをクリックし、MP4に変換したいHEVC動画を選択します。その後、下の「変換/保存」ボタンをクリックします。
③「変換」画面で「プロファイル」のドロップダウンリストから「Video-H.264+MP3(MP4)」を選択します。
④右下の「参照」ボタンをクリックし、MP4ファイルの出力先を設定します。
⑤「開始」をクリックし、フリーソフトを利用してHEVCをMP4に無料変換します。
あわせて読みたい:VLCでH.265(HEVC)を再生できない時の解決策


XMedia Recodeという有名な動画変換フリーソフトを使ってHEVCを読み込んでMP4に変換することができます。変換の際に各種の動画パラメータは自由に調整できます。そして簡単な編集もサポートします。利用手順は下記をご参考頂けます。
XMedia Recodeを実行 >> 「ファイル」「ファイルを開く」を順次クリックしてMP4に変換したいHEVC動画を読み込む >> 「形式」のドロップダウンリストからMP4を選択 >> 画面右下の「参照」ボタンをクリックしてMP4の保存先を設定 >> 読み込んだHEVC動画を選択した状態で「リストに追加」をクリック >> 「エンコード」ボタンをクリックしてフリーソフトでHEVC動画をMP4に無料変換。


Windows11パソコン標準搭載のClipchampアプリではHEVCを含む各種の動画を読み込んで編集し、H264コーデックのMP4形式で書き出すことができます。この機能を活用すれば、無料でHEVCをMP4に変換することができます。Windows10パソコンをご利用の場合はストアからこのフリーソフトを無料でインストールできます。また、Macパソコンを利用する場合はウェブ版が利用できます。
ClipchampでHEVCをMP4に無料変換する手順
Clipchampを実行し、「新しいビデオを作成」ボタンをクリックしてHEVCをMP4に変換するためのプロジェクトを作成 >> 「メディアのインポート」ボタンをクリックしてMP4に変換したいHEVCコーデックの動画を選択して読み込む >> 読み込んだ動画をタイムラインに配置 >> 画面右上の「エクスポート」ボタンをクリックしてHEVCコーデックの動画をH264のMP4に変換して書き出す。


Windows&MacパソコンでHEVCをMP4に変換したいならHandBrakeというフリーソフトもご利用頂けます。各種の動画ファイルを読み込んで無料でMP4またはMKV、WEBMファイルにエンコードできます。必要に応じて動画の解像度やフレームレート、ビットレートなどを調整することも可能です。
HandBrakeを使ってHEVCコーデックの動画をMP4に無料変換する手順
HandBrakeを実行し、右側の「ファイル」をクリックしてHEVCコーデックの動画を読み込む >> 「概要」タブの「コンテナ」ドロップダウンリストからMP4を選択 >> 「動画」タブに移動して「動画エンコーダ」をH264またはMPEG4に設定 >> 画面右下の「参照」をクリックして出力先を設定 >> 画面トップにある「エンコード開始」ボタンをクリックして無料でHEVCをMP4に変換する。


Convertioはブラウザで動作する動画変換フリーソフトです。HEVCやMP4など様々な動画ファイルをアップロードして無料で変換できるだけでなく、パラメータの調整や動画からの音声抽出などにも対応します。無料で変換できるHEVCファイルは最大100MBです。
Convertioを使って無料でHEVCからMP4に変換する手順
①https://convertio.co/ja/にアクセスします。
②「ファイルを選ぶ」ボタンをクリックし、無料変換したいHEVC動画を選択してアップロードします。
③出力形式のドロップダウンリストからMP4を選択します。
④歯車のアイコンをクリックしてパラメータ設定パネルを開き、コーデックをH264に設定します。
⑤「変換」ボタンをクリックし、オンラインのフリーソフトを使ってHEVCコーデックの動画をMP4に無料で変換します。
⑥変換プロセスが終わったら、「ダウンロード」ボタンをクリックし、MP4ファイルを保存します。
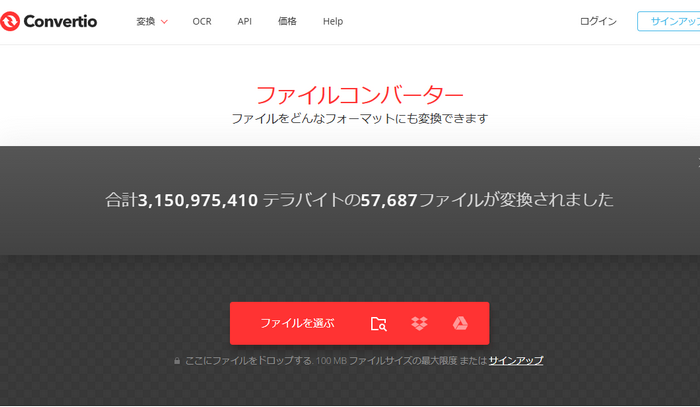
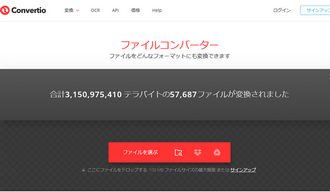
以上、WindowsとMacのパソコンでHEVCコーデックの動画をMP4に無料で変換できるフリーソフトを紹介させて頂きました。お役に立てますと幸いです。
WonderFox Free HD Video Converter Factoryは動画変換を専攻するフリーソフトとして簡単にHEVCをMP4に変換・逆変換することができます。他に、VP9やDIVX、XVIDなど希な動画コーデックの変換にも対応できます。無料の動画変換ソフトとしては無敵です!今すぐインストールして使ってみましょう。
利用規約 | プライバシーポリシー | ライセンスポリシー | Copyright © 2009-2025 WonderFox Soft, Inc. All Rights Reserved.