
HD Video Converter Factory Pro
複数のWAVファイルを一括でMP4に変換できる。500+の出力フォーマットに対応し、高質・高速変換が実現できる。

WAVは高音質の音楽形式で、MP4は一番汎用性の高い動画形式として人々によく知られています。時には、WAV音楽からMP4に変換するニーズもあります。
ここでは、WAVをMP4に変換できるフリーソフトをまとめて紹介し、WAVからMP4に変換する方法について丁寧に解説しますので、ご興味があれば、ぜひお読みください。
対応OS:Windows
おすすめ度:![]()
![]()
![]()
![]()
![]()
「WonderFox Free HD Video Converter Factory」は初心者向けの動画&音楽変換フリーソフトです。WAVとMP4を相互変換したりすることはもちろん、MPG・MOV・MKV・MP3・FLAC・ALAC…など数百種類の動画や音声ファイルの変換にも対応します。
変換する前に、WAVファイルをトリミング・分割・結合などで編集したり、WAVの音量などを変更したりするのも可能です。その上には、ダウンロード機能も備わっているので、YouTubeなどのサイトから音楽や動画もダウンロード可能です。
無料ソフトとして複数のファイルを一括で変換できないという制限がかけていますが、複数ファイルを順番通りに変換できます。
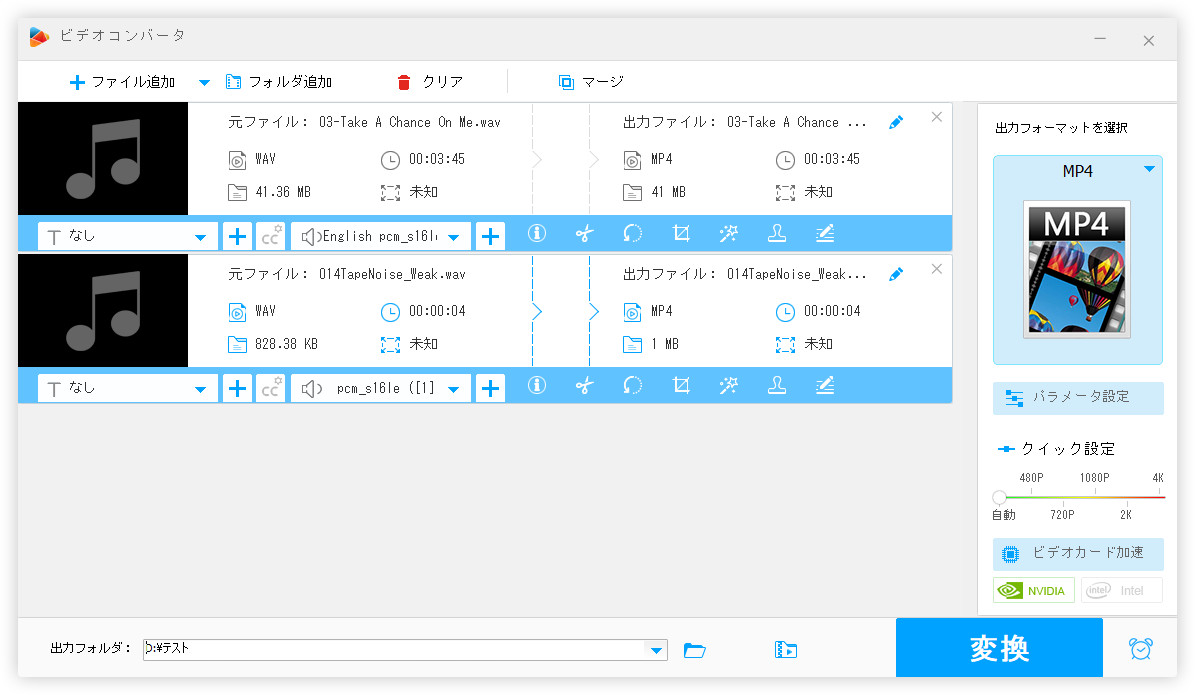
ステップ1:ソフトを実行し、メイン画面で「変換」をクリックします。そして、「ファイル追加」または「フォルダ追加」をクリックして変換したいWAVファイルをソフトにインポートします。
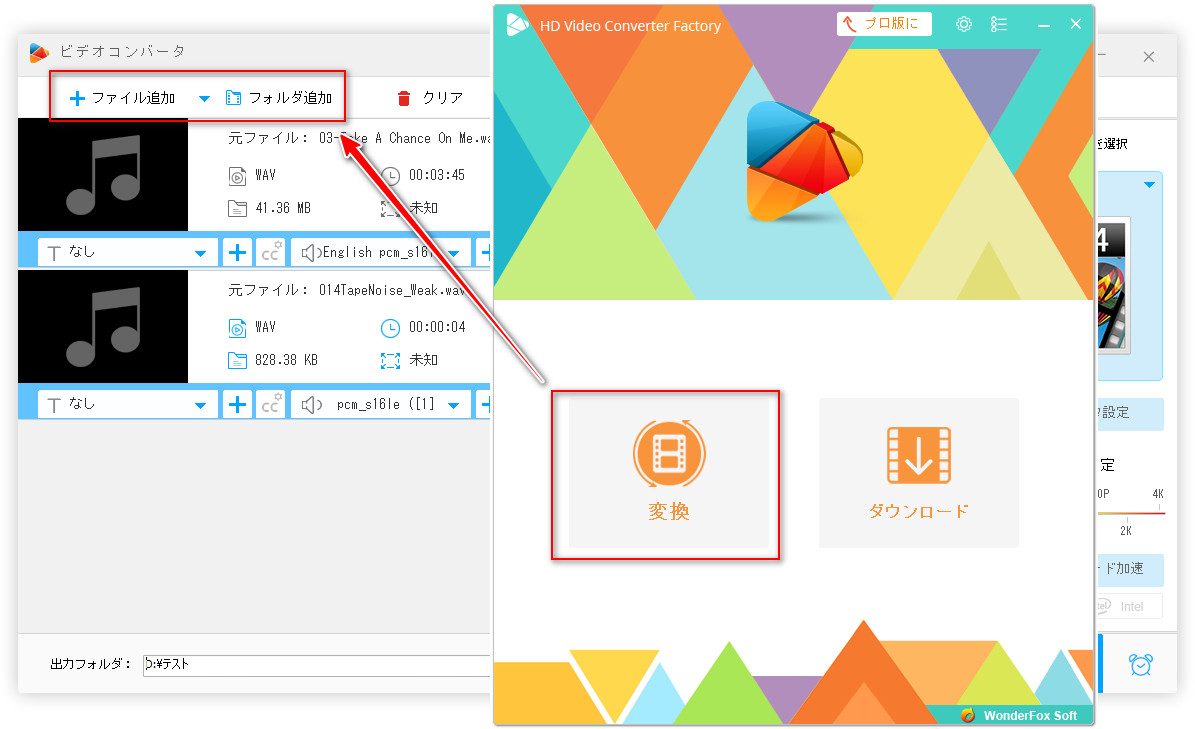
ステップ2:画面右側のフォーマットアイコンをクリックして、出力フォーマットリストの「動画」タブで「MP4」を選択します。
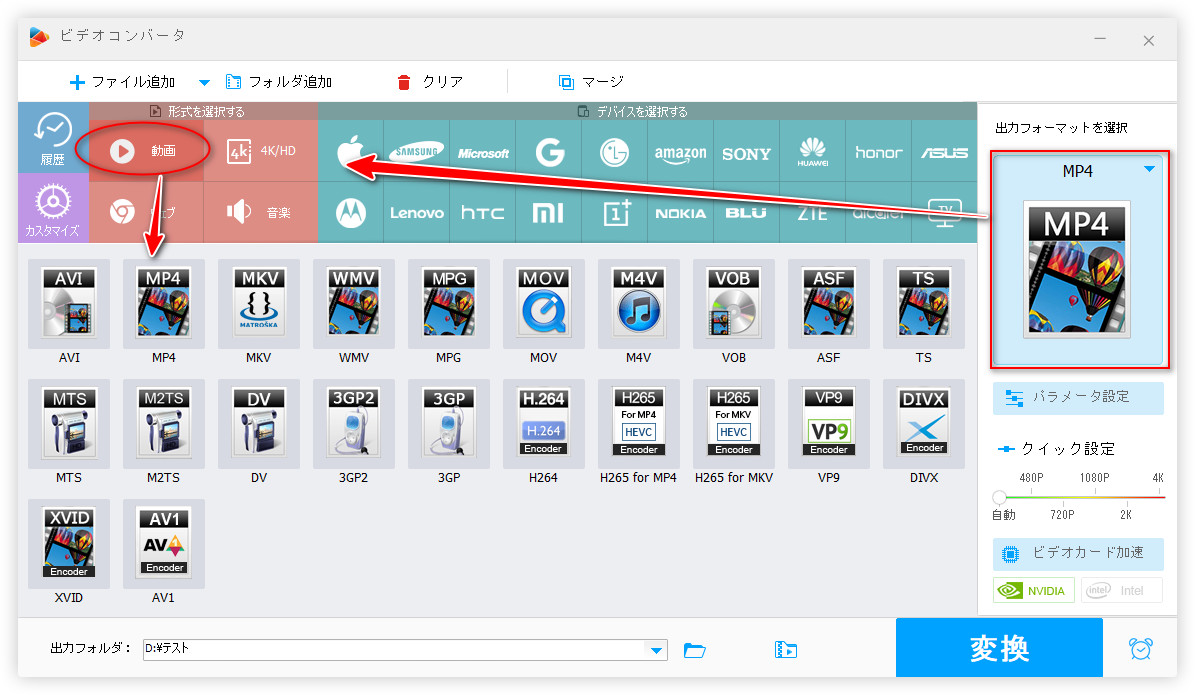
ステップ3:「▼」ボタンをクリックしてMP4動画の保存先を指定してから、「変換」をクリックすればWAVをMP4に変換できます。
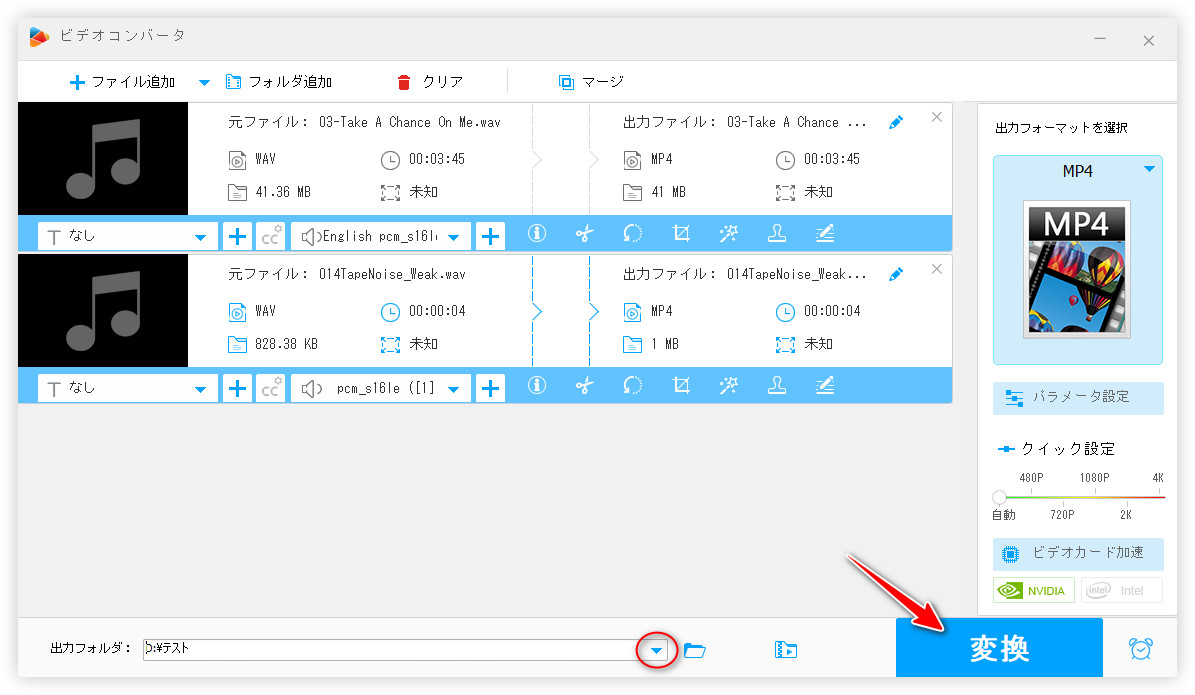
WonderFox Free HD Video Converter Factory を無料ダウンロード
WonderFox Free HD Video Converter Factoryを無料ダウンロード
対応OS:Windows
おすすめ度:![]()
![]()
![]()
![]()
![]()
「XMedia Recode」は幅広いジャンルのファイルに対応の人気変換フリーソフトです。完全無料で使える上に、複数ファイルの一括変換もサポートします。
WAVをMP4に変換する際、ノイズ軽減・音量変更・音声のリサンプリングなどで編集を行うことができ、エンコード方法・ビットレート・フレームレートなどを細かく設定することもできます。
ですが、設定方法や変換手順は初心者の方にとってちょっと分かりにくいかもしれません。
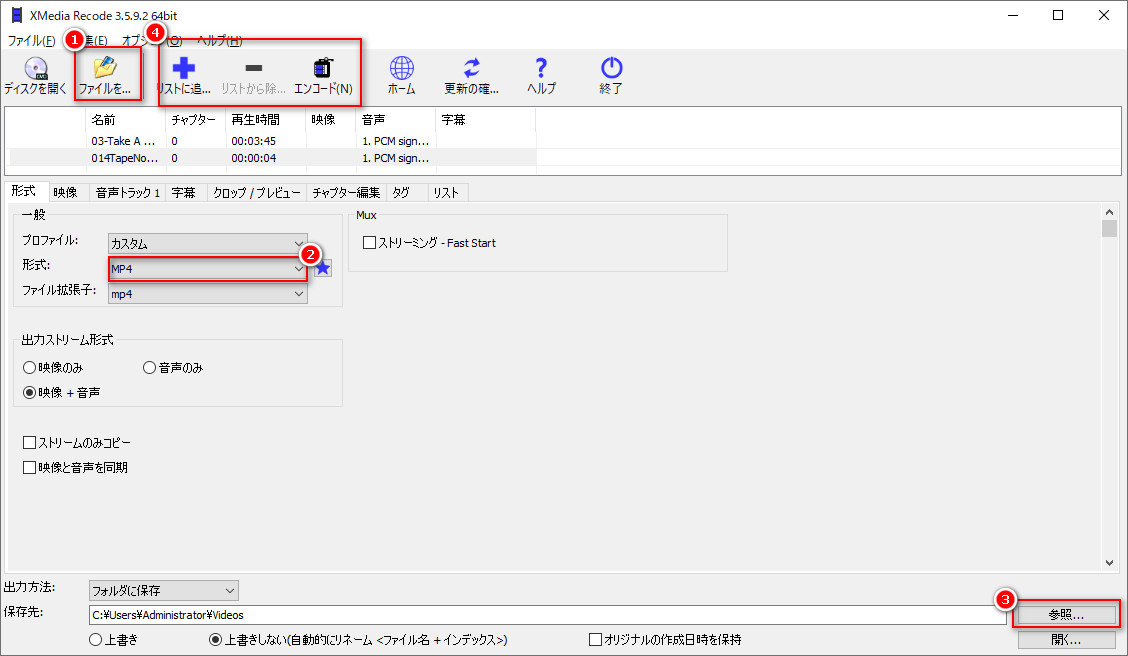
1ソフトを起動し、「ファイルを開く」をクリックしてWAVファイルをインポートします。
2「形式」で「MP4」を選択します。
3「参照」をクリックしてMP4動画の保存先を指定します。
4「リストに追加」をクリックし、「エンコード」をクリックすればWAVをMP4に変換できます。
対応OS:Windows、Mac、Linux
おすすめ度:![]()
![]()
![]()
![]()
![]()
「VLC Media Player」はほとんどのメディアファイルを再生するだけではなく、メディアファイルを変換することもできます。WAVをMP4、MP3などに変換することができ、変換する際コーデック、ビットレートなども設定できます。また、複数のWAVファイルを一括で変換することも可能です。
ですが、変換スピードは遅くないと言えますが、変換する際の進歩状況が表示されなく、変換完了の知らせもないので、変換が始まり/終わりかどうかは分かりにくいです。
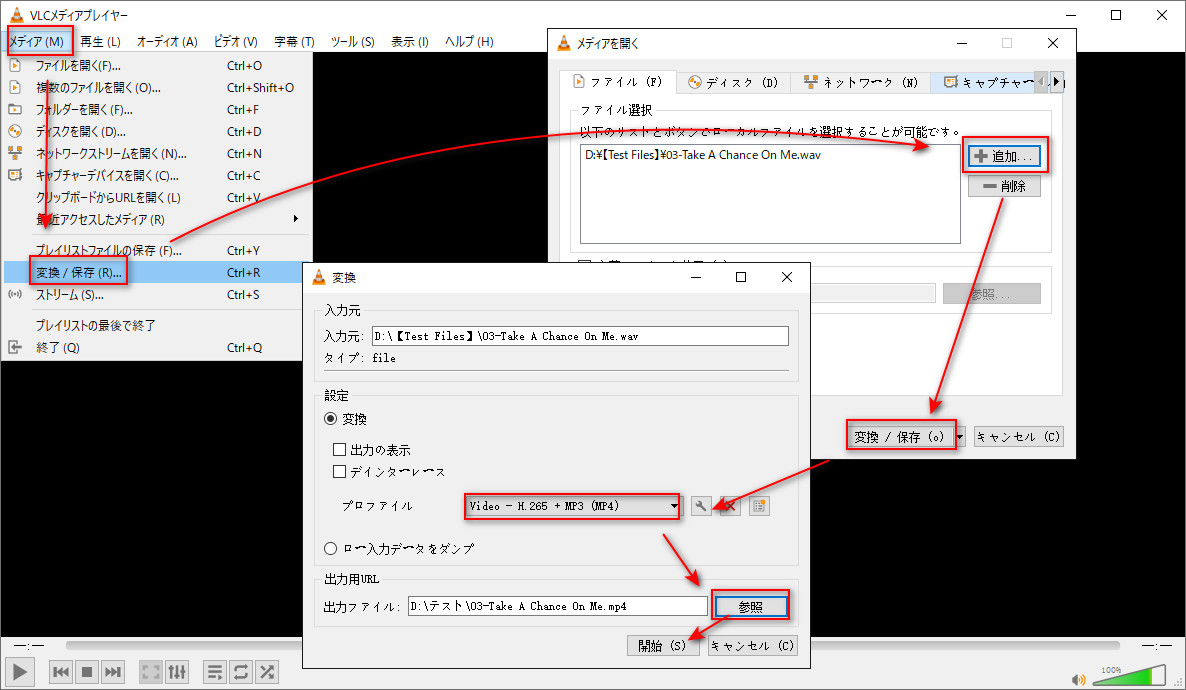
1VLCを開き、「メディア」で「変換/保存」をクリックします。
2「+追加」をクリックしてWAVファイルを追加してから、下の「変換/保存」をクリックします。
3「設定」の「プロファイル」から「MP4」を選択します。
4「参照」をクリックして保存先を指定してから「開始」をクリックすればWAVからMP4に変換できます。
![]() 合わせて読みたい
合わせて読みたい

VLCでファイルをMP4に変換する方法
VLCはマルチメディアプレイヤーとして、ほとんどのメディアファイルを再生できます。本文では、VLCでファイルをMP4に変換する二つの方法を紹介します。
対応OS:Windows
おすすめ度:![]()
![]()
![]()
![]()
![]()
「Freemake Video Converter」はたくさんの動画や音声ファイルを変換できるソフトです。WAVやMP4など一般的なメディアファイルはもちろん、Dailymotionなどのストリーミング動画も変換でき、変換したファイルはiTunesに転送したり、DVDに書き込んだりすることが可能です。
ただし、無料版で変換した動画にロゴが付くのは最大のデメリットです。
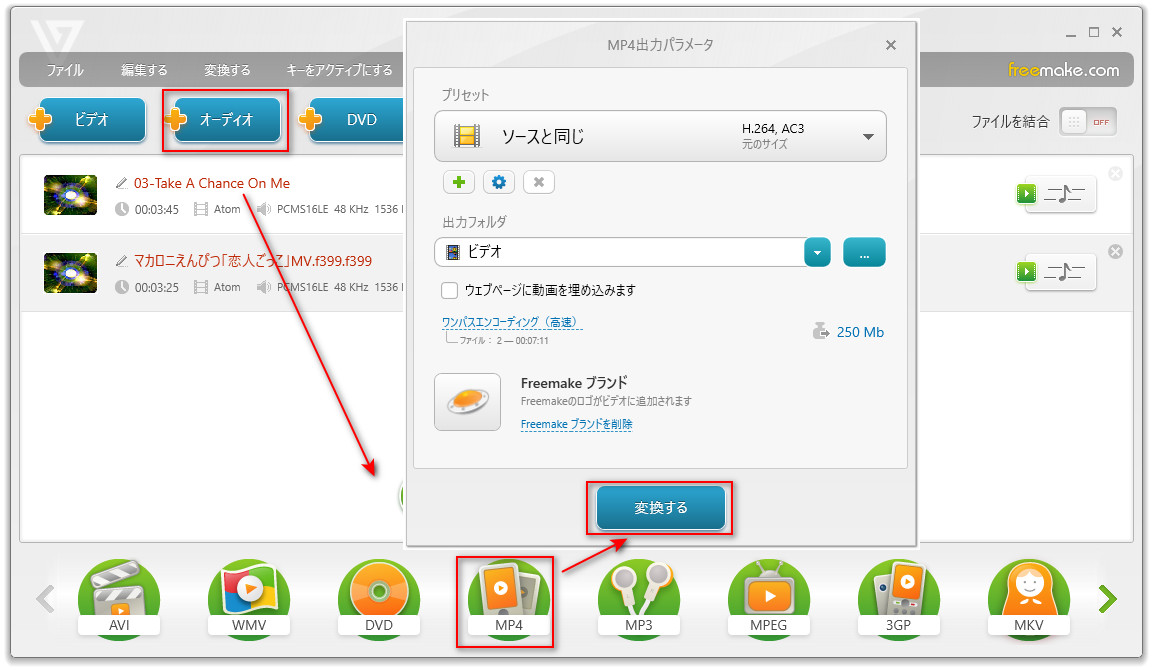
1ソフトを実行し、「オーディオ」をクリックしてWAVファイルをインポートします。
2下部のフォーマットから「MP4」を選択します。
3出力ファイルの保存先などを設定した後、「変換する」をクリックすればWAVをMP4に変換できます。
対応OS:Windows、Mac
おすすめ度:![]()
![]()
![]()
![]()
![]()
「RealPlayer」はたくさんの機能を搭載しているメディアプレイヤーです。動画、音楽、写真などの視聴・再生はもちろん、内蔵の変換ツールを利用すればWAVをMP4などに変換することもできます。
ですが、インターフェースがちょっと分かりにくいので、初めて利用する方にとって、どうやって変換するのか迷うことがあると思われます。また、無料版で広告が多くあるし、バンドルウェアも付いているのでインストールする際は注意が必要です。
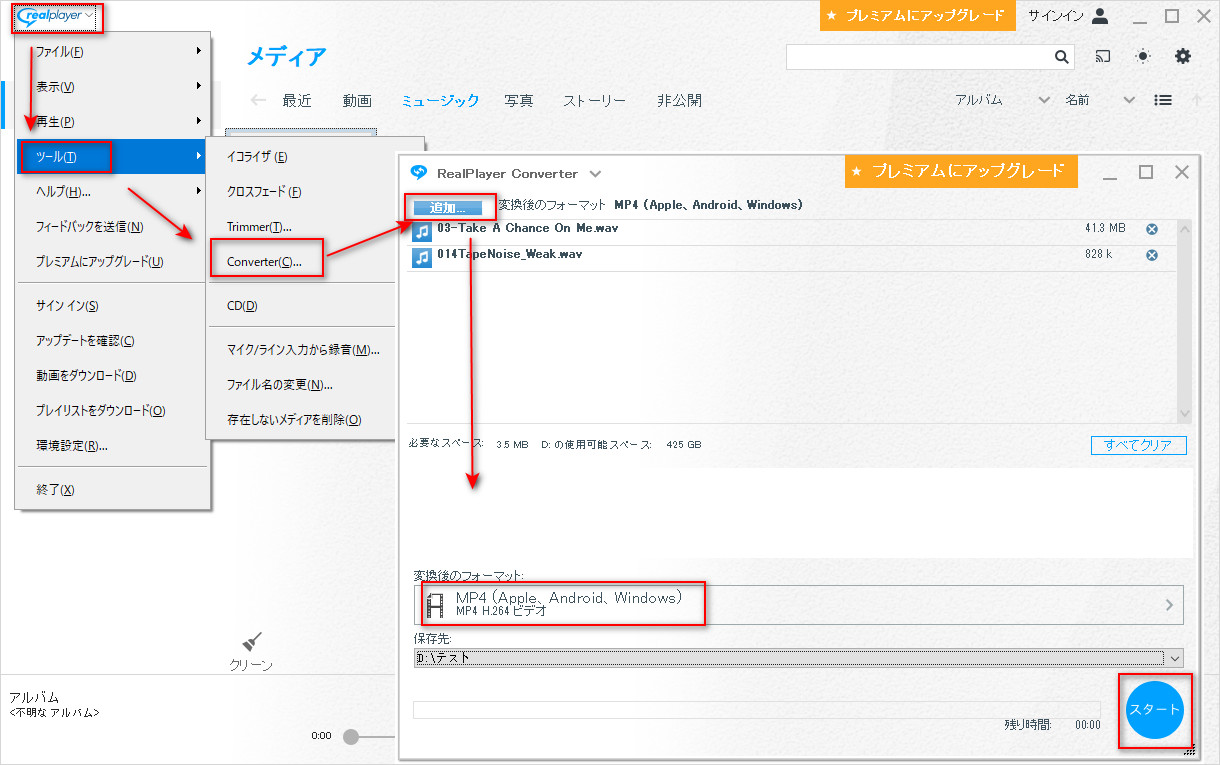
1RealPlayerを開き、左上にある「realplayer」をクリックし、「ツール」>「Converter」をクリックします。
2「追加」をクリックして変換したいWAVファイルをインポートします。
3「変換後のフォーマット」から「MP4」を選択します。
4保存先を指定した後、「スタート」ボタンをクリックすればWAVをMP4に変換できます。
以上は、WAVをMP4に変換するフリーソフトと変換方法でした。その中で一番おすすめなのは「WonderFox Free HD Video Converter Factory」です。対応する形式が豊富である上に、変換スピードが速いですし、使い方も簡単です。
利用規約 | プライバシーポリシー | ライセンスポリシー | Copyright © 2009-2025 WonderFox Soft, Inc. All Rights Reserved.