
今回の記事では、実用的な変換ツールを利用して、無料でMP4をAVIに変換する方法をいくつか紹介します。
Free HD Video Converter FactoryはWindows向けの動画変換フリーソフトです。無料でMP4をAVIに変換するほか、MOV、MKV、WMV、MP3、WAV、AACなどの動画や音声形式の相互変換にも対応しています。また、動画を変換する前に、ビットレート、解像度、フレームレート、音量などの設定を変更することも可能です。
さらに、基本的な編集機能を備えており、動画ファイルをカット、クロップ、回転、分割、結合…することもできます。そのほか、YouTubeなどのWebサイトから動画や音楽のダウンロードもサポートしています。
では、早速このソフトを無料ダウンロードして、MP4ファイルをAVIに変換しましょう。
ステップ1:
MP4動画をソフトに追加
ステップ2:
出力形式としてAVIを選択
右側の形式アイコンをクリックして、「動画」カテゴリからAVI形式を選択します。
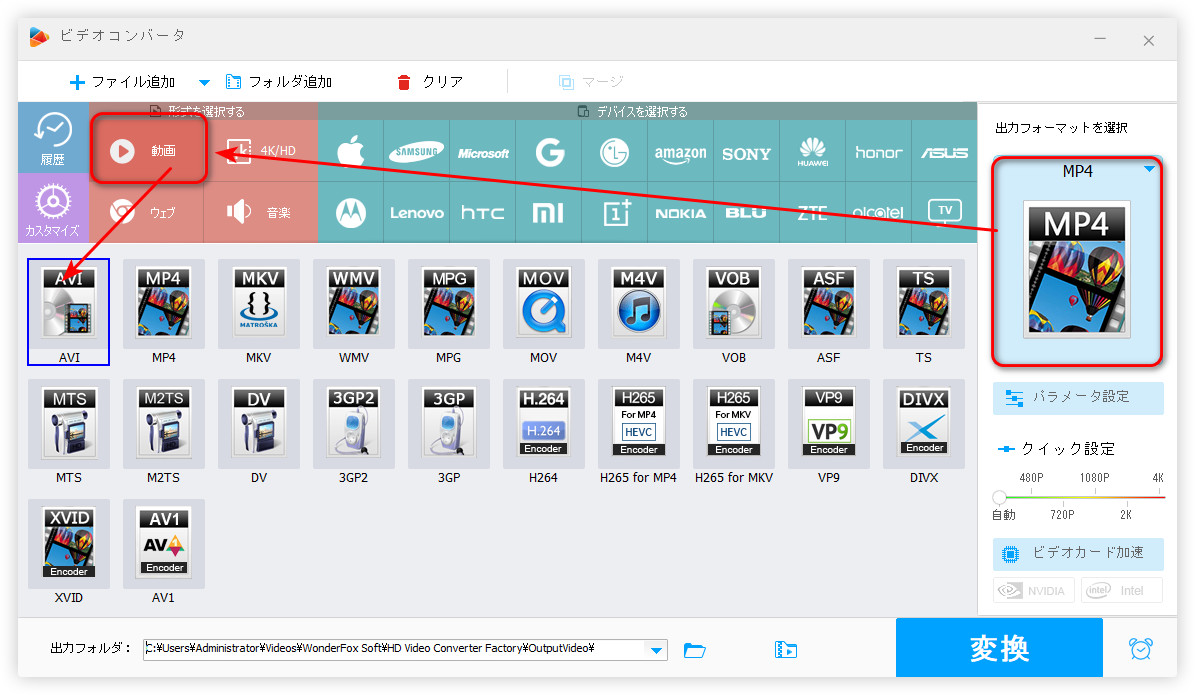
ステップ3:
無料でMP4をAVIに変換
画面下部にある「▼」を押して、動画ファイルの保存フォルダを指定します。
「変換」をクリックして、無料でMP4をAVIに変換します。
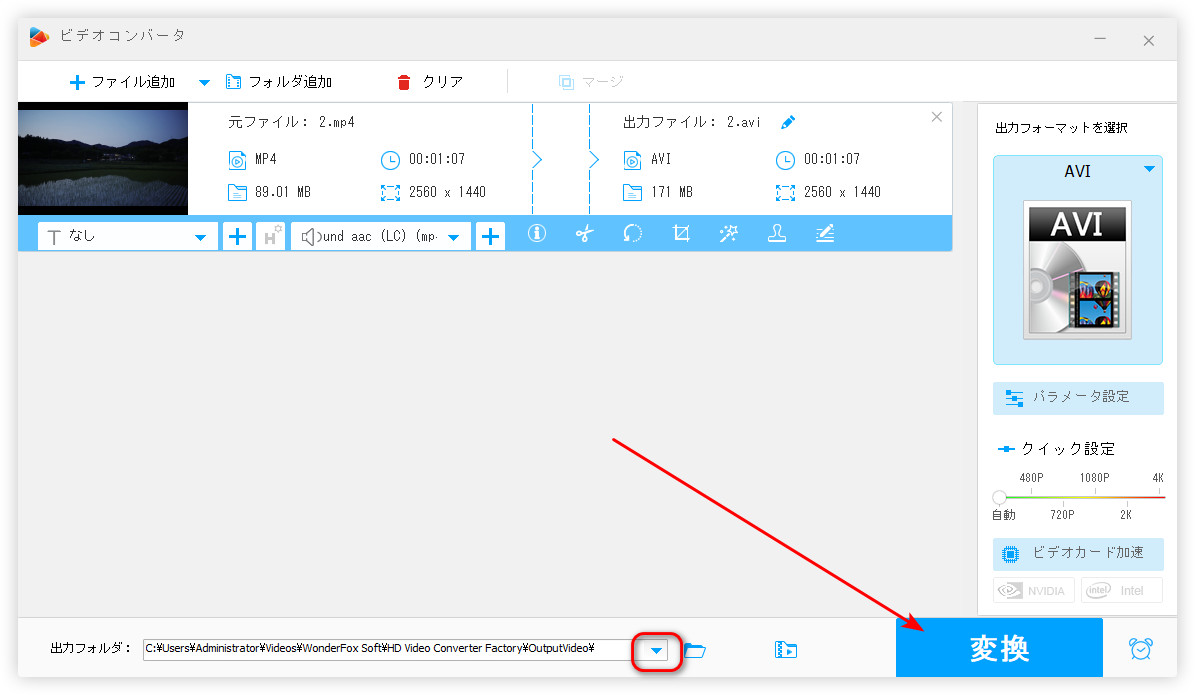
Freemake Video Converterは無料でMP4をAVI、MKV、MOVなどの形式に変換できるフリーソフトです。動画形式変換のほか、動画から音声を抽出したり、複数のMP4ファイルを結合したり、動画のフレームレート・コーデックなどを変更したりすることも可能です。しかし、無料版の場合、出力した動画に大きな透かしロゴが入っています。
Freemake Video ConverterでMP4をAVIする手順:
ステップ 1:
Freemake Video Converterを起動し、「ビデオ」をクリックして、MP4ファイルを無料のソフトに追加します。
ステップ 2:
画面下部の形式欄から出力形式として「AVI」アイコンを押します。
ステップ 3:
「出力フォルダー」欄にある「…」をクリックして、保存先を指定します。
ステップ 4:
「変換する」をクリックして、無料でMP4動画をAVIに変換します。
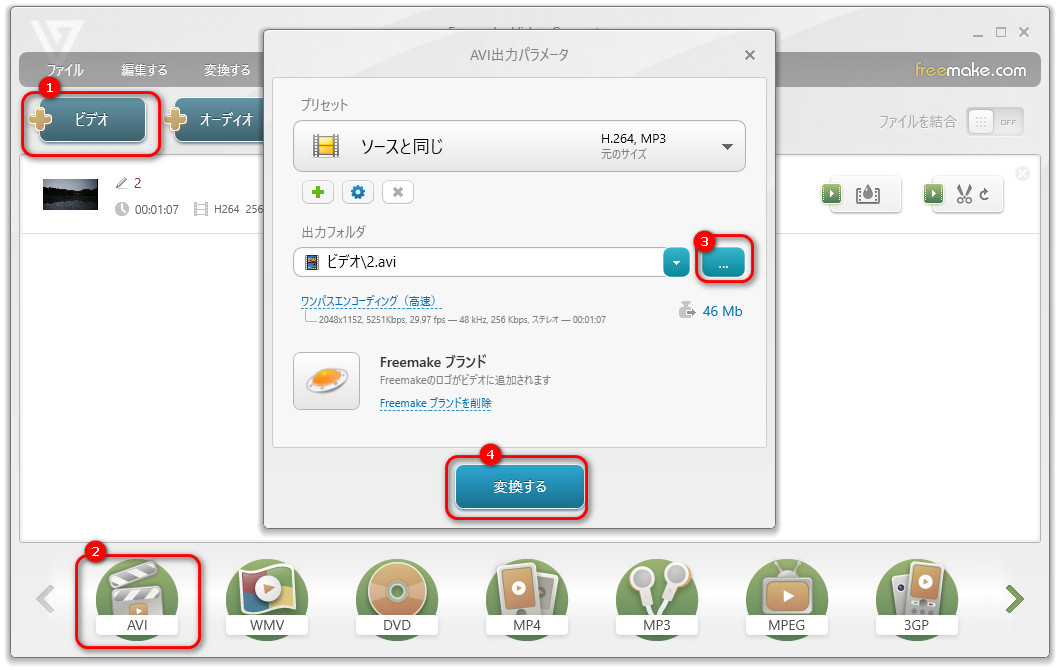
Convertioはオンラインで使える変換サイトです。無料でMP4をAVIに変換するほか、MKV、MOV、WMV、FLVなどの動画形式、さらに、MP3、WAV、AACなどの音声形式の変換にも対応しています。形式を変換しながら、動画をトリミングしたり、動画のフレームレート・サイズを変更したり、動画を回転・反転させたりすることも可能です。ただし、無料で最大100MBのファイルしかアップロードできません。
ConvertioでMP4をAVIに変換する手順:
ステップ 1:
https://convertio.co/ja/にアクセスし、「ファイルを選ぶ」をクリックして、MP4動画を追加します。
ステップ 2:
「に」文字の隣にあるリストを開き、「ビデオ」カテゴリから「AVI」形式を選択します。
ステップ 3:
「変換」をクリックして、無料でMP4をAVIに変換します。
ステップ 4:
「ダウンロード」ボタンを押して、変換した動画を保存します。
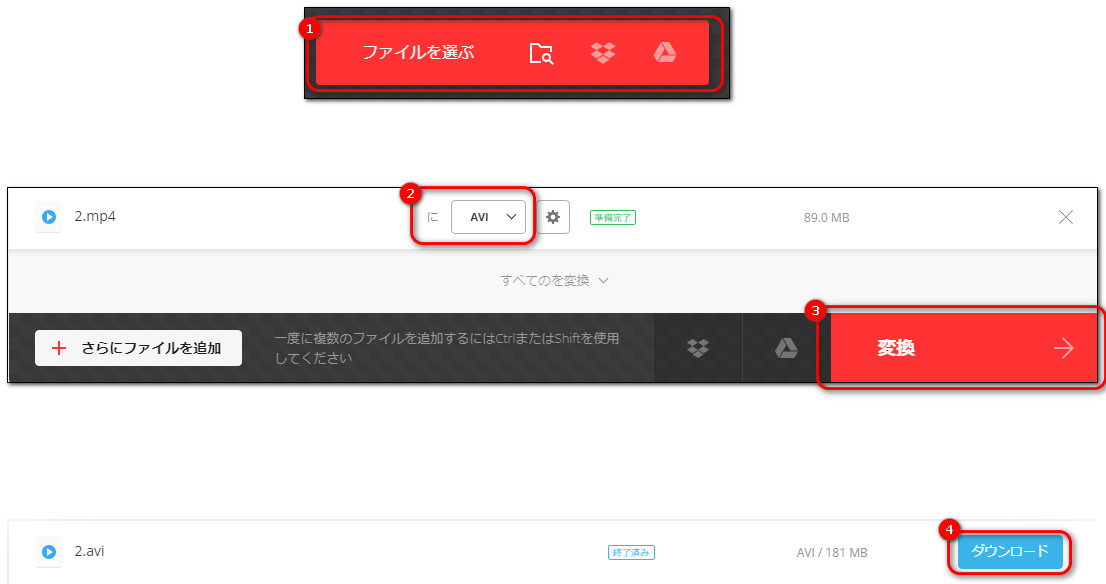
今回の記事では、無料でMP4をAVIに変換する方法をいくつか紹介しました。一番おすすめしたいのは方法1のFree HD Video Converter Factoryです。必要があれば、ぜひこのソフトを無料ダウンロードして使ってみてください。
利用規約 | プライバシーポリシー | ライセンスポリシー | Copyright © 2009-2025 WonderFox Soft, Inc. All Rights Reserved.