
DVD取り込みフリーソフト
WonderFox Free DVD Ripper Speedyを使えば様々なコピーガードを解除し、超高速度でDVDディスク、ISOファイル、DVDフォルダ/Video_TSをデジタル動画ファイルに無料コピー可能です。そのため、Windows10でDVDをパソコンに無料取り込むことができます。また、ワンクリックで画質/ファイルサイズを設定したり、DVDを編集したりできます。

近年、動画配信サービスの普及により、DVDを使う機会が減っている方も多いのではないでしょうか。ただし、昔懐かしい映画や思い出のライブ映像など、DVDでしか残っていないコンテンツもまだまだたくさんありますよね。そんなDVDを、パソコンに取り込んでいつでも好きな時に楽しめるようにしたいと思ったことはありませんか?
今回は、Windows10でDVDをパソコンに無料で取り込む方法を3つご紹介します。いずれの方法も初心者でも簡単に操作できるので、ぜひチャレンジしてみてください。
「WonderFox Free DVD Ripper Speedy」は、DVDを高速かつ高品質で動画ファイルに変換できる無料のソフトで、Windows10パソコン用DVD取り込みフリーソフトとしておすすめしたいです。ほぼすべての種類のDVDに対応しており、コピーガードやリージョンコードなどの暗号化を解除できます。DVDディスクだけでなく、ISOイメージやVIDEO_TSフォルダもサポートしており、動画データ、音声トラック、字幕などの内容を保持します。最新のDVD映画やテレビ番組などからメインタイトルを自動的に検出して選択できます。DVDをMPG形式の動画ファイルとして取り込むのは簡単で、必要なのはDVDを読み込んで画質設定をカスタマイズすることと、実行ボタンをクリックすることだけです(約5分で取り込む可能)。出力された動画ファイルは、元のDVDと同じ品質を持ちながら、サイズが小さくなるので容量を節約できます。
DVDをパソコンのDVDドライブに挿入します。
DVD取り込みフリーソフト「WonderFox Free DVD Ripper Speedy」をWindows10 PCにダウンロード起動し、「DVDディスク」ボタンをクリックしてDVDを読み込みます。DVDのISOイメージファイルやVideo_TSフォルダも読み込めます。
「出力フォーマット」の下にあるスライダーをドラッグして、MPG動画の画質を調整します。
下部の「・・・」をクリックして、出力動画の保存先フォルダを指定します。
「RUN(実行)」ボタンをクリックして、DVDをWindows10のパソコンに無料で取り込みます。
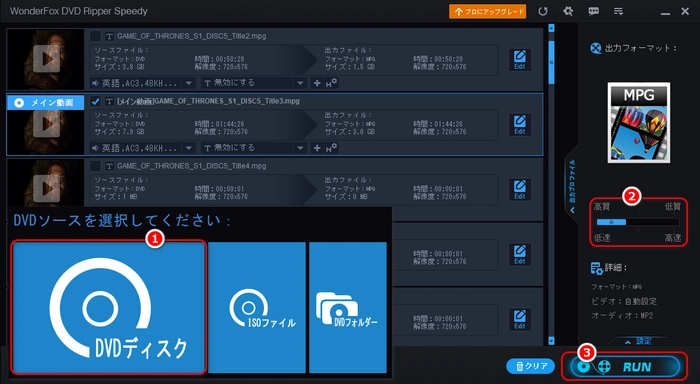
MPG以外の形式に取り込む
これで、DVDをWindows10のパソコンに無料で取り込むことができます。このソフトは、カットしたり、エフェクトを追加したり、パラメータを変更したり、字幕を追加/削除/変更したり、音量を調整したり、インターレースを解除したりする機能も備えています。
もし、MPG以外の形式にDVDをWindows10のパソコンに無料で取り込みたい場合、MP4、MKV、MOV、AVIなど500以上の形式に対応している「WonderFox DVD Ripper Pro」の体験版を使ってみましょう。
VLCメディアプレーヤーは、DVDや様々な動画ファイルを再生できるだけでなく、Windows10にDVDをパソコンに無料で取り込んむ機能も備えた便利なフリーソフトです。オープンソースで完全にフリーで、ほとんどのコーデックに対応しており、コーデックパックは不要です。マルチプラットフォームに対応しており、Windows、Linux、Mac OS X、iOS、Androidなどで実行できます。スキンやエクステンションでカスタマイズできます。
「VLCメディアプレーヤー」を公式サイトからダウンロードしてインストールします。
DVDディスクをパソコンのDVDドライブに挿入します。
「VLCメディアプレーヤー」を開き、「メディア」メニューで「変換/保存」オプションを選択します。
「ディスク」タブをクリックし、「ディスク選択」でDVD/タイトルを選択します。
「変換/保存」ボタンをクリックし、「プロファイル」で出力形式を選択します。
「参照」ボタンで保存先のフォルダとファイル名を指定します。
「開始」ボタンをクリックしてWindows10パソコンへのDVD無料取り込みを開始します。時間がかかる場合があるので、しばらくお待ちください。
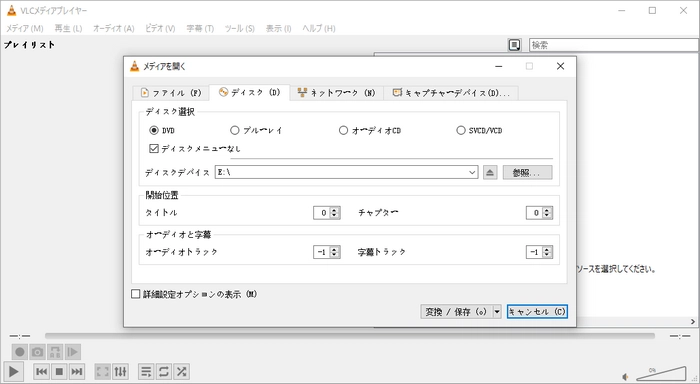
HandBrakeは、Windows 10パソコンでDVDをデジタル動画として取り込むための優れたフリーソフトです。多様な出力形式に対応しており、MP4、MKV、AVI、WebMなどの様々な動画形式としてDVDを取り込めます。また、H.264、H.265、MPEG-4、MPEG-2などのコーデックもサポートしています。DVDの画質を保ちながら、ファイルサイズを小さくすることができます。また、解像度やフレームレート、ビットレートなどのパラメータをカスタマイズすることもできます。DVDを読み込んで、出力形式を選択して、開始ボタンをクリックするだけで、DVDをWindows10のパソコンに無料で取り込むことができます。また、プリセット機能を使って、iPhone、iPad、Android、Apple TVなどのデバイスに最適化された動画を作成することもできます。libdvdcssというライブラリをインストールすることで、一部のコピーガードされたDVDを取り込むことができます。ただし、すべてのDVDに対応しているわけではなく、エラーが発生する場合もあります。
「HandBrake」の公式サイトから最新版をダウンロードしてインストールします。
DVDディスクをパソコンのDVDドライブに挿入します。
「HandBrake」を起動して、「ソース選択」パネルでDVDを選択します。
「概要」タブで出力形式とコンテナを選択します。MP4やMKVなどのオプションがあります。
「寸法」タブで出力動画の解像度やクロッピングなどを設定します。
「フィルター」タブでデインターレースやノイズ除去などのフィルタをかけます。
「映像」タブでエンコーダーや品質などの映像のエンコード設定をします。
「音声」タブで音声トラックやコーデックなどの音声のエンコード設定をします。
「字幕」タブで字幕トラックやフォントなどの字幕の設定をします。
「チャプター」タブでチャプターの名前や位置などのチャプターの設定をします。
「保存先ファイル」欄で出力ファイルの名前と場所を指定します。
「エンコード開始」ボタンをクリックすると、DVDを取り込むことができます。
以上が「HandBrake」を使って「Windows10でDVDをパソコンに無料取り込む方法」です。もし、取り込めない場合、WonderFox Free DVD Ripper Speedyなど、別のソフトを使っても悪くないと思います。
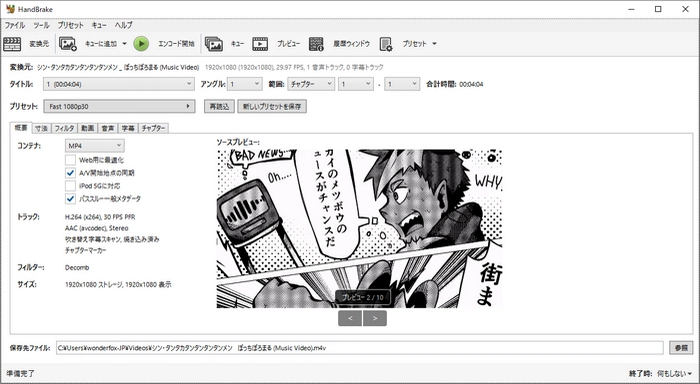
利用規約 | プライバシーポリシー | ライセンスポリシー | Copyright © 2009-2025 WonderFox Soft, Inc. All Rights Reserved.