
使いやすいDVDリッピングソフト
WonderFox DVD Ripper Pro(コピーガード解除機能搭載)を使えば、超高速度でDVDディスク、ISOファイル、DVDフォルダ/Video_TSをMP4、MOV、MP3、WAVなどの動画や音楽ファイルに変換可能です(迅速且つ正確にメイン動画を選出可能)。GPUアクセラレーションに対応し、ワンクリックでの画質/ファイルサイズの設定が可能です。また、DVDを高品質でISOイメージファイル、DVDフォルダ/Video_TSに変換可能です。その一方、分割、回転、クロップ、エフェクト追加、オーディオトラック変更、字幕の追加と削除、圧縮、解像度/ビットレート/フレームレート/アスペクト比/ボリュームの調整/インターレース解除などの編集機能を提供しており、DVDをUSBに移す前に最適化可能です。

大切な思い出が詰まったDVD、皆さんのご家庭にも眠っていませんか?ただし、DVDは劣化しやすく、再生環境も限られてきています。そこで今回は、大切なデータをDVDからUSBに移行する方法をご紹介します。この記事を読めば、誰でも簡単に大切な思い出を半永久的に保存できます。
おすすめソフト
高速・高画質でDVDをデジタル形式に変換できる人気のDVDリッピングソフトです。市販・自作DVDの両方に対応しており、使いやすい操作画面と豊富な出力形式が魅力です。
🌟 主な特徴(USBに移す時に役立つポイント)
✅ 高速リッピング:独自のエンジンで、1枚のDVDをわずか5〜10分でリッピング可能(※PC性能により異なります)
🎞️ 500種類以上の出力形式に対応:MP4、AVI、MKVなど、USBでも再生しやすいフォーマットで保存可能
💻 初心者でも簡単操作:数クリックで完了するシンプルなUI
🔄 DVDを丸ごとバックアップ:映像だけでなく、音声・字幕もそのまま保存可能
💾 最適化設定あり:出力設定でプリセットを選択することも可能
🔓 コピーガード解除に対応:CSS、リージョンコード、ディズニーX-project DRMなど、主要なコピーガードに対応(※私的利用の範囲内で)
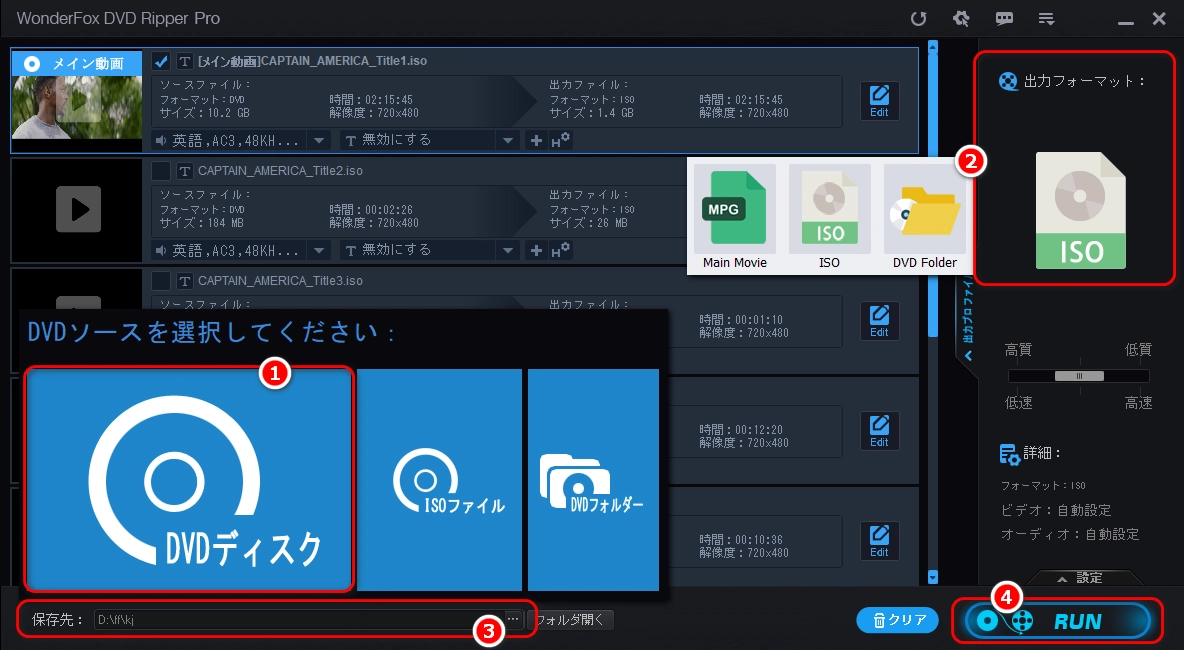
パソコンのDVDドライブにディスクを挿入します。ソフトにDVDを読み込みます。
保存形式:MP4やMKVが一般的(多くのデバイスで再生可能)
保存先:デスクトップやフォルダなど、わかりやすい場所に
※CSSなど著作権保護がかかっているDVDは、法律によりコピーが制限されている場合があります。私的利用の範囲でのみ使用してください。
変換(リッピング)を開始します(数分〜数十分で完了)。
「高速・簡単・高品質」なDVDリッピングを求める方にぴったり!
DVDをUSBメモリに移して、どこでも好きな映像を楽しみたい方には、一番手軽でおすすめ!
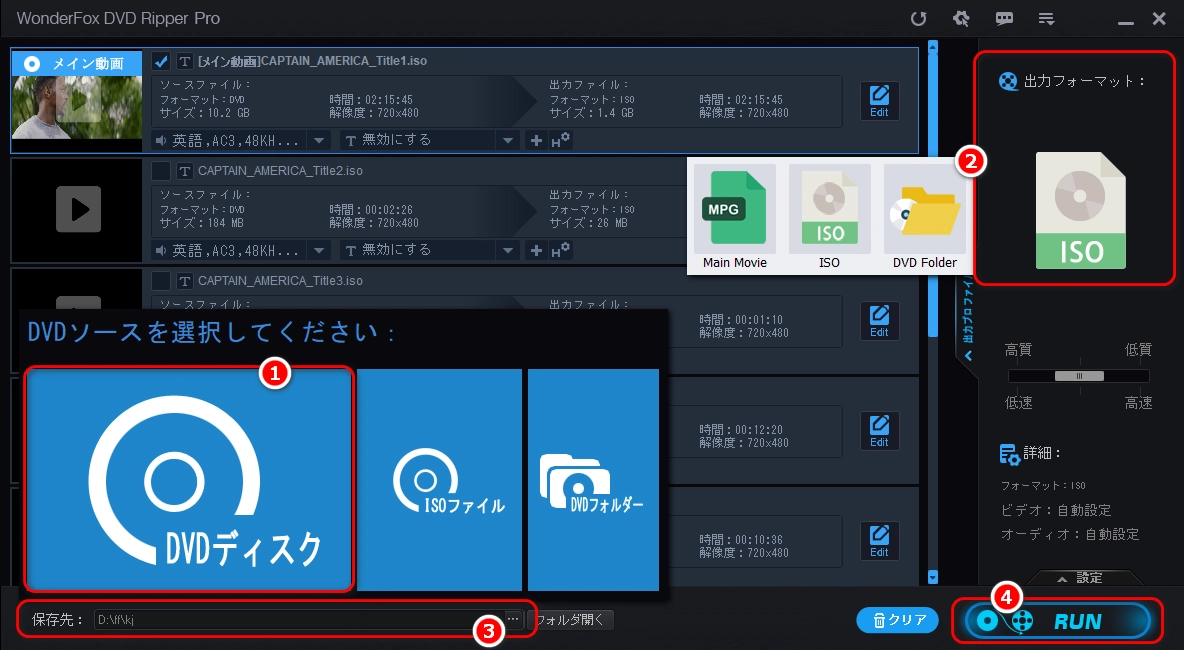
利用規約 | プライバシーポリシー | ライセンスポリシー | Copyright © 2009-2025 WonderFox Soft, Inc. All Rights Reserved.