この記事では、市販/レンタルDVDをWindows 10/11パソコンに取り込む方法をご紹介すると共に、自作DVDをWindows 10/11パソコンに取り込む無料ソフトをおすすめします。
DVDディスクが傷ついたり、なくなったり、再生できなくなったりする場合がありますね。このような問題を避けるためには、DVDをISOイメージまたはDVDフォルダに変換してWindows 10/11パソコンに取り込むのが最適なソリューションです。
また、DVDディスクを再生するには専門のDVDプレイヤーが必要ですが、DVDの動画をWindows 10/11パソコンに取り込むことで普段使っているプレイヤーでもDVD動画を再生できるようになります。
さらに、面白いDVD動画を友人と共有したい場合もまずDVDの動画をパソコンに取り込む必要があるでしょう。
ここでは二つの強力なDVDコピーソフトを利用して市販・レンタルDVDをWindows 10/11パソコンに取り込む方法をご紹介したいと思います。また、自作DVDをWindows 10/11パソコンに取り込む無料ソフトもご紹介します。ISOイメージまたはDVDフォルダ、更にはMP4等の動画ファイルとしてパソコンに取り込むことができます。ぜひご参考ください。
あわせて読みたい:DVDをパソコンに取り込む方法【Windows7向け】、DVDをパソコンに取り込む方法【Windows8向け】
著作権法により、「コピーガード」をはずしてDVDをコピーすることは違法行為に当たる可能性があります。本文で紹介するDVDをWindows 10/11パソコンに取り込む方法は私的利用に限られます。また、全てのご利用は自己責任でお願いします。
WonderFox DVD Ripper Proは数回クリックするだけで、コピーガードやリージョンコードがかかったDVDをMP4等の動画形式に変換してWindows 10/11パソコンに取り込むことができます。そうすればDVDドライブがない時でも普段使っているプレーヤーを利用して自由にDVD動画を視聴できます。
DVDをWindows 10/11パソコンに取り込むことができる無料ソフトはたくさんありますが、コピーガードを解除できないため、対応するのは自作DVDのみです。市販・レンタルDVDをWindows 10/11パソコンに取り込むにはWonderFox DVD Ripper ProのようなプロのDVDコピーソフトが必要です。ほぼ全てのコピーガードに対応し、自動的にそれを解除することができます。単純にDVDをバックアップしたい場合はISOファイル又はDVDフォルダとしてパソコンに取り込むことができます。便利に再生するためにはDVDの動画のみをパソコンに取り込むことができます。もちろん、DVDをMP3等の音楽ファイルとしてパソコンに取り込むことも可能です。必要あれば、DVD動画の編集やパラメータ調整、サイズ圧縮などもできます。処理スピードは非常に速く、操作も非常に簡単です。
次に、WonderFox DVD Ripper Proを利用して市販・レンタルDVDをWindows 10/11パソコンに取り込む手順をご紹介しましょう。
始める前に、まずはWonderFox DVD Ripper Proを無料ダウンロードして、インストールしましょう。
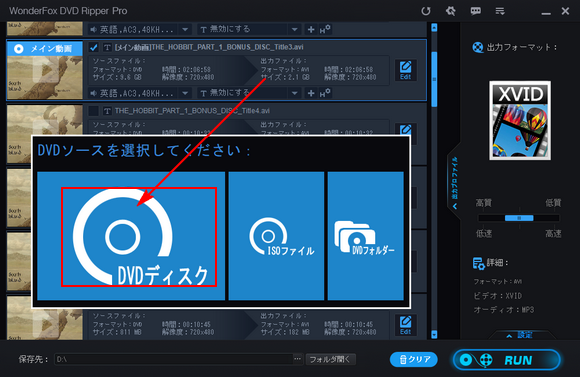
DVDディスクをコンピュータのDVD-ROMドライブに挿入します。そして、WonderFox DVD Ripper Proを開き、メイン画面で「DVDディスク」アイコンをクリックしてWindows 10/11パソコンに取り込みたいDVDをソフトにインポートします。分析が終わったら、DVDにあるすべての内容が表示されます。メイン動画(DVDの本編動画)が自動チェックされます。

画面右側の「出力フォーマット」アイコンをクリックして出力形式リスト開きます。
DVDの動画をWindows 10/11パソコンに取り込むには「Video」カテゴリからMP4たWMVなどの動画形式を選んでください。その場合、画面右下の「設定」ボタンをクリックして動画のコーデックや解像度、フレームレート、ビットレート、音量などを調整できます。
1:1でDVDをパソコンに取り込むには「1:1 Quick Copy」カテゴリからISOイメージまたはDVDフォルダを選べばいいです。

一番下の「...」をクリックしてコンテンツの保存先を設定します。そして「RUN」をクリックして市販・レンタルDVDをWindows 10/11パソコンに取り込むプロセスを始めます。
あわせて読みたい:DVDの音声をPCに取り込む方法、簡単にDVDをiPhoneに取り込む方法
市販・レンタルDVDをWindows 10/11パソコンに取り込むもう一つの方法は多機能DVDコピーソフトWonderFox DVD Video Converterを利用することです。同じく様々なコピー保護技術を自動的に解除してDVDのメイン動画を選出することができます。ISOイメージ/DVDフォルダとしてDVDを1:1でパソコンに取り込むことができれば、DVDの動画/音声のみをパソコンに取り込むこともできます。また、DVDフォルダ/ISOイメージをMP4やMP3等の動画/音声ファイルに変換することができます。多機能というのは、このソフトを使って動画/音楽ファイルを500以上の形式に変換したり、YouTubeなど1000以上のウェブサイトから動画/音楽をダウンロードしたりすることもできます。次にこの素晴らしい多機能DVDコピーソフトを使ってWindows10/11でDVDをパソコンに取り込む手順をご紹介しましょう。その前に、まずはWonderFox DVD Video Converterを無料ダウンロードしてインストールしてください。

①読み込み:多機能DVDコピーソフトWonderFox DVD Video Converterを実行し、画面のトップにある「DVDディスク」ボタンをクリックしてWindows10/11パソコンに取り込みたいDVDコンテンツを読み込みます。ちなみに、右側の「▼」をクリックすれば、ISOまたはDVDフォルダの読み込みに切り替えられます。
②出力設定:画面右側にある大きな形式アイコンをクリックして出力形式リストを開き、ご自分の必要に応じてMP4やMP3などの動画/音声形式、もしくはISOイメージ、DVDフォルダを選択してください。
③取り込み:画面下中央の「...」をクリックしてコンテンツの出力先を設定してから、「変換」ボタンをクリックして市販・レンタルDVDをWindows 10/11パソコンに取り込むプロセスを始めます。
自作DVDをWindows 10/11パソコンに取り込むにはコピー保護技術を解除する必要がありませんので、フリーソフトを利用すれば十分です。ここではXMedia Recodeというフリーソフトをおすすめします。無料で自作DVDを動画に変換してWindows 10/11パソコンに取り込むことができるだけでなく、DVDから抽出したISOファイルまたはDVDフォルダを各種の動画/音声ファイルに変換することもできます。必要あれば、無料でDVD内の特定のチャプターだけをWindows 10/11パソコンに取り込むことも可能です。

XMedia Recodeを実行し、「ディスクを開く」ボタンをクリックしてDVDを選択 >> 「形式」タブの「形式」ドロップダウンリストから出力の動画形式を選択 >> 画面右下の「参照」をクリックして動画の出力先を設定 >> 画面トップにある「リストに追加」ボタンをクリック >> 「エンコード」ボタンをクリックし、無料でDVD動画をWindows 10/11パソコンに取り込む。
HandBrakeというフリーソフトを利用して無料で自作DVDをWindows 10/11パソコンに取り込むことができるだけでなく、MacやLinuxパソコンに取り込むことも可能です。DVDの特定チャプターをWindows10/11パソコンに取り込むこともサポートします。出力形式としてはMP4とMKV、WebMをサポートし、各種のパラメータは調整可能です。また、DVDデータだけでなく、パソコンにある各種の動画ファイルをこの三つの形式に変換することもできます。
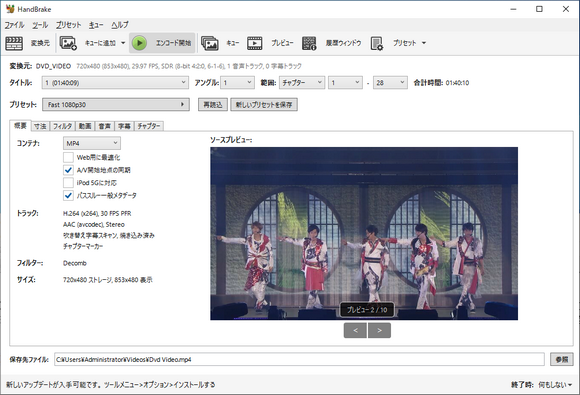
DVDをドライブに配置してからHandBrakeを実行し、画面右側にあるDVDのドライブレターを選択 >> 「概要」タブの「コンテナ」ドロップダウンリストから出力形式を選択 >> 画面右下の「参照」をクリックして動画の出力先を設定 >> 画面トップにある「エンコード開始」ボタンをクリックし、無料で自作DVDをWindows 10/11パソコンに取り込む。
無料で自作DVDを丸ごとWindows 10/11パソコンに取り込みたいなら、ImgBurnというフリーソフトをご利用いただけます。コピー保護されていないDVDからISOを作成してDVDデータを丸ごとWindows 10/11パソコンに取り込むことができるだけでなく、逆にISOファイルをからのディスクに書き込み、DVDを焼きましすることもできます。他に、ディスクをベリファイ、ディスクにファイルやフォルダを書き込む等の機能もあります。

DVDをドライブに配置してからImgBurnを実行し、「ディスクからイメージファイルを作成する」機能を開く >> 「入力元」ドロップダウンリストからDVDのドライブレターを選択 >> 「出力先」欄のフォルダアイコンをクリックしてISOファイルの保存先を設定 >> 下の変換アイコンをクリックし、無料でDVDを丸ごとWindows 10/11パソコンに取り込む。
本文では市販・レンタルDVDをWindows 10/11パソコンに取り込む方法と自作DVDをWindows 10/11パソコンに取り込む無料ソフトについてご紹介しました。お役に立てますと幸いです。
プロのDVDコピーソフトWonderFox DVD Ripper Proと多機能DVDコピーソフトWonderFox DVD Video Converterはいずれもほぼ全てのDVDコピーガードを自動的に解除して超高速でDVDコンテンツをWindows 10/11パソコンに取り込むことができます。DVDを1:1でバックアップできるISOイメージとDVDフォルダ、そして様々な動画/音声形式をサポートします。ご自分のニーズに応じて適切なソフトを選んでください。

WonderFox DVD Video Converter
WonderFox DVD Ripper Proと比べて、WonderFox DVD Video Converterの機能はもっと豊富であり、動画&音楽形式変換およびオンライン動画ダウンロードの機能も備えています。つまり、YouTube、ニコニコなどのサイトから動画&音楽をダウンロードして、形式を変換したり、動画から音声を抽出したり、音質&画質を向上したり、ファイルを圧縮、編集したりすることができます。今すぐダウンロードして試してみましょう。
WonderFox Softプライバシーポリシー | Copyright © 2009-2025 WonderFox Soft, Inc. All Rights Reserved.