
DVD取り込みソフト
WonderFox DVD Ripper Pro(コピーガード解除機能搭載)を使えば、超高速度でDVDディスク、ISOファイル、DVDフォルダ/Video_TSをMP4、MOV、MP3、WAVなどの動画や音楽ファイルに変換可能です(迅速且つ正確にメイン動画を選出可能)。GPUアクセラレーションに対応し、ワンクリックでの画質/ファイルサイズの設定が可能です。また、DVDを高品質でISOイメージファイル、DVDフォルダ/Video_TSに変換可能で、その一方、分割、回転、クロップ、エフェクト追加、オーディオトラック変更、字幕の追加と削除、圧縮、解像度/ビットレート/フレームレート/アスペクト比/ボリュームの調整/インターレース解除などの編集機能を提供しています。

昔懐かしいDVD、いざパソコンで再生しようとしたらうまくいかない…なんて経験ありませんか?実は、多くのDVDにコピーガードと呼ばれる暗号化技術が施されており、そのままでPCに取り込むことができないんです。そこで今回は、そんな厄介なコピーガードを解除してDVDをPCに取り込む方法をご紹介します。大切な思い出やコレクションをデータ化して、いつでもどこでも楽しめるようにしましょう!
※ 注意事項
コピーガードの解除は、著作権法に触れる可能性があります。個人で楽しむ目的以外での利用は控えてください。また、DVDによって、コピーガードの種類や解除方法が異なる場合があります。うまくいかない場合、別の方法を試すか、専門家に相談することをおすすめします。その一方、一部のDVDはコピーガードが強固で、完全な品質で取り込むことができない場合があります。
このブログでは、高機能で使いやすいDVD取り込みソフトをおすすめします。さらに、初心者でも簡単にできるコピーガード解除方法もステップバイステップで解説するので、ぜひ参考にしてみてください。今すぐ大切なDVDをデータ化して、末永く楽しみましょう!
長所
「WonderFox DVD Ripper Pro」はコピーガード解除に対応したDVD取り込みソフトです。
高度なコピーガード解除技術:最新のコピーガード技術に対応しています。CSS、リージョンコード、ソニーARccOS、ディズニーX-Project DRM、UOPなど、様々な種類のコピーガードを解除できます。これにより、市販のDVDやレンタルDVDも問題なくPCに取り込むことが可能です。
高速な取り込み速度:高速な取り込み速度を誇ります。独自のハードウェアアクセラレーション技術を使用することで、取り込みプロセスを大幅に短縮し、効率的にDVDの内容をPCに取り込むことができます。
高品質な出力:出力品質にもこだわっています。元のDVDの品質を保持しながら、様々なフォーマットに変換することが可能です。例えば、MP4、AVI、MKV、MOV、MP3、WAV、FLAC、ACCなど、一般的な動画や音楽フォーマットに対応しています。また、解像度やビットレート、フレームレート、アスペクト比、音量などの設定も細かく調整できるため、ニーズに合わせた最適な出力が得られます。さらに、インターレース解除やワンクリックでの出力画質/ファイルサイズの設定もサポートしています。
簡単な操作性:初心者でも簡単に操作できるように設計されています。シンプルで直感的なインターフェースにより、数ステップでDVDの取り込みが完了します。DVDをソフトに読み込み、出力フォーマットを選択し、取り込みを開始するだけです。
多機能な編集ツール:基本的な動画編集機能も搭載されています。分割、回転、クロップ、字幕・エフェクトの追加、圧縮など、取り込んだDVD動画を自由に編集することが可能です。これにより、自分だけのオリジナル映像を作成できます。
コピーガード解除対応のDVD取り込みソフト「WonderFox DVD Ripper Pro」をWindows PCに無料ダウンロードし、インストールします。
インストールが完了したら、ソフトを起動させます。PCのDVDドライブに取り込みたいDVDを挿入します。
ソフトのメイン画面で「DVDディスク」をクリックします。DVDドライブを選択し、「OK」をクリックしてDVDを読み込みます。
これで、DVDのコンテンツが解析され、コピーガードも解除されます。このプロセスは数秒から数分までかかることがあります。
DVDの解析が完了したら、メイン画面の右側にある「出力フォーマット」をクリックし、MP4、AVI、MKVなどの出力フォーマットを選択します。
「設定」ボタンをクリックして、必要に応じて動画品質、解像度、フレームレート、音声品質などの出力設定を調整します。また、右側のスライダーをドラッグして、ワンクリックで出力画質/ファイルサイズを設定します。
画面下部の「…」ボタンをクリックして、出力ファイルの保存先を選択します。すべての設定が完了したら、「RUN(実行)」ボタンをクリックして取り込みを開始します。
取り込みプロセスが完了するまで待ちます。完了すると、指定した保存先にファイルが保存されます。
WonderFox DVD Ripper Proを使ってコピーガードを解除してDVDをPCに取り込む手順の説明は以上です。
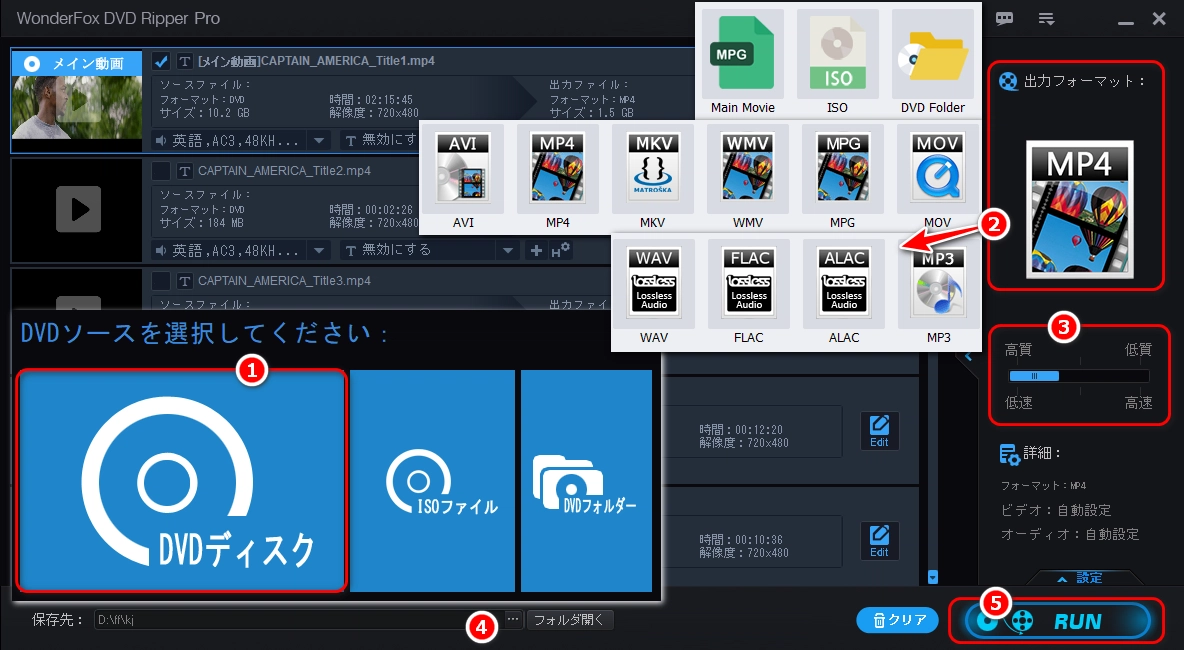
長所
「WonderFox DVD Video Converter」は、多機能なDVD取り込みソフトとして広く知られています。その中でも、特に「コピーガード解除対応のDVD取り込みソフト」としての機能が際立っています。
多様なコピーガードに対応:CSS、リージョンコード、RCE、Sony ArccOS、UOP、Disney X-project DRMなど、多くの種類のコピーガードを解除できます。これにより、市販のDVDやレンタルDVDも取り込むことができます。
高速かつ高品質な取り込み:高度なDVD解読技術により、コピーガードを解除しながらも高速でDVDを取り込むことができます。さらに、取り込み後の動画品質も高く保たれ、オリジナルの映像を忠実に再現します。
使いやすいインターフェース:初心者でも簡単に操作できる直感的なインターフェースが特徴です。数クリックでDVDをPCに取り込むことができ、操作手順もわかりやすく設計されています。
多機能なフォーマット変換:取り込んだDVDを様々なフォーマットに変換できます。MP4、AVI、MKV、MOVなど、多くの動画フォーマットに対応しているため、PCやスマホ、タブレットなど、さまざまなデバイスで再生可能です。
内蔵編集機能:取り込んだ動画のトリミング、クロップ、エフェクト追加、結合、圧縮、回転、インターレース解除、解像度・ビットレート・アスペクト比・フレームレート・音量調整などの基本的な編集が可能です。これにより、自分好みに動画をカスタマイズできます。
定期的なアップデート:WonderFoxは定期的にソフトのアップデートをすることで、最新のコピーガードに対応するようにしています。そのため、新しいDVDにも対応できるようになります。
多様な追加機能:DVDからの音声抽出、動画や音楽の形式変換や編集、オンライン動画・音楽のダウンロード機能も含んでいます。
コピーガード解除対応のDVD取り込みソフト「WonderFox DVD Video Converter」をWindows PCに無料ダウンロードし、インストールします。
インストールが完了したら、ソフトを起動させ、DVDドライブに取り込みたいDVDを挿入します。
メイン画面で「DVDディスク」ボタンをクリックし、挿入したDVDを選択します。
ソフトが自動的にDVDのコンテンツを解析し始めます。少し時間がかかる場合があります。解析が完了したら、取り込みたい動画のタイトルを確認し、選択します。
次に、画面右側にある「出力フォーマット」ボタンをクリックします。ここでMP4、AVI、MKVなどの出力フォーマットを選択します。
必要に応じて、動画の解像度、ビットレート、フレームレートなどの詳細設定を調整します。「…」ボタンをクリックし、変換後のファイルを保存する場所を指定します。
設定が完了したら、「変換」ボタンをクリックして変換を開始します。変換プロセスが完了するまで待ちます。これには数分から数十分かかることがあります。
変換が完了したら、指定した出力フォルダに変換されたファイルが保存されています。ファイルを確認し、問題があるかどうかを確認します。
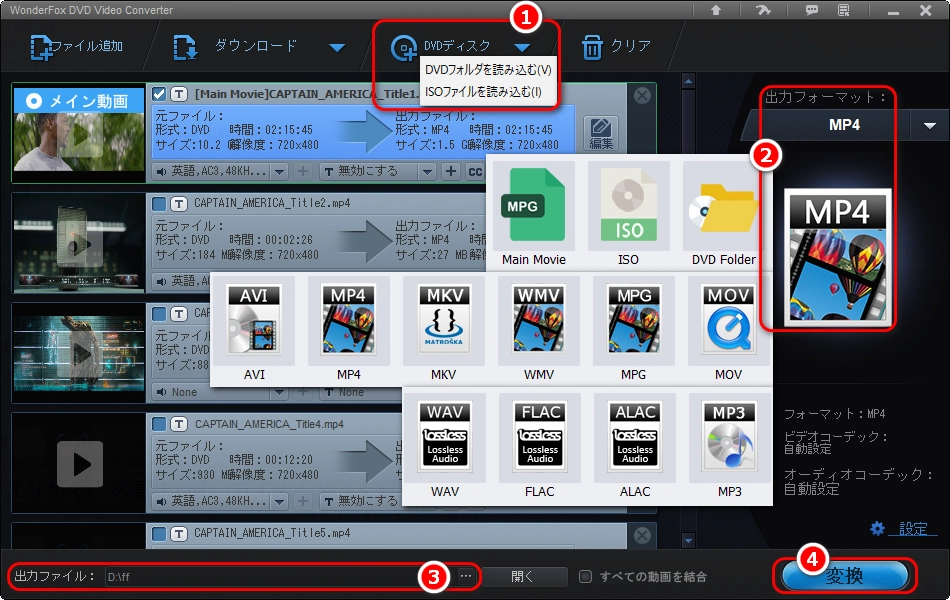
利用規約 | プライバシーポリシー | ライセンスポリシー | Copyright © 2009-2025 WonderFox Soft, Inc. All Rights Reserved.