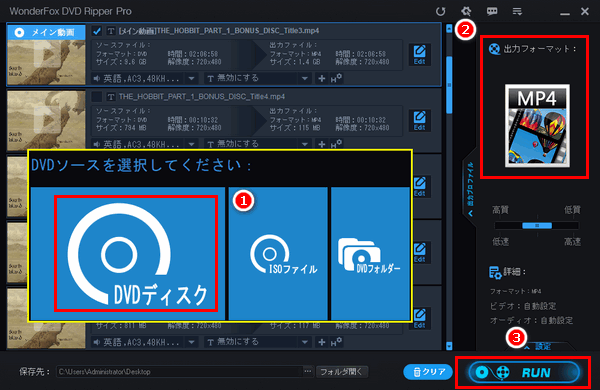
物理的な保存媒体としてデバイスの限られた容量を消費しないのがDVD最大のメリットです。しかし、物理的である故に、破損や紛失のリスクも付き添い、大事なDVDコレクションを永遠に失う可能性があります。また、DVDドライバーさえあれば、パソコンでDVDディスクを自由に視聴できますが、スマホやタブレット等のモバイルデバイスでDVDディスクを再生することは難しいです。
上記二つの問題を解決するために、DVDをMP4等のデジタル動画ファイルに変換することをお薦めします。動画ファイルであれば、破損や紛失を心配する必要はなく、またモバイルデバイスでも自由にDVD動画を視聴できるようになります。
で、ここではDVDから動画を取り出す方法を紹介したいと思います。
保護技術が使用されていないため、自作DVDから動画を取り出すことは簡単にできます。HandBrakeやVLC Media Playerのようなフリーソフトを使えば十分です。ここではHandBrakeを利用して自作DVDから動画を取り出す方法をご紹介します。
動画を抽出したいDVDディスクをドライバーに挿入してからHandBrakeを実行 > 画面の左側に表示されるDVDソースをクリックして動画データを読み込む > 「概要」タブの「コンテナ」ドロップダウンリストから出力形式(MP4又はMKV、WebM)を選択 > 画面右下の「参照」ボタンをクリックしてDVDから抽出された動画データの出力先を設定 > トップにある「エンコード開始」ボタンをクリックしてDVDから動画を取り出すプロセスを開始。
あわせて読みたい:DVD変換フリーソフトお薦め6選
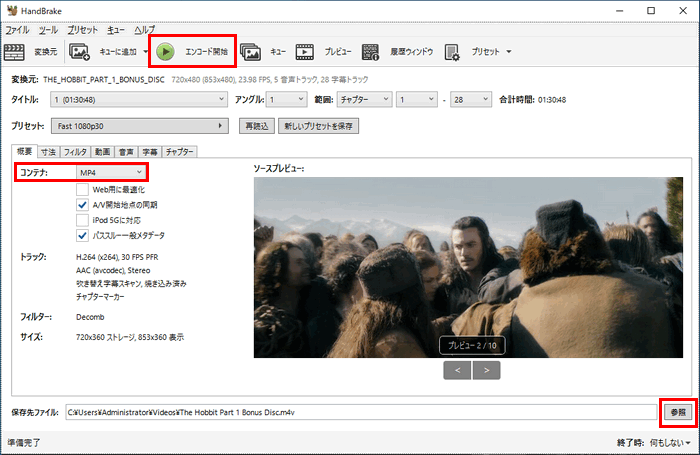
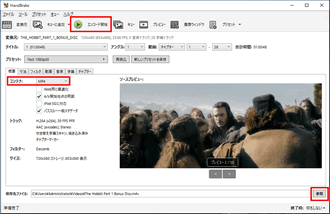
上記の手順で簡単に自作DVDから動画を取り出すことができますが、市販・レンタルDVDは対応しません。市販・レンタルDVDにはフリーソフトでは解除できないコピーガードがかかっているからです。DVDのコピーガードを解除するにはWonderFox DVD Ripper ProのようなプロのDVD変換ソフトを利用しなければなりません。このソフトには最先端の復号化技術が搭載されており、ほぼ全てのコピーガードを自動的に解除し、市販・レンタルDVDから動画を取り出してMP4やMOV、WMV等様々なデジタル動画ファイルに変換することができます。また、DVDから音声データのみを取り出してWAVやMP3等の音声ファイルに変換することも可能です。
次に、WonderFox DVD Ripper Proを利用して市販・レンタルDVDから動画を取り出す手順を説明します。
DVDディスクをドライバーに挿入してからWonderFox DVD Ripper Proを実行します。
最初の画面で「DVDディスク」ボタンをクリックし、ドライブレターを選択して「Ok」をクリックします。その後、このDVD変換ソフトは自動的に様々なコピーガードを解除し、DVDのメイン動画を選出します。
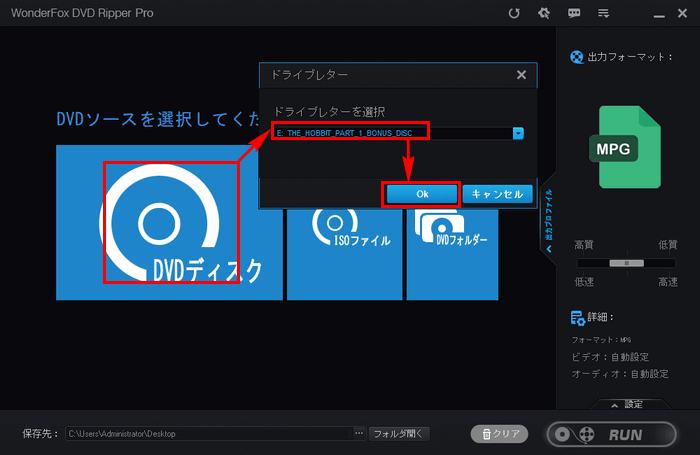
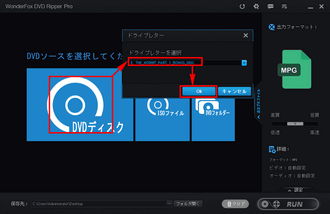
「出力フォーマット」との文字の下にある形式アイコンをクリックして出力形式リストを開きます。「Video」カテゴリからAVIやMP4など好みの動画形式を選択します。
画面右下の「設定」ボタンをクリックして解像度やボリュームなど出力動画のパラメータをカスタマイズできます。
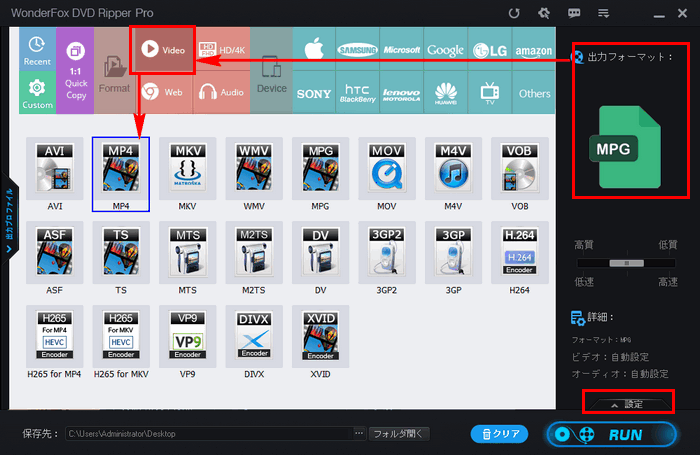
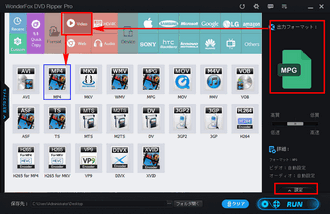
「...」のアイコンをクリックして動画データの保存先を設定します。
最後に「RUN」をクリックして市販・レンタルDVDから動画を取り出すプロセスを始めます。
あわせて読みたい:DVDをISOに変換する方法まとめ
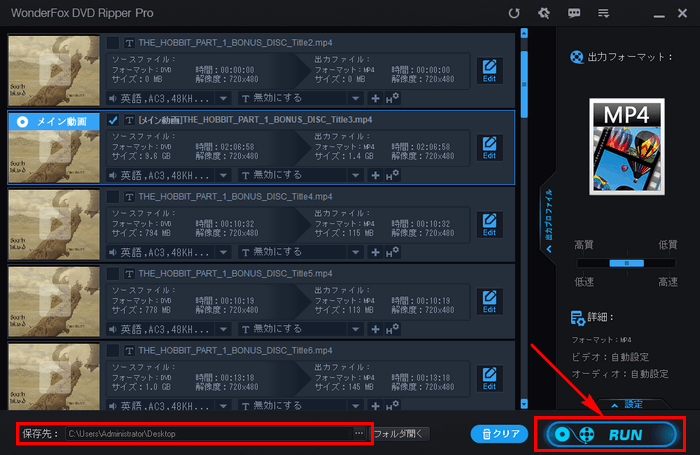
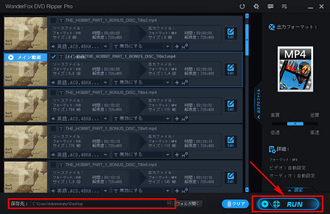
レンタル・市販DVDから動画を取り出すのに、WonderFox DVD Video ConverterというWindows用の多機能DVD変換ソフトもご利用いただけます。コピーガードを自動的に解除してDVDからデータを取り出し、MP4等の動画もしくはMP3等の音声ファイルに変換することができます。簡単な編集をしたり、各種のパラメータを調整したりすることもサポートします。また、動画/音楽ファイルの形式変換やYouTube等1000以上のサイトから動画/音楽をダウンロードする機能も搭載されています。
次にWonderFox DVD Video Converterを利用してDVDから動画を取り出す手順を説明します。実際に試してみたい方はソフトを無料ダウンロード無料ダウンロードしてインストールし、無料トライアルをお試しください。
①DVDディスクをドライブに挿入してからWonderFox DVD Video Converterを開き、トップにある「DVDディスク」をクリックしてDVDからデータを読み込みます。
②画面右側の形式アイコンをクリックして出力形式リストを開き、「動画」カテゴリから必要な動画形式を選択します。必要あれば、画面右下の「設定」をクリックして解像度等のパラメータを調整できます。
③画面下中央の「...」をクリックして出力先を設定してから「変換」をクリックし、DVDから動画を取り出すプロセスを始めます。
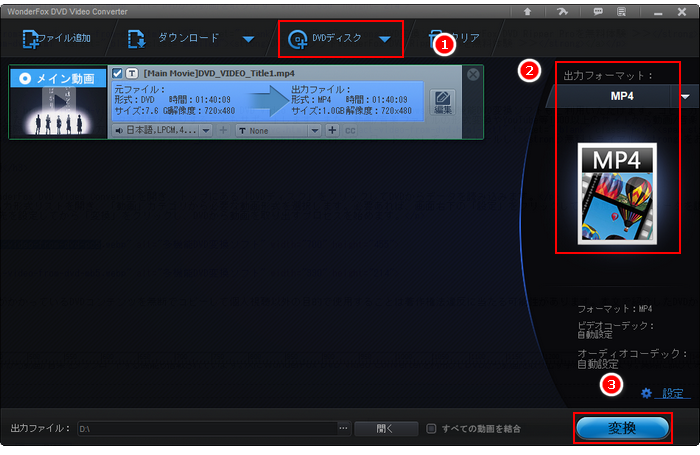
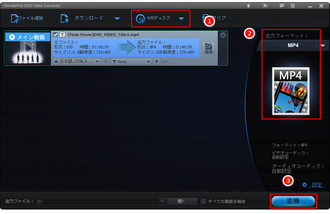
* ご注意:コピーガードがかかっているDVDコンテンツを無断でコピーして個人視聴以外の目的で使用することは著作権法違反に当たる可能性があります。本文で紹介したDVDから動画を取り出す方法はあくまで私的利用の範囲内でご参考ください。
自作・市販・レンタルDVDから動画を取り出す方法をご紹介しました。お役に立てればと思います。自作DVDから動画を取り出したい場合、フリーソフトは十分に役に立てますが、市販・レンタルDVDから動画を抽出したい場合はぜひ、様々なコピーガードをスマートに解除してDVDデータをMP4などに変換できるプロフェッショナルなDVD変換ソフトWonderFox DVD Ripper Proをお試しください!
無料体験はこちら ↓
利用規約 | プライバシーポリシー | ライセンスポリシー | Copyright © 2009-2025 WonderFox Soft, Inc. All Rights Reserved.