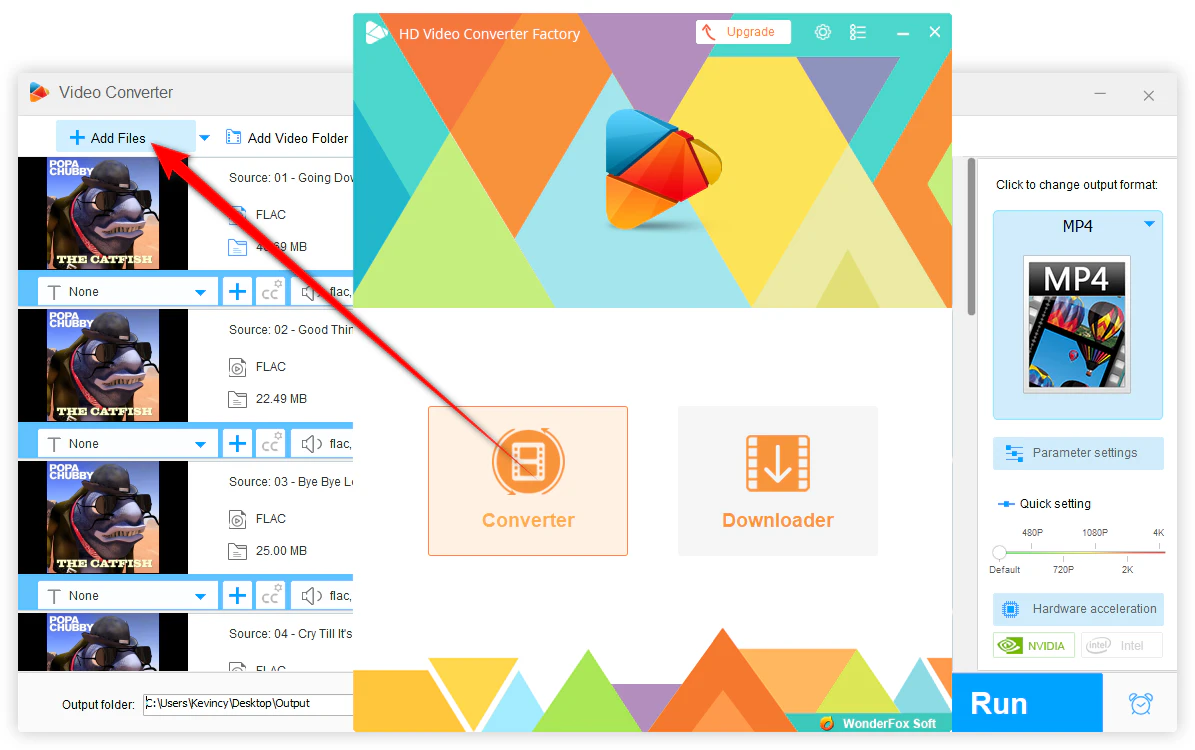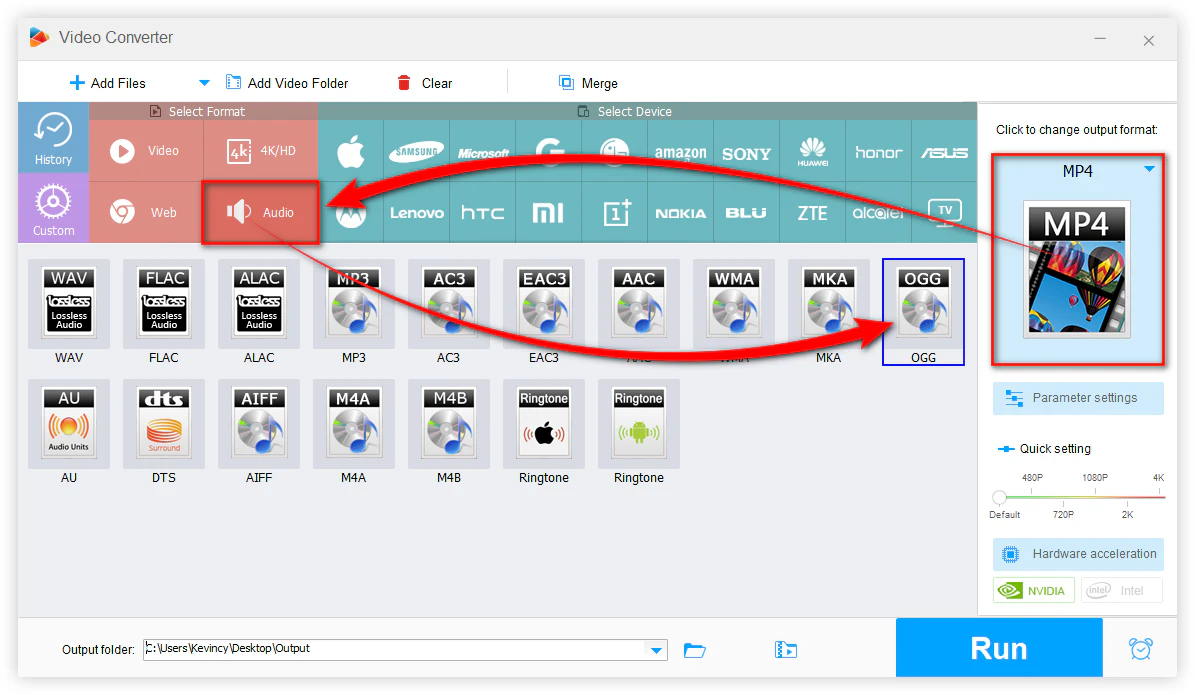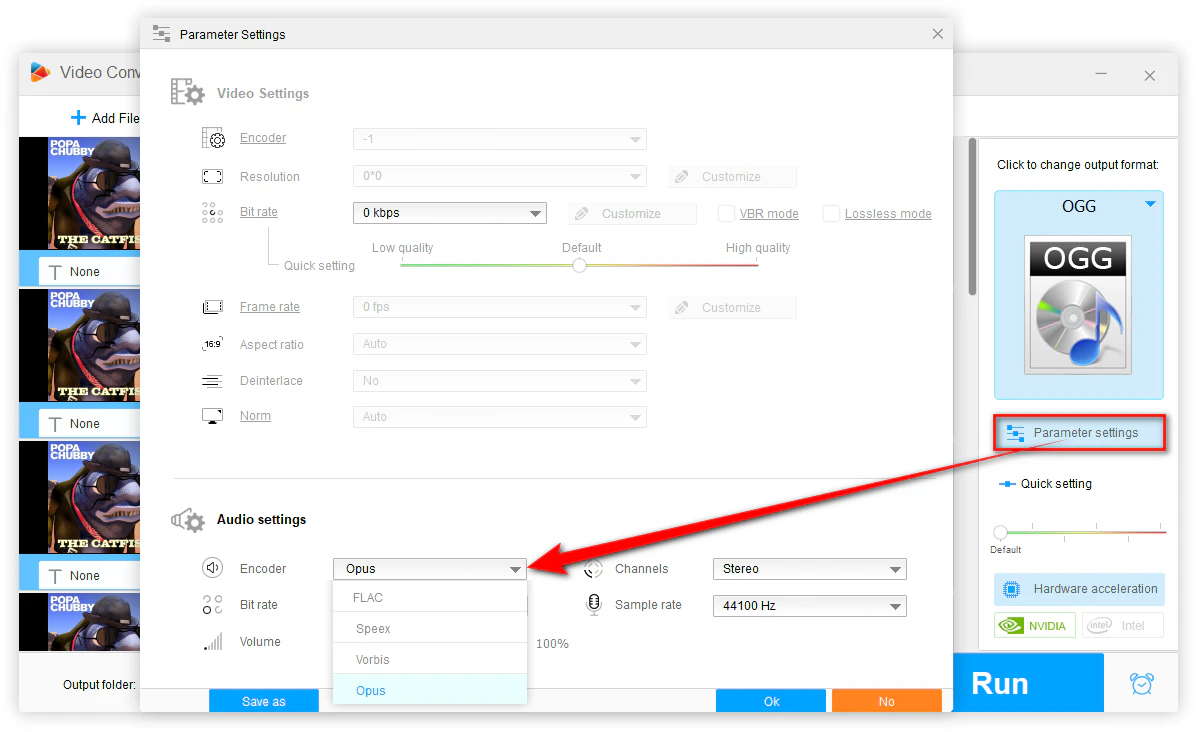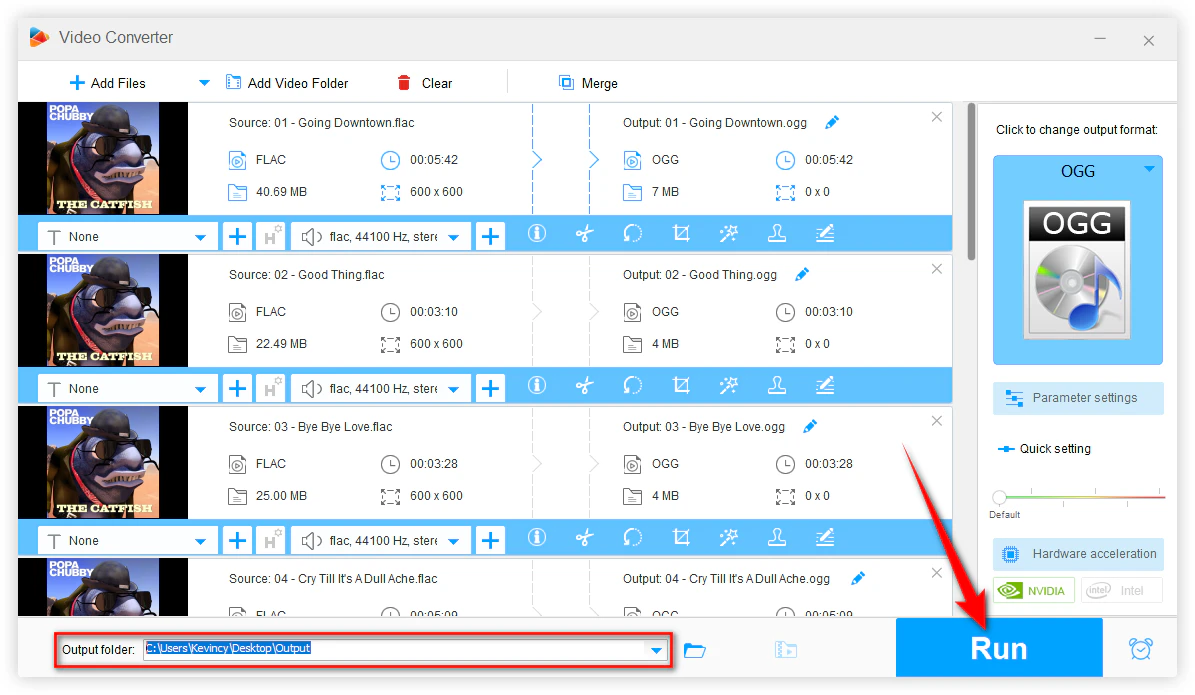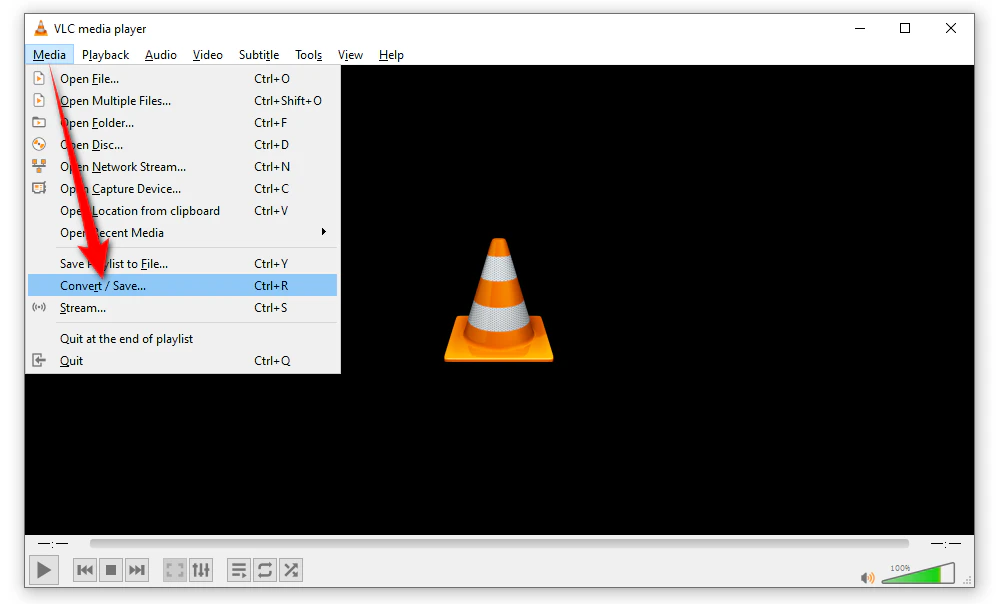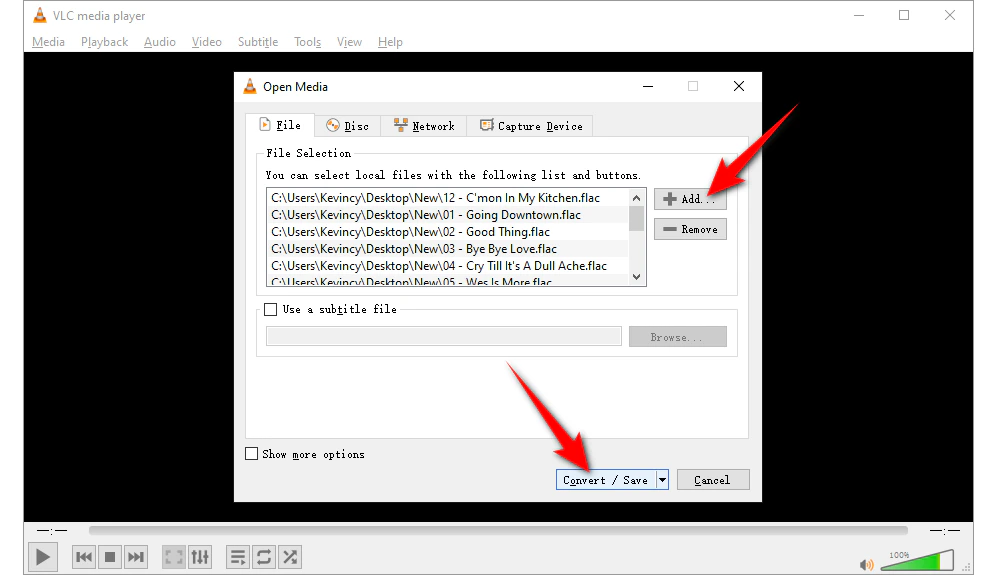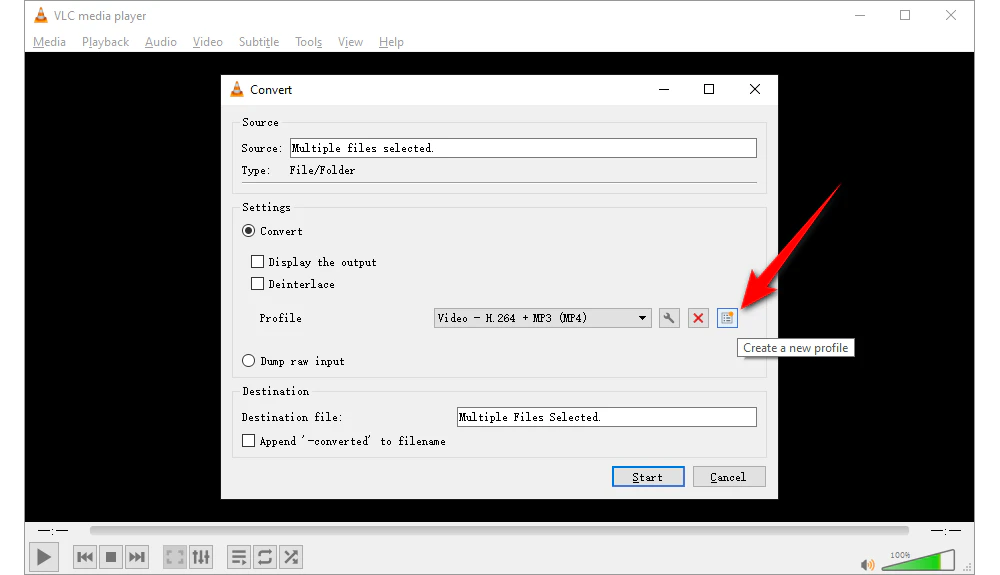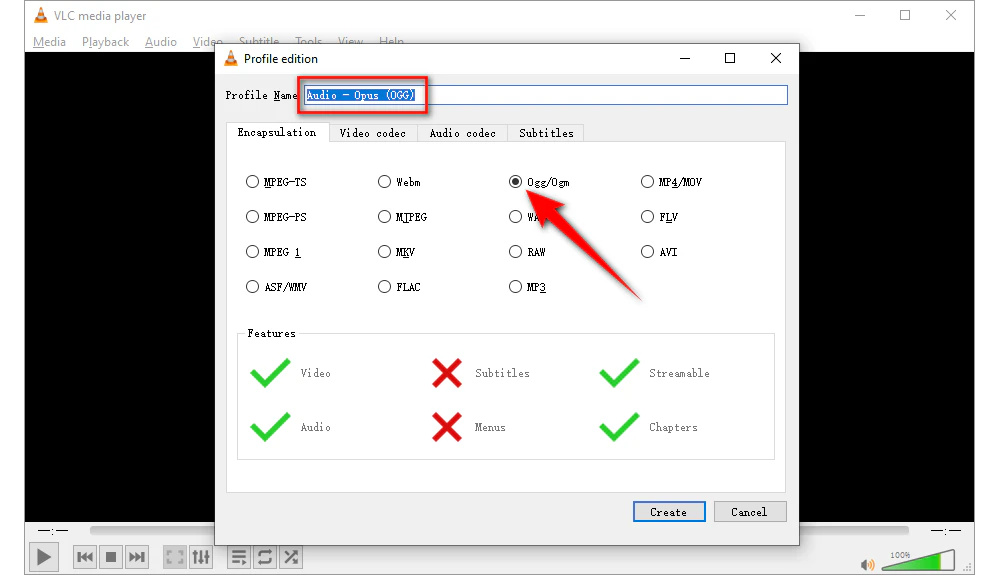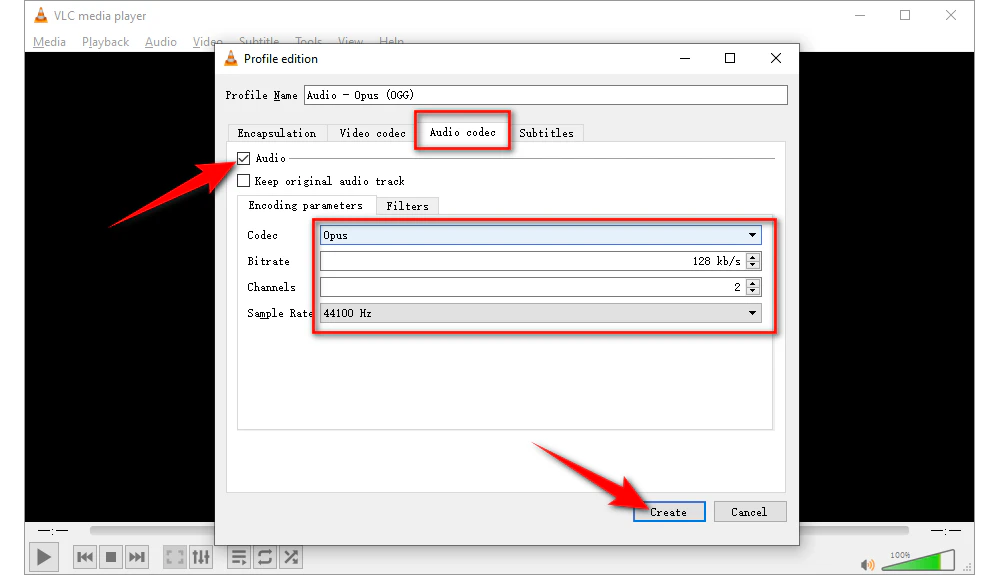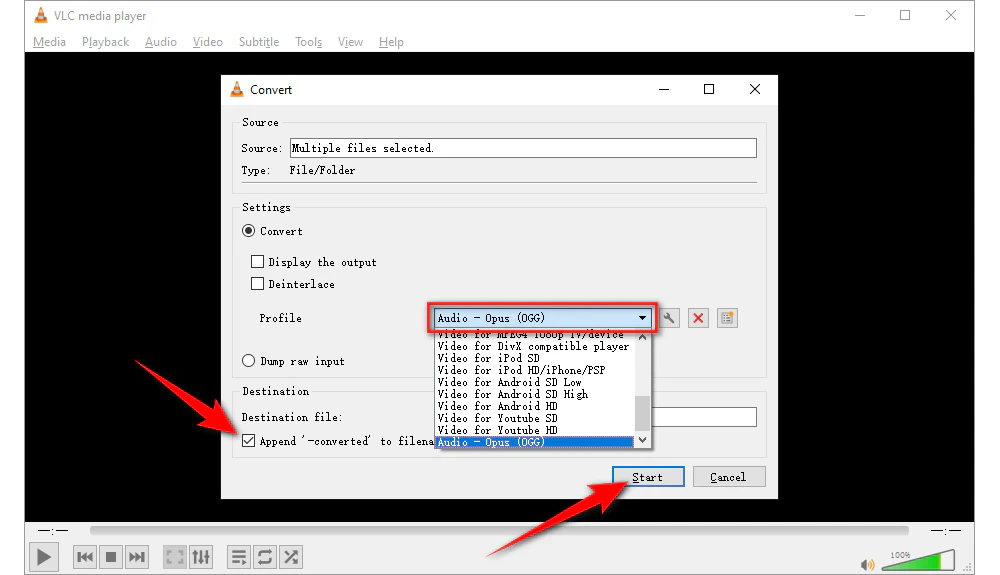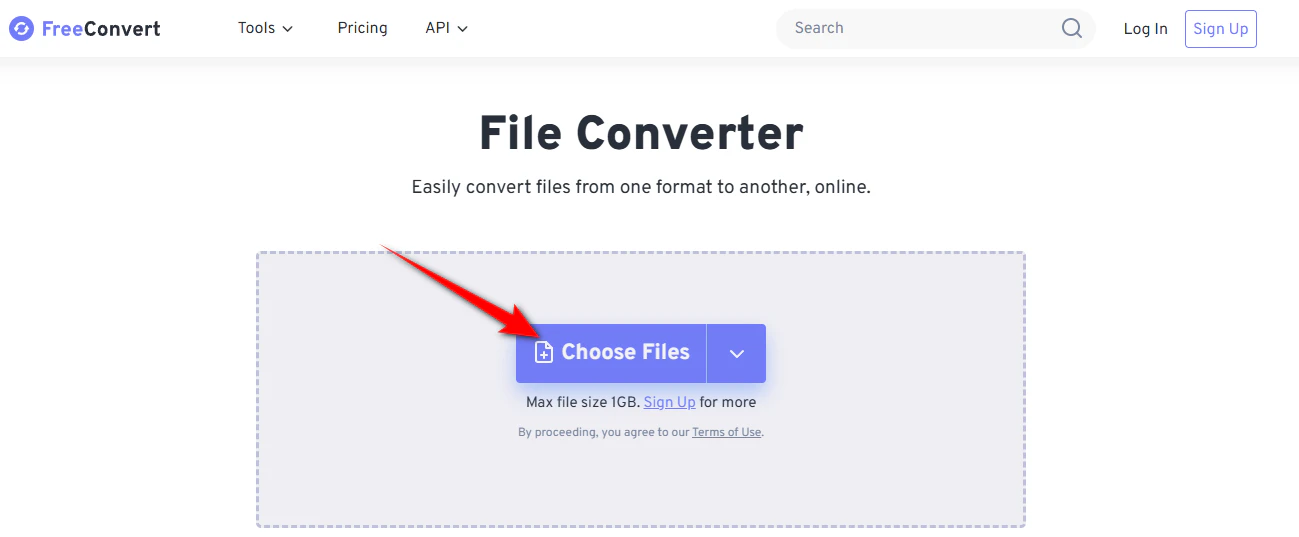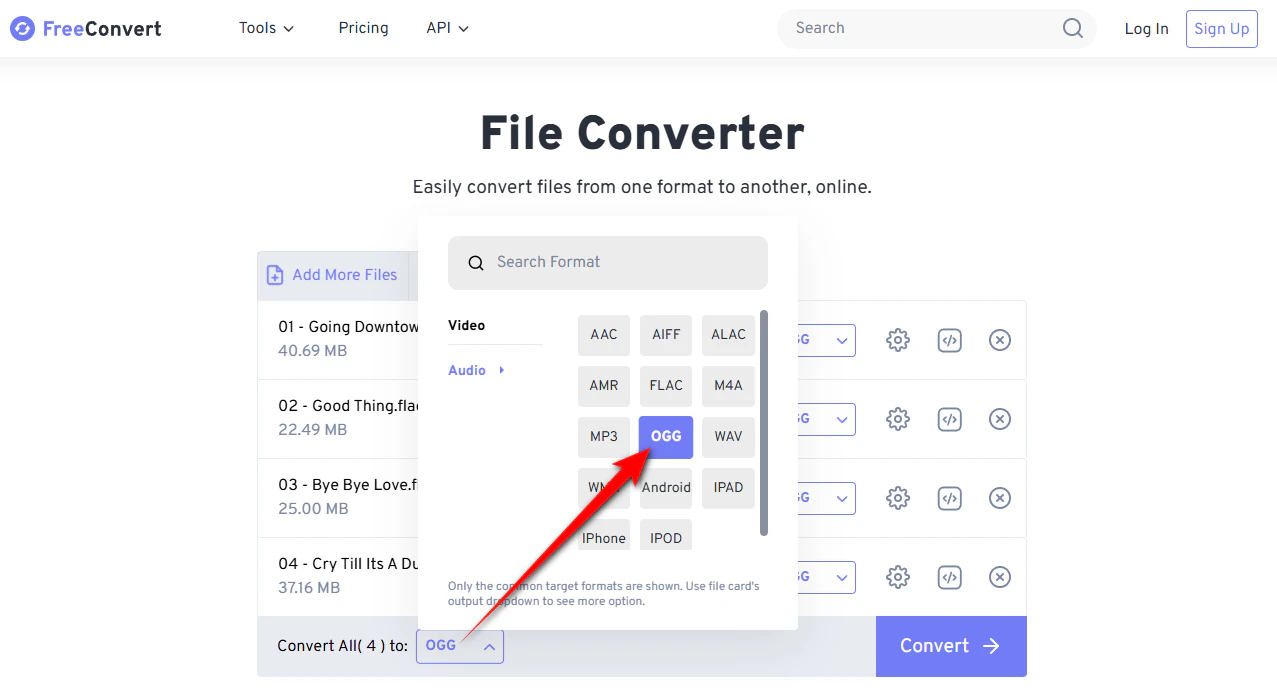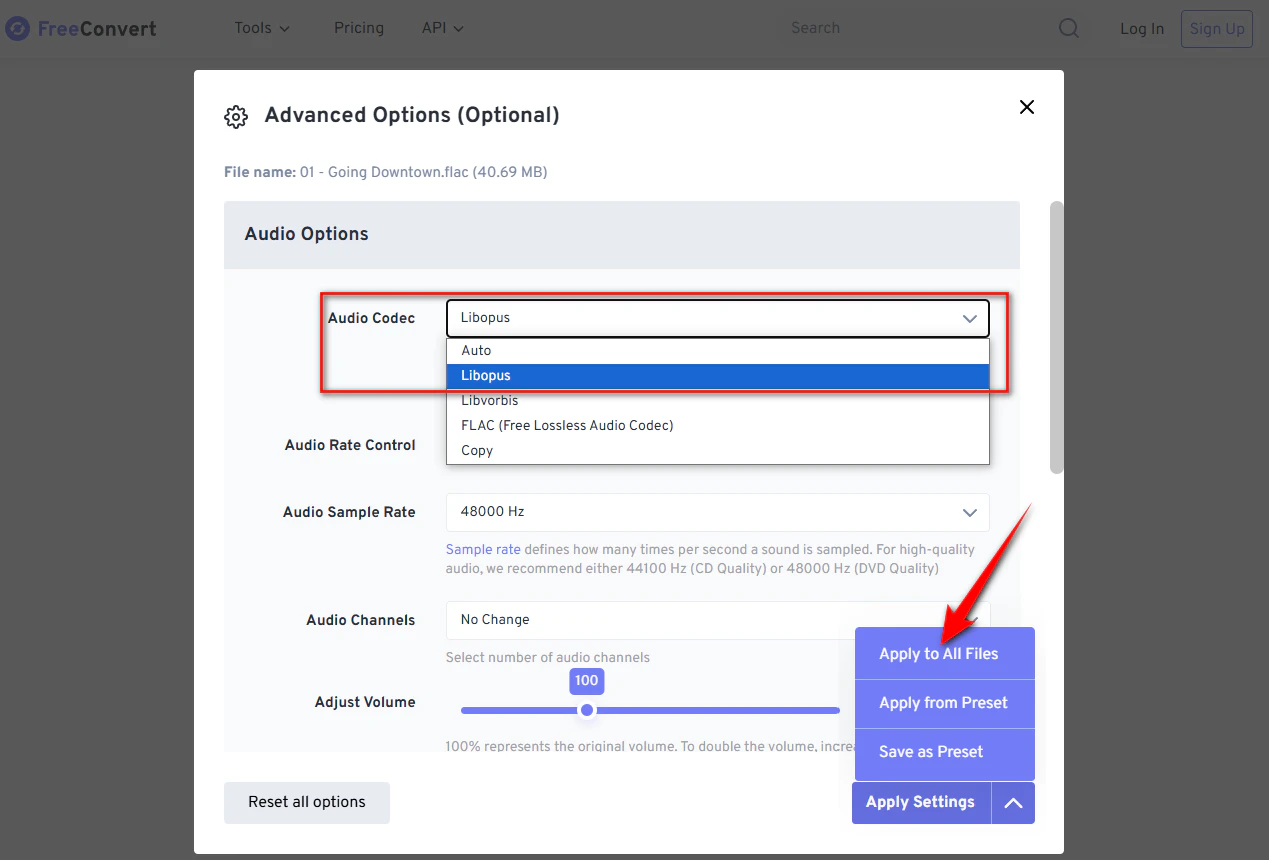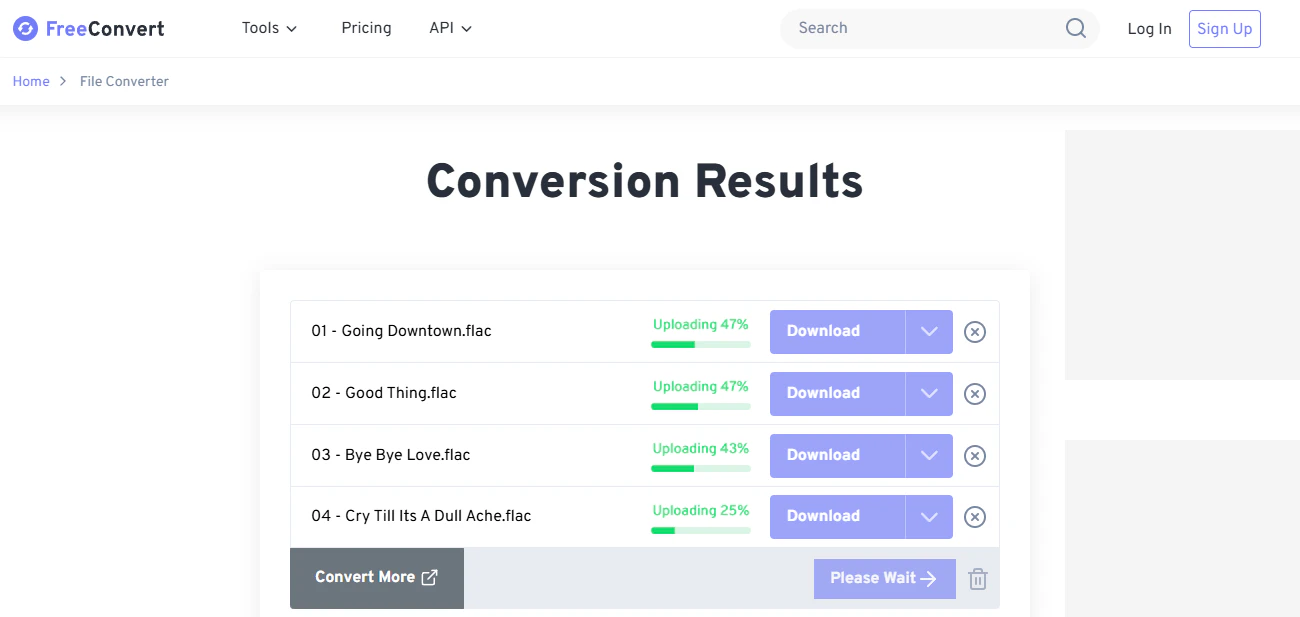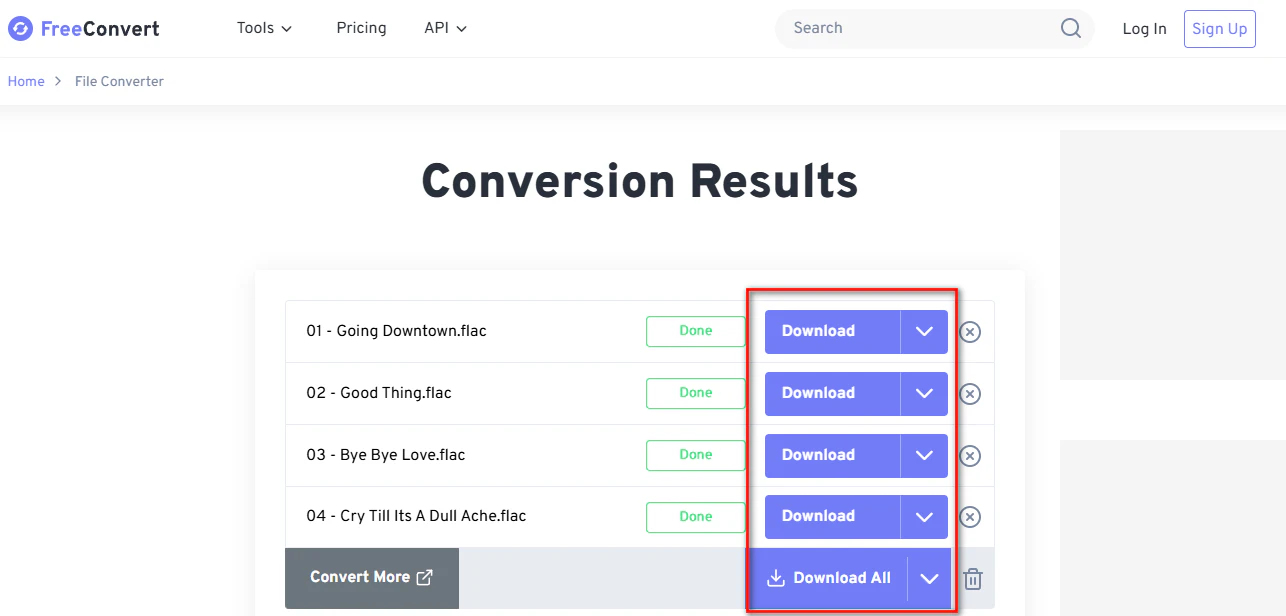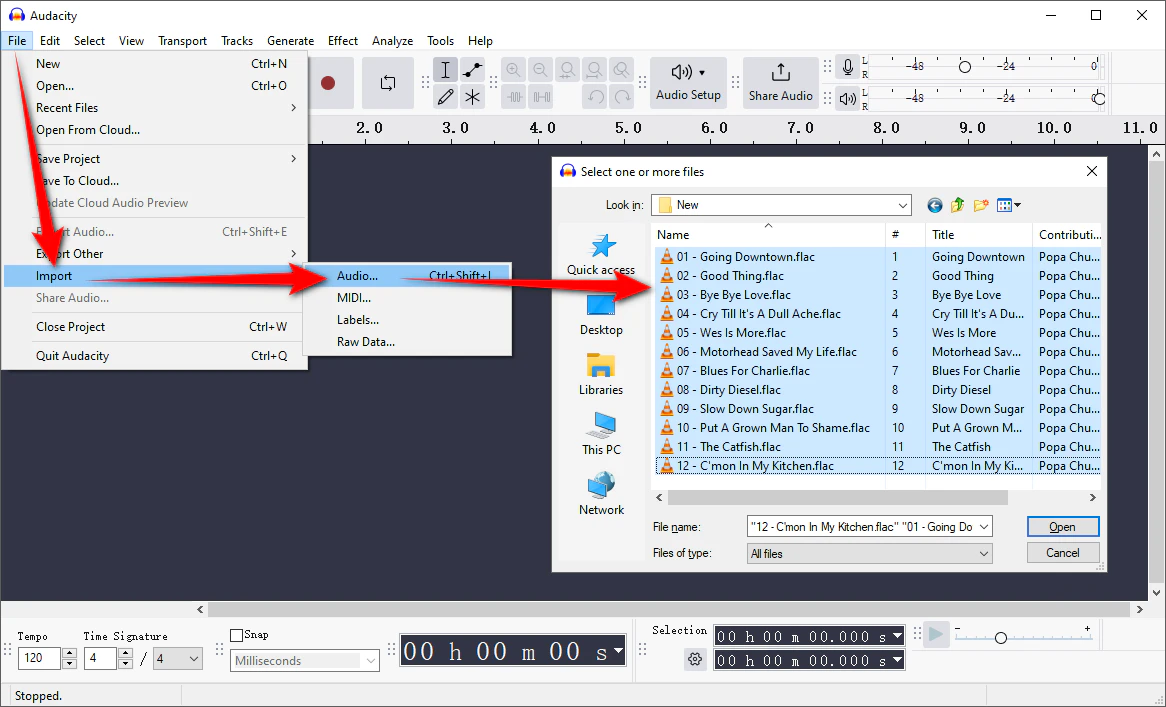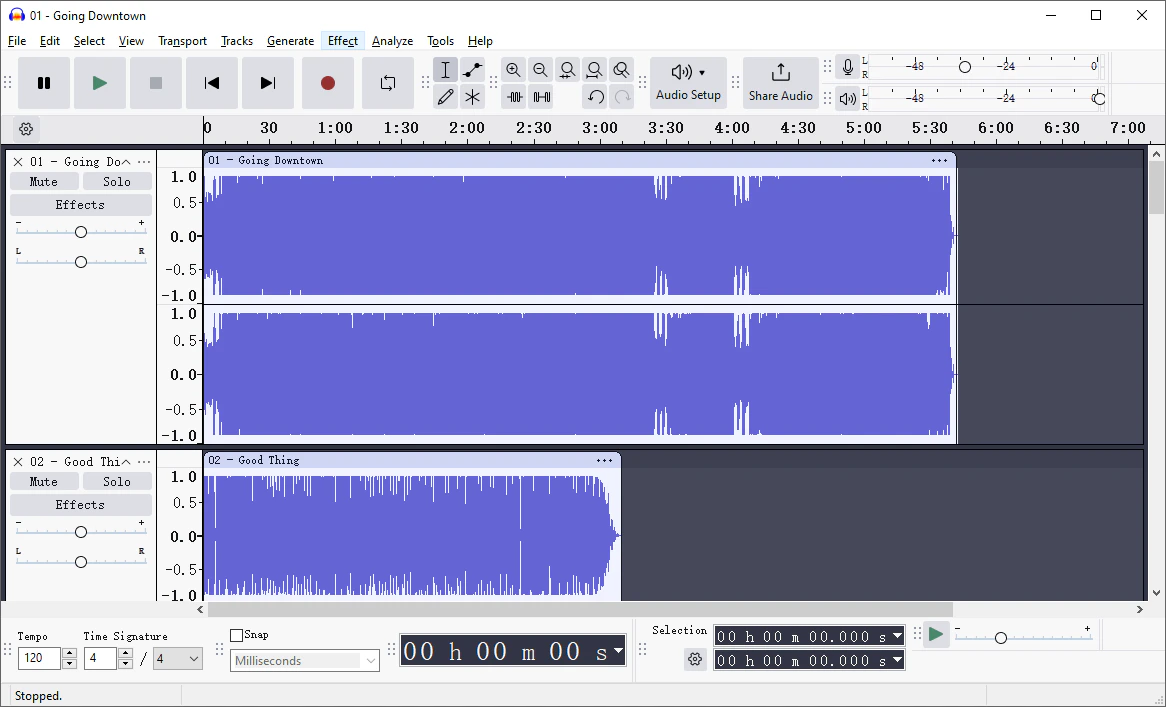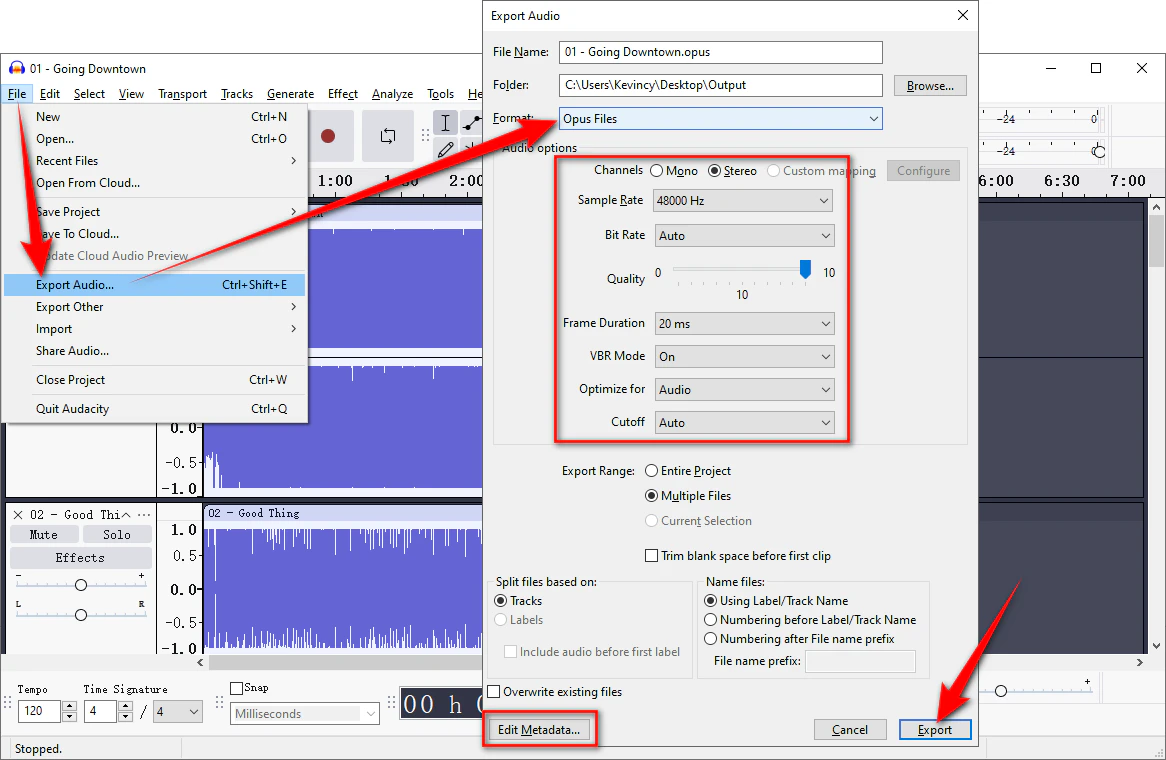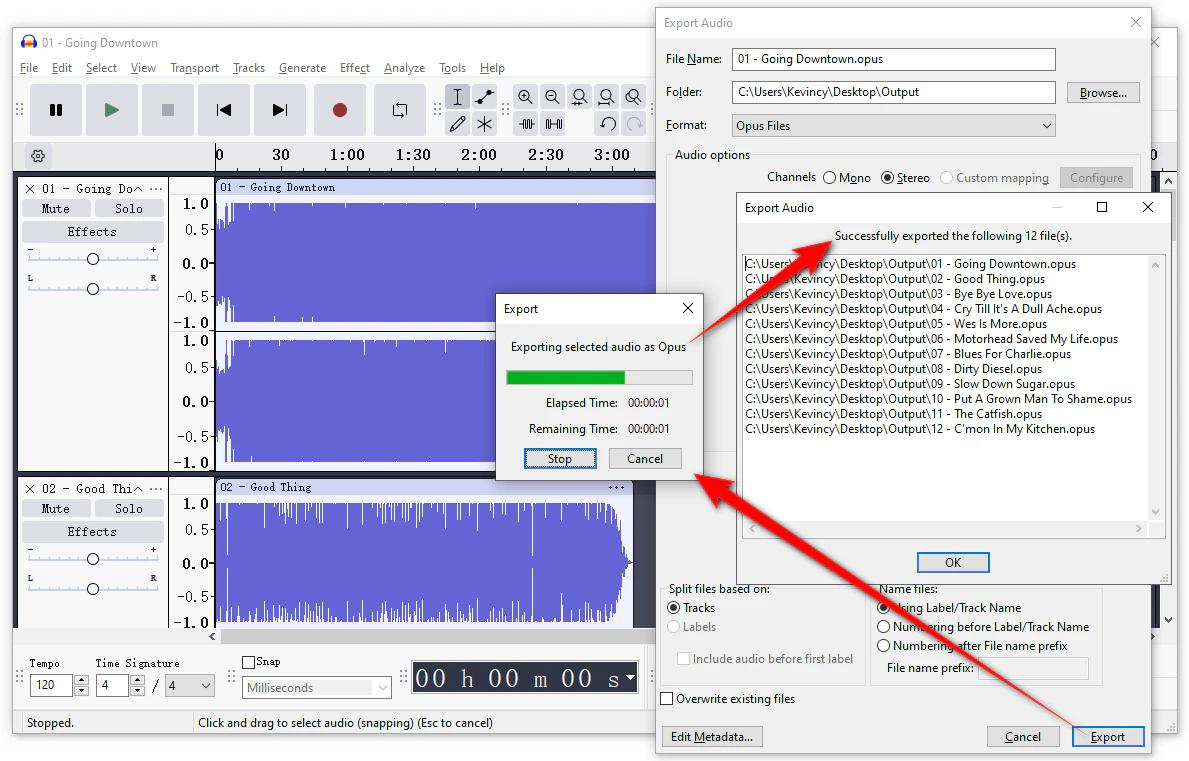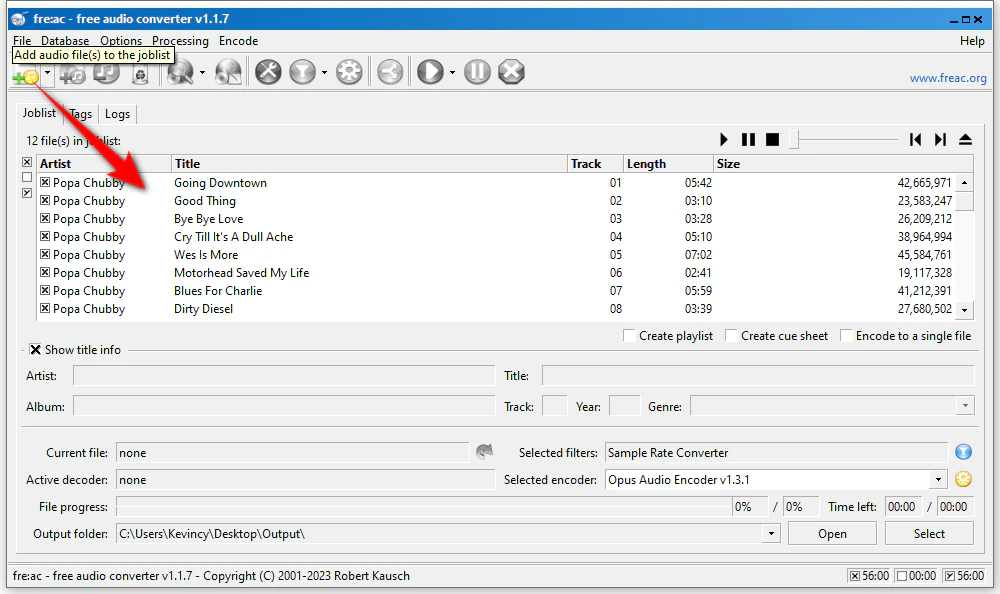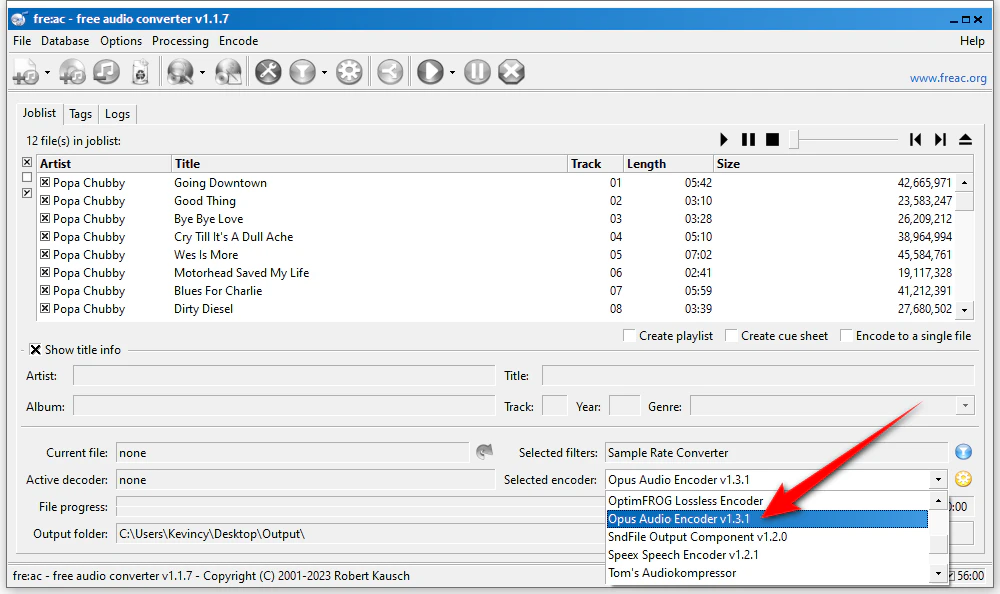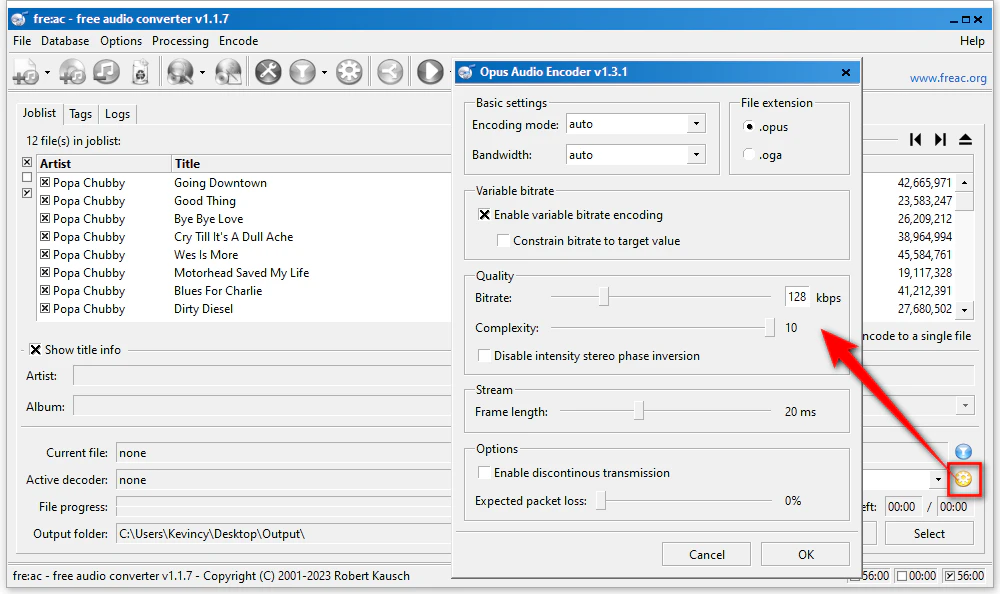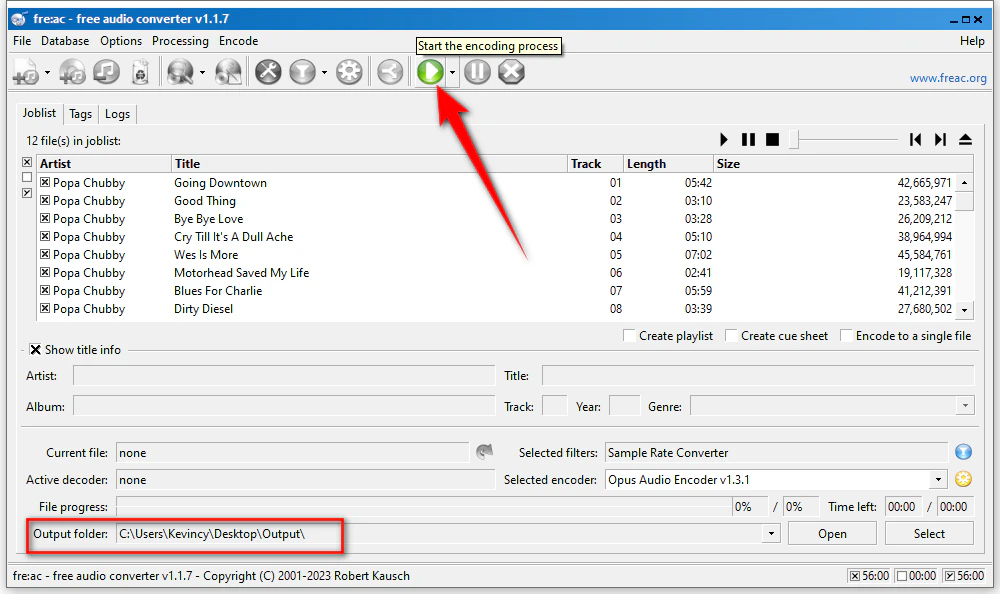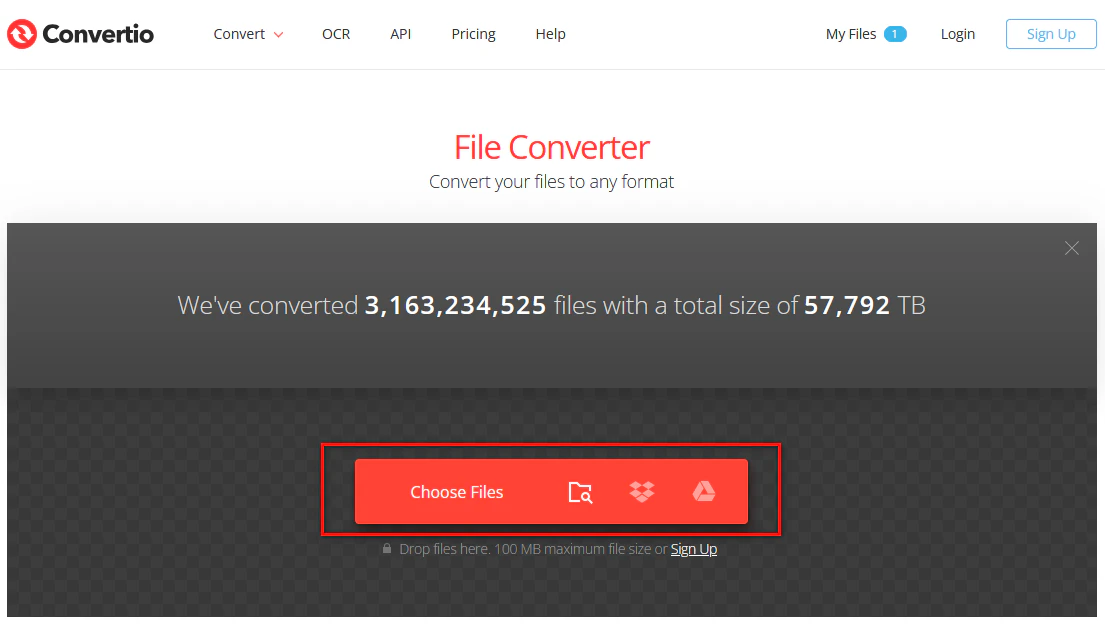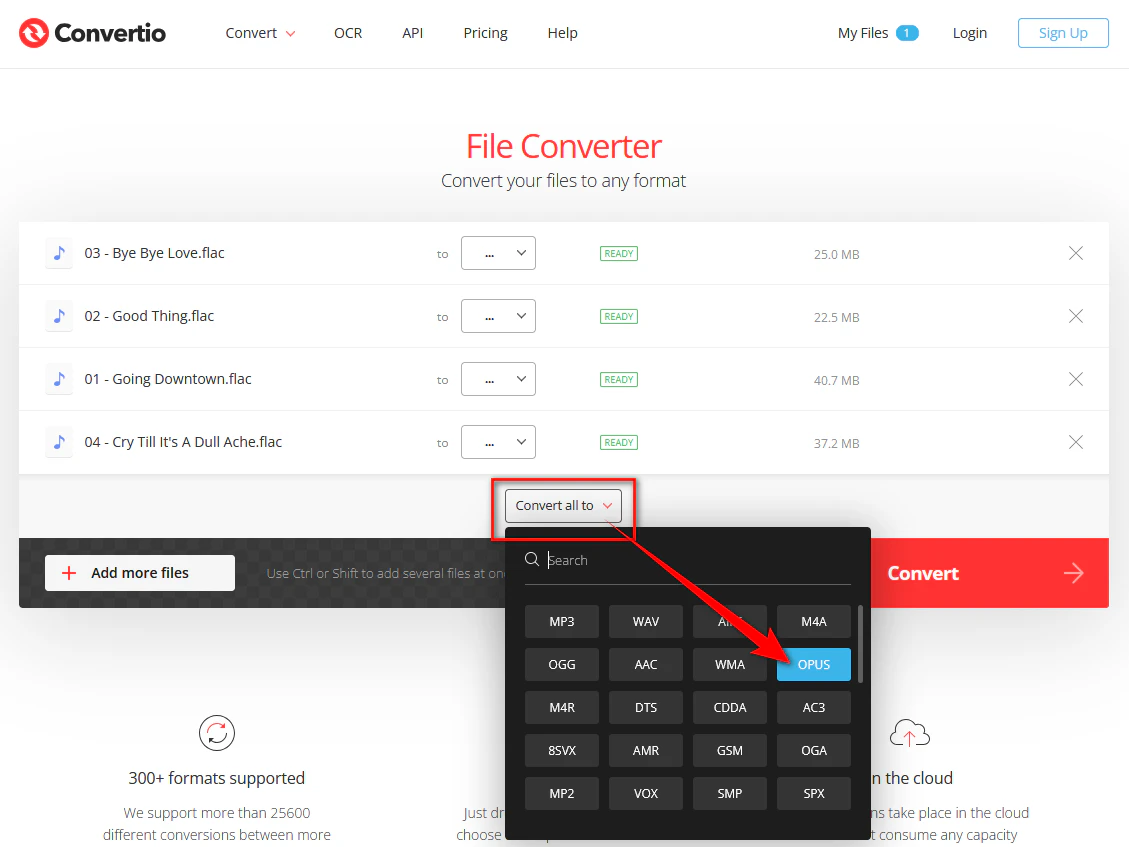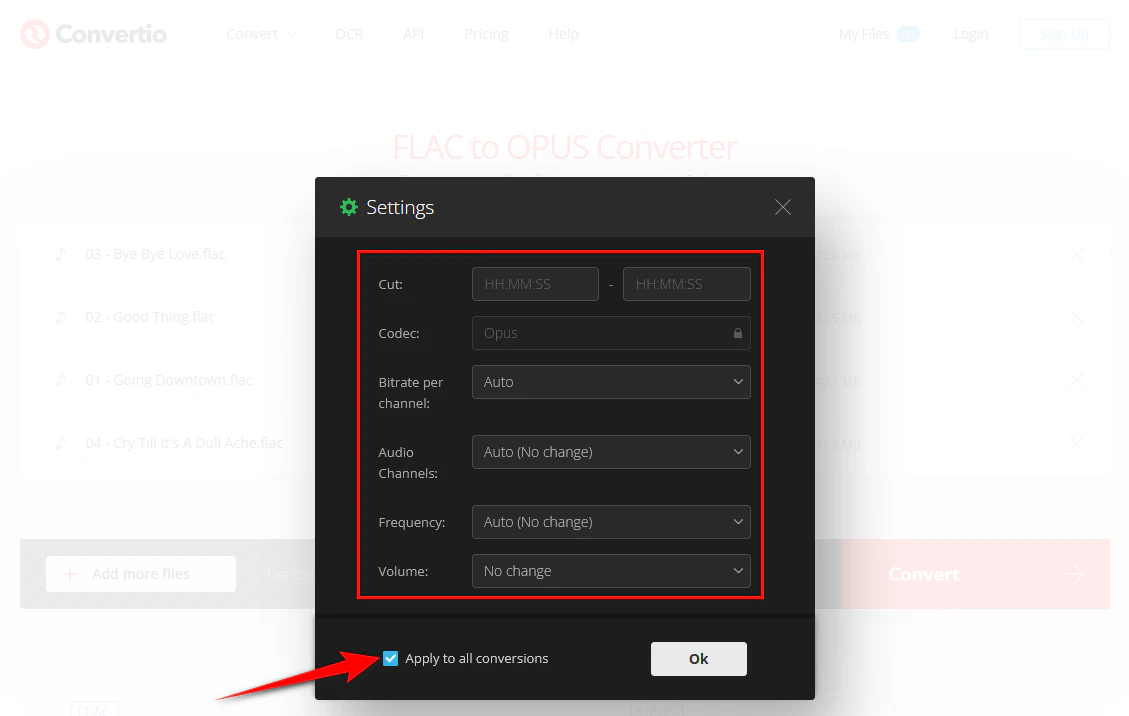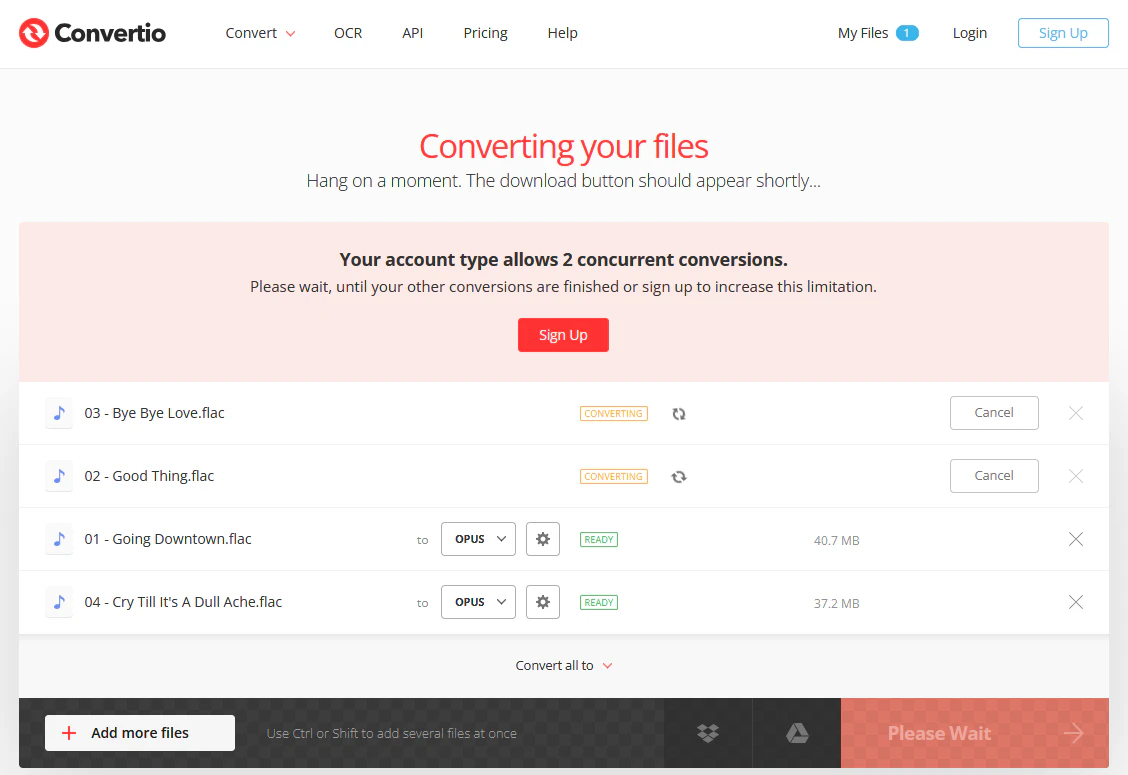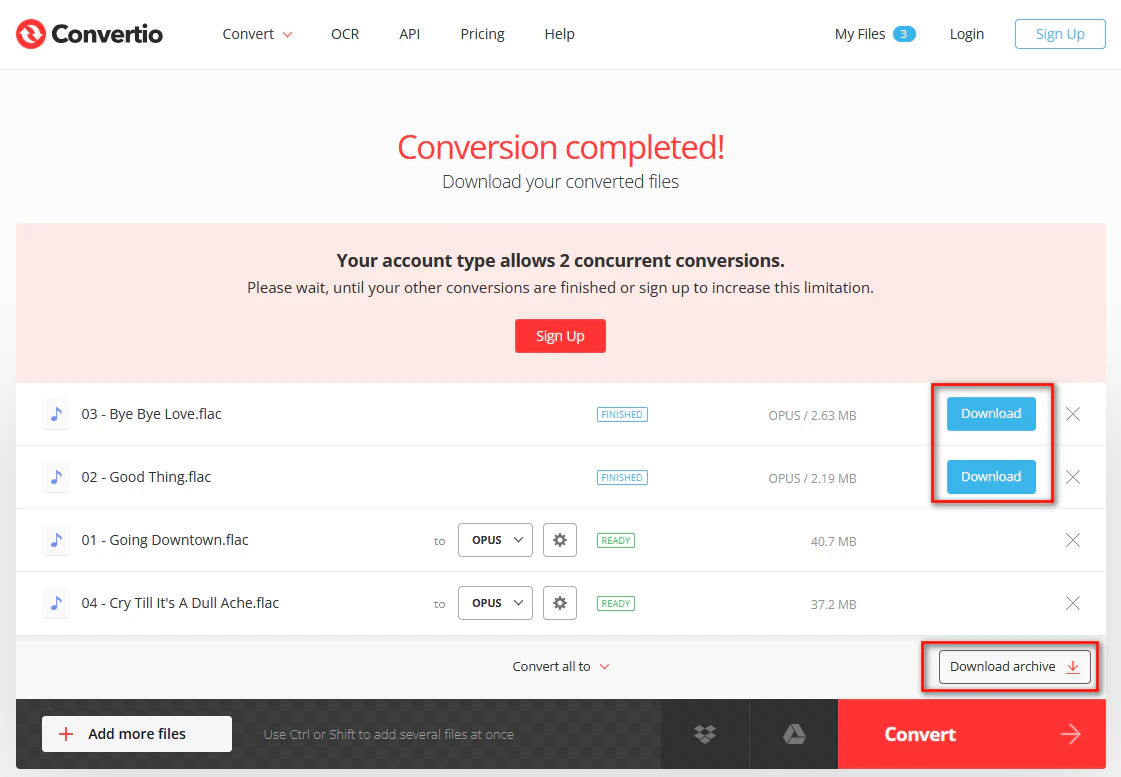If you are on this page, then you probably have a need to convert FLAC to Opus. Since Opus audio is usually stored in OGG and OPUS container format, this article gives you several solutions for both cases.
These methods are guaranteed to be free, require no plugins to install, and are simple to use.
FLAC and Opus Overview
FLAC is a lossless audio format that compresses audio without losing any quality. This ensures high-quality sound but results in large file sizes. This can be a problem for streaming, mobile storage, or online sharing.
Opus is a modern lossy audio format that often uses the ".ogg" and ".opus" extensions. It has low latency and excellent compression. It keeps good sound quality even at low bitrates. This makes it great for real-time voice calls, music streaming, and VoIP.
Converting FLAC to Opus can give you several advantages:
- Smaller file size: Opus compression reduces file size significantly.
- Good sound quality: Even at lower bitrates, Opus still sounds decent.
- Better for online use: Opus is optimized for streaming and real-time communication.
Now let me explain how to convert FLAC to Opus in either .ogg or .opus formats.
Key Takeaways
Offline Tools (WonderFox, VLC, Audacity, fre:ac)
- Great for handling large files with no upload limitations.
- Provide more control over privacy and data.
- May have more robust features or advanced settings.
Online Tools (FreeConvert, Convertio)
- Offer quick, no-installation solutions.
- Convenient for small or one-off conversions.
- Limited by file size caps and require an internet connection.
How to Convert FLAC to Opus (.OGG Format)?
Many music players and media apps recognize the .ogg extension. If you want an ".ogg" file with Opus audio inside, try the following methods.
A. Using WonderFox Free HD Video Converter Factory
WonderFox Free HD Video Converter Factory is a free video and audio converter for Windows. It has a well-designed graphical interface and supports quick conversions between more than 600 different formats, including the FLAC-to-Opus conversion. It also offers basic editing features. You can trim, split, or splice audio files before converting.
Why Choose It?
- Free to use
- Simple and user-friendly
- Supports queue conversion
- Includes basic audio editing tools
- Available for online music download
Step 1: Add FLAC Files
- DownloadDownload and install WonderFox Free HD Video Converter Factory on your PC.
- Launch the freeware after the installation and click on the "Converter" module to open it.
- Click "Add Files" or execute a simple drag-and-drop to import your FLAC file.
- The application can queue up multiple files for later conversion.
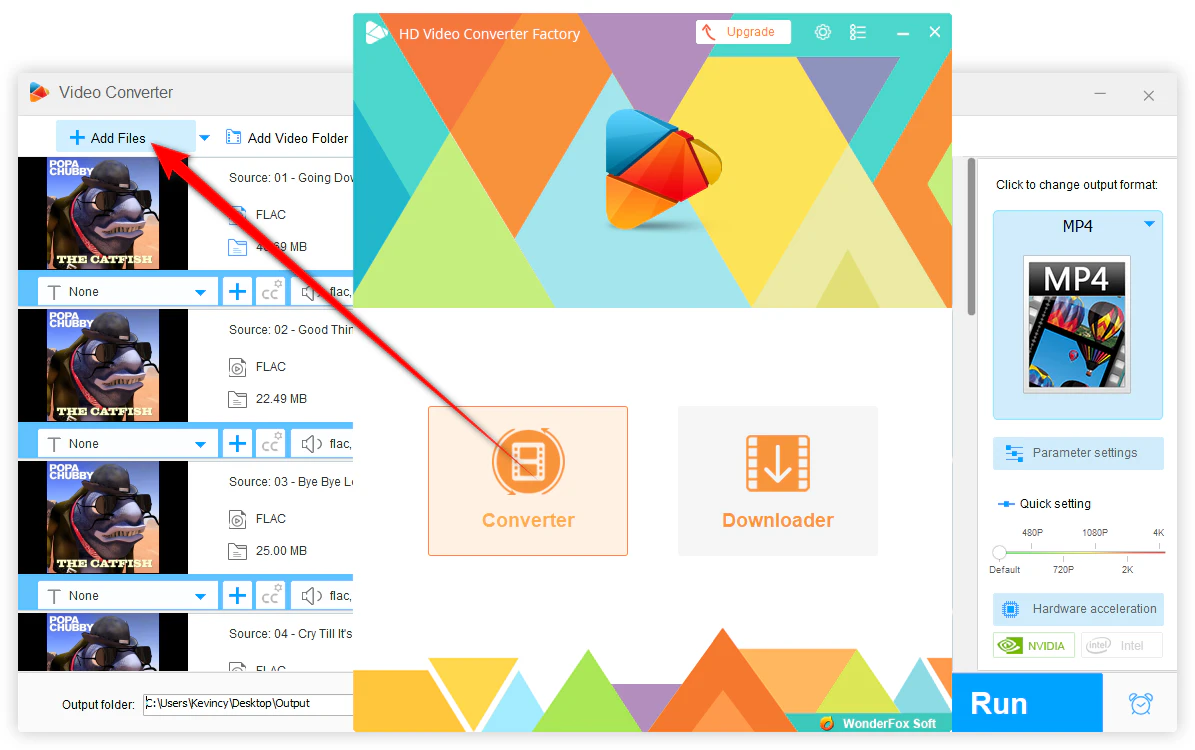
Step 2: Choose OGG Profile
- When the FLAC files are loaded, click on the "Format Image" on the right side to open a complete output format list.
- Navigate to the "Audio" category and choose the "OGG" profile.
- If you have other conversion purposes, just select your desired format right here.
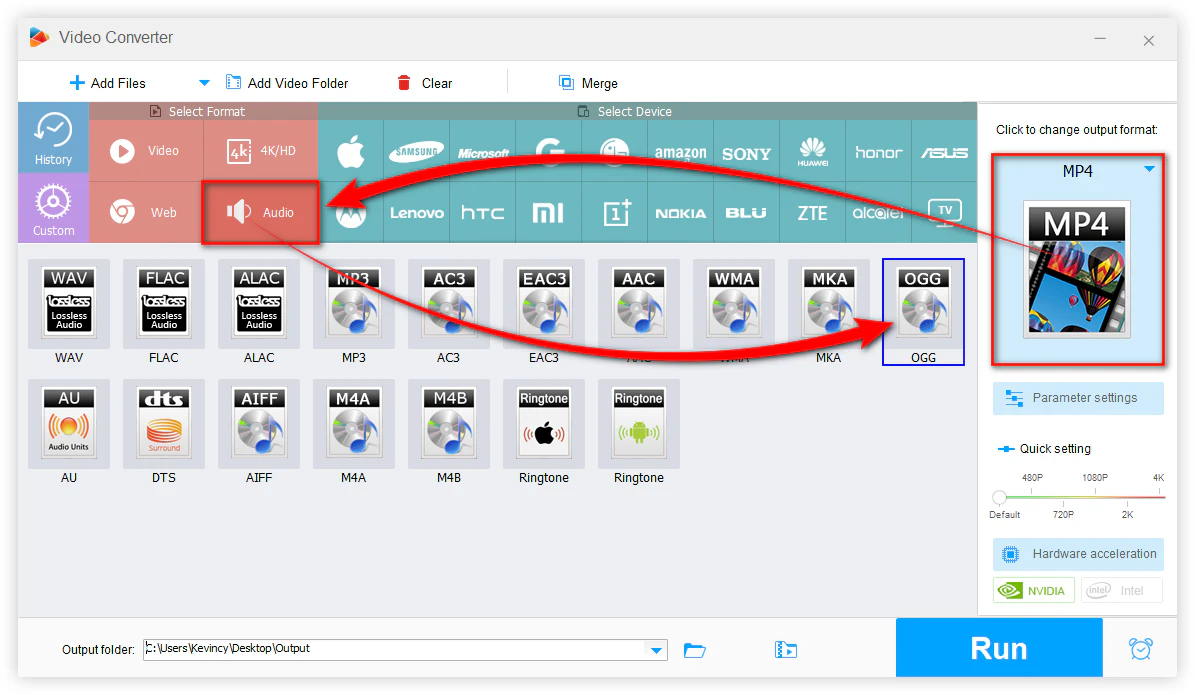
Step 3: Select Opus Encoder
- Below the output format section, click on the "Parameter settings" button to open a new window.
- Locate the "Audio settings" section and select the "Opus" option from the "Encoder" drop-down menu. This converts FLAC to Opus-encoded OGG format.
- Then click OK to save the change and go back to the main interface.
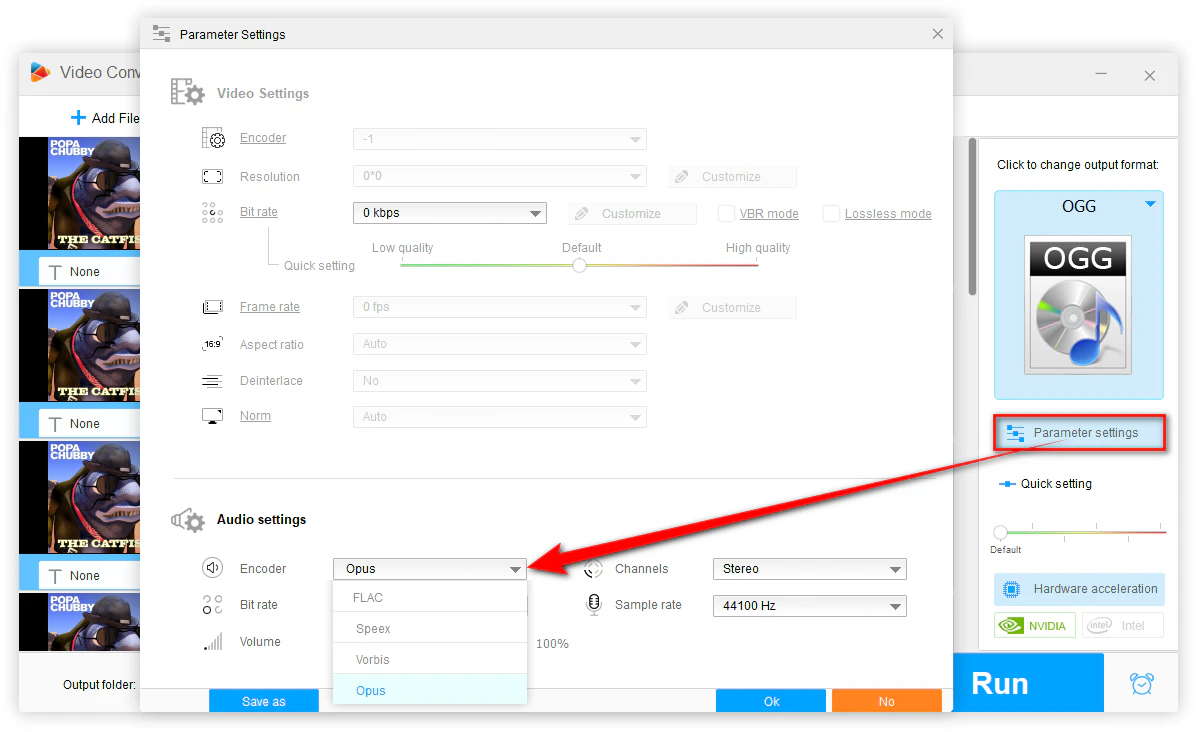
Tips: You can also change audio bitrate (higher bitrates give better quality but bigger file sizes.), sample rate, or channels if needed, or leave them at default.
Step 4: Start Conversion
- When you're ready, click on the Down Arrow icon at the bottom of the software to choose an output folder.
- Finally, hit the "Run" button to start the one-by-one conversion in the queue.
- The software will display the conversion process. After done, you will find .ogg files (Opus-encoded) in the output folder.
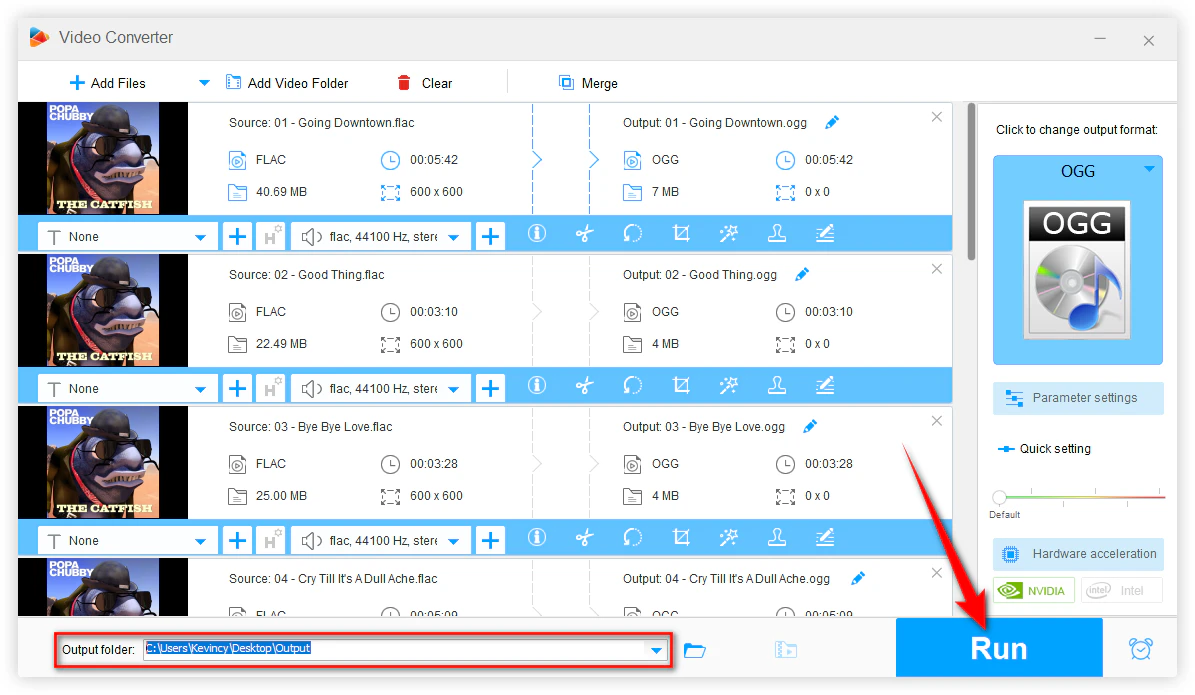
B. Using VLC Media Player
VLC Media Player is famous for its capacity of playing most video and audio formats without extra codecs. VLC has a simple interface and many hidden features. You can stream video over networks, capture your desktop, and even convert media files to different formats. Here's how you can use it to convert FLAC to Opus:
Why Choose It?
- Free and open-source
- Available on Windows, Mac, and Linux
- Can play and convert almost all video/audio formats
Step 1: Enter VLC Converter Feature
- If you haven't VLC installed on your computer yet, you can visit its official website to download it according to your OS.
- Open VLC, go to the "Media" menu, and then select "Convert / Save" to convert audio files.
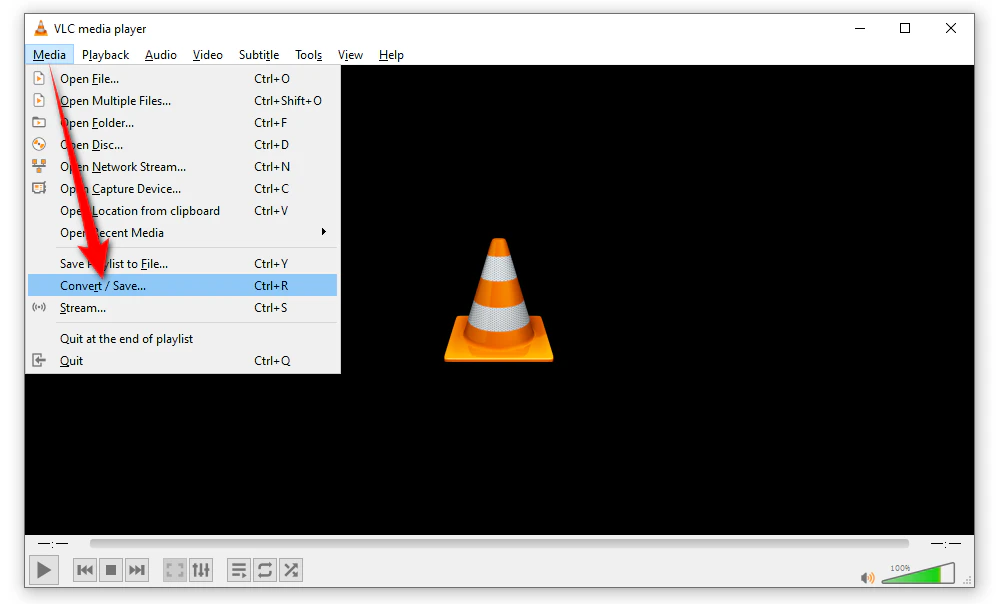
Step 2: Add FLAC Files
- In the pop-up "Open Media" window, switch to the "File" tab and click "+ Add" to import your FLAC files.
- To make it easier, you can also drag and drop them directly into the "File Selection" dialog box.
- Then click the "Convert / Save" button to proceed.
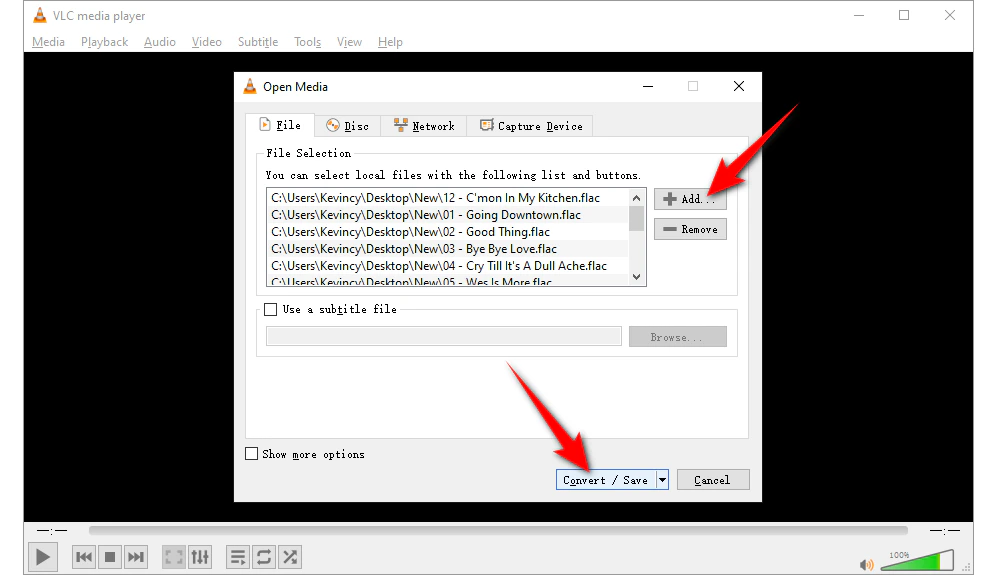
Step 3: Create an Opus Profile
- By default, Opus is not available in the output format list, so you have to create it first.
- In the "Convert" window, navigate to the "Profile" drop-down menu, and click on the third icon to create a new profile.
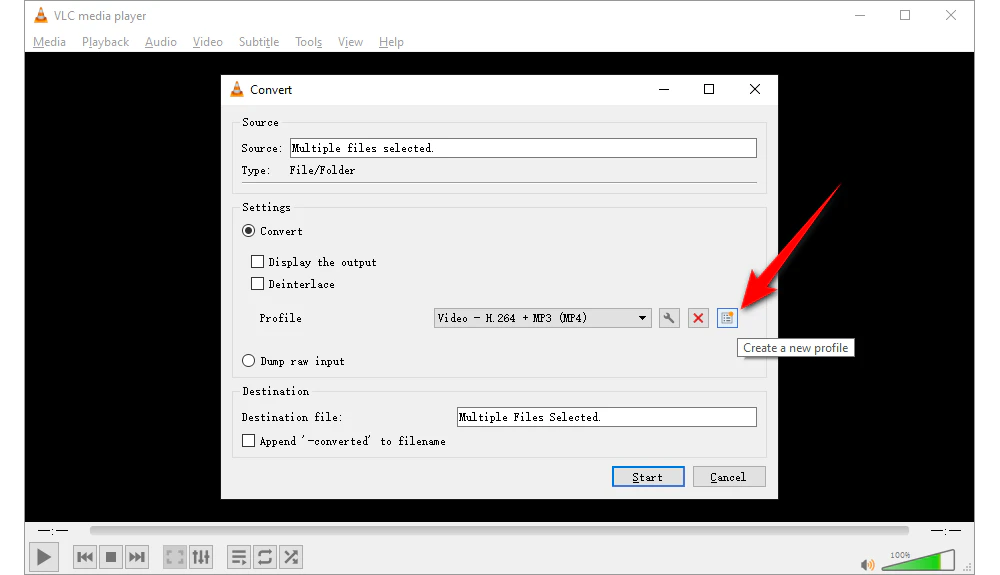
Step 4: Configure Settings for Opus
- Give it a profile name, for example, "Audio - Opus (OGG)".
- Select "Ogg/Ogm" under the "Encapsulation" tab.
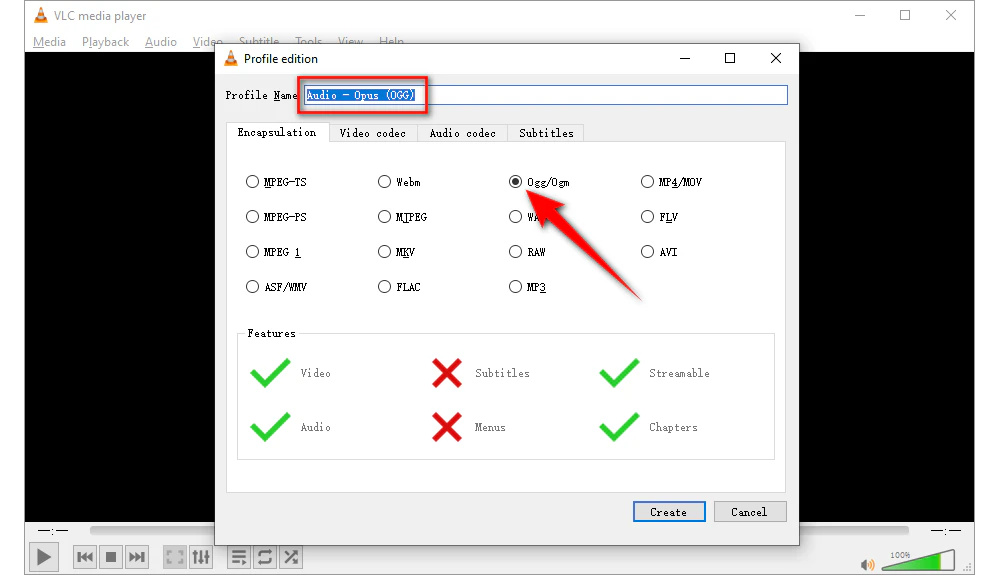
- Switch to the "Audio codec" tab and enable "Audio".
- Select "Opus" from the Codec drop-down menu.
- Change bitrate, channels, and sample rate if needed.
- Then click the "Create" button.
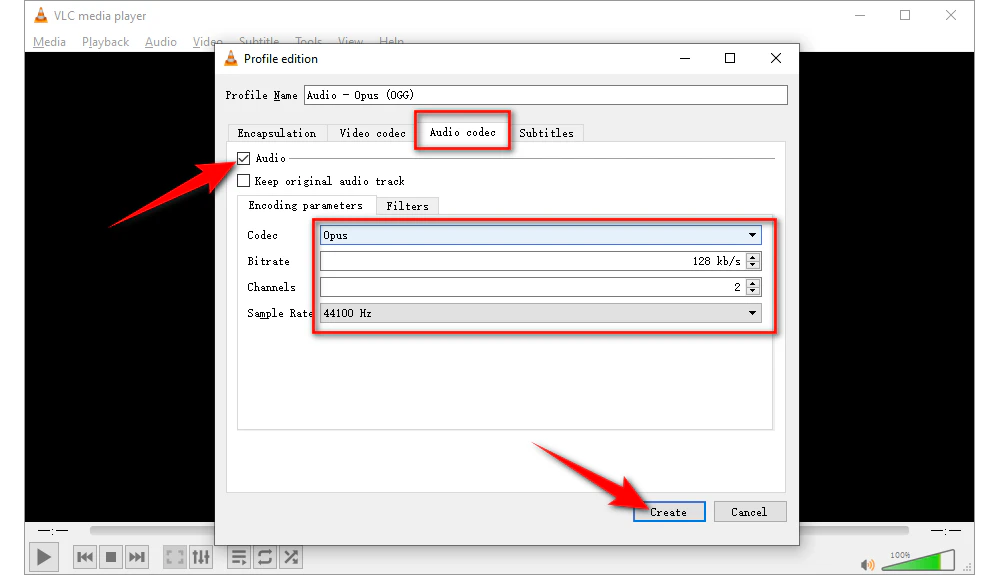
Step 5: Start Conversion
- Select the Opus profile you just created from the Profile drop-down menu.
- Finally, hit the "Start" button.
- After the progress bar is completed, you can find the converted OGG (Opus-encoded) files in the same folder as your FLAC files.
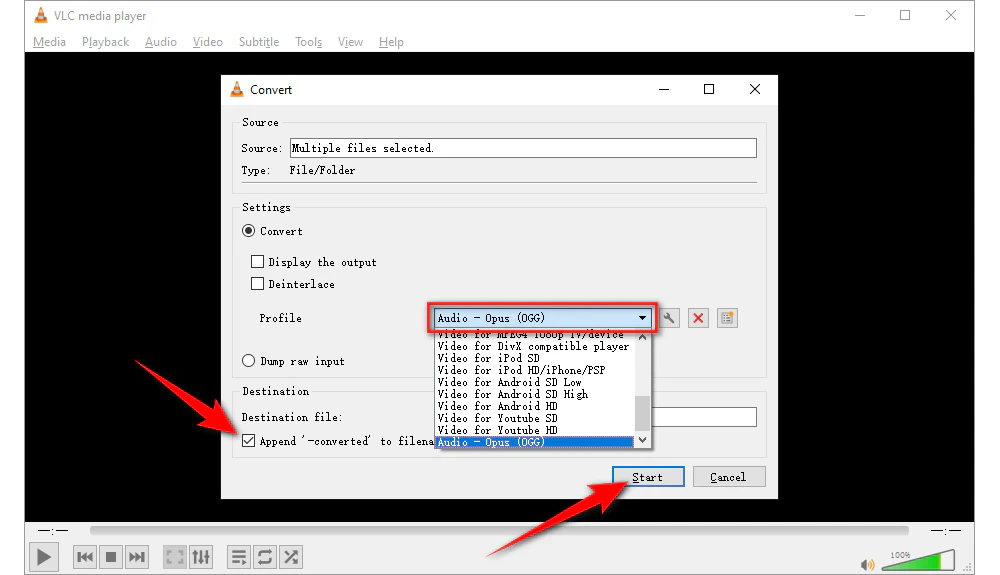
By the way, for VLC batch conversion, you're not allowed to change the destination path. So, before you start the conversion, you can tick the "Append '-converted' to filename" option to easily distinguish the source files from the converted files.
C. Using FreeConvert (Online Tool)
FreeConvert is an online file conversion platform. It works directly in your browser. You can convert various file types, including videos, audio, documents, and images. It is a handy choice if you need a quick, hassle-free way to convert your FLAC to Opus-encoded OGG.
Why Choose It?
- No software installation required
- Works on all devices
- Supports custom settings
Step 1: Upload FLAC Files
- Open your frequently-used browser and visit FreeConvert's website.
- Click on the "Choose Files" button to add FLAC files from your device, or drag and drop them onto the dotted box area.
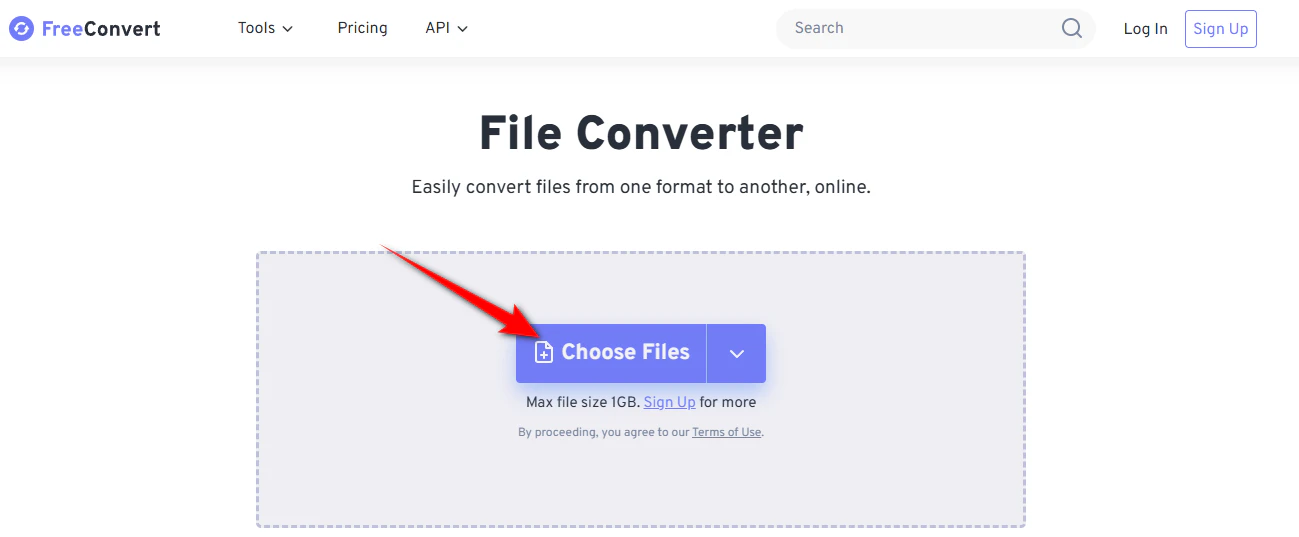
Note: FreeConvert has a maximum file size of 1GB for each file. You can also import FLAC files from Dropbox, Google Drive, and OneDrive. Up to 20 files per day can be converted for free. However, free usage limits each file to 5 minutes of conversion time.
Step 2: Select OGG Format
- Navigate to the "Convert All( * ) to:" section and select "OGG" in the drop-down menu.
- If necessary, you can also select a different output format for each FLAC file.
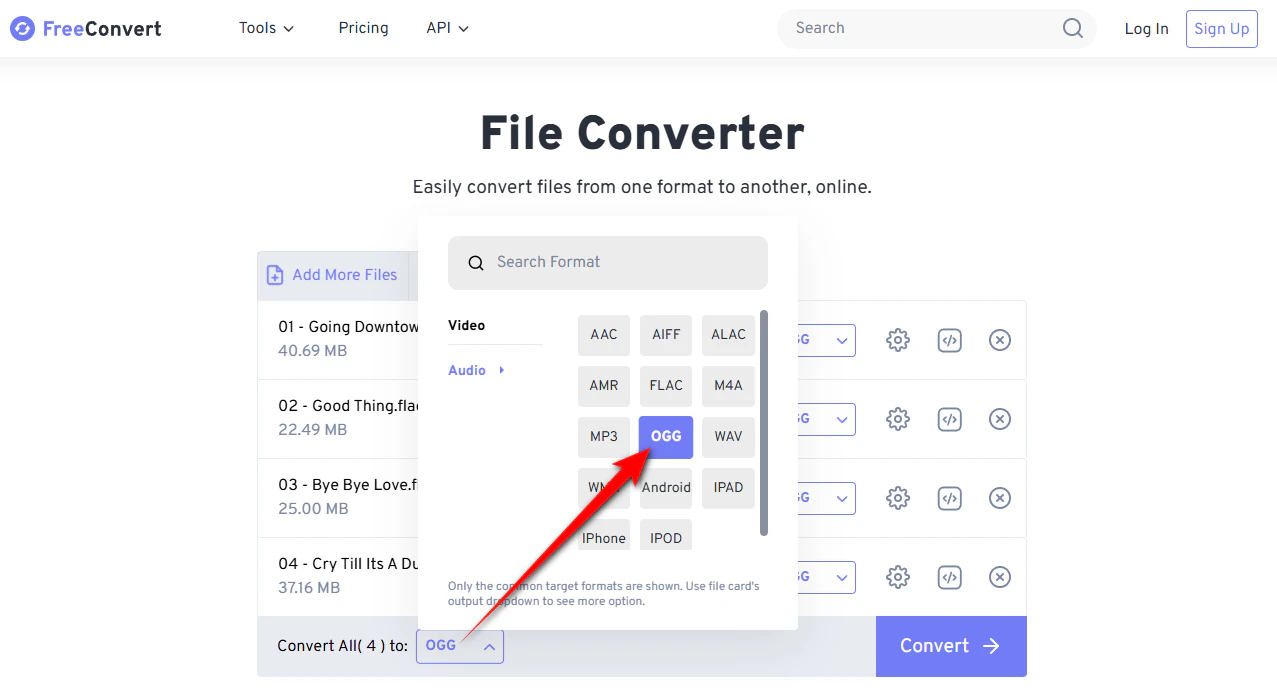
Step 3: Configure Settings
- Sometimes, FreeConvert may default to OGG with Vorbis codec. To change it, click on the "Gear" icon to open the "Advanced Options" dialog window.
- Select "Libopus" from the "Audio Codec" drop-down menu.
- Make other optional settings to your liking, e.g. change audio channels, sample rate, and volume. You can even add fade-in or fade-out effects and trim audio by setting start/end time.
- Click the inverted triangle icon next to the "Apply Settings" button and choose "Apply to All Files".
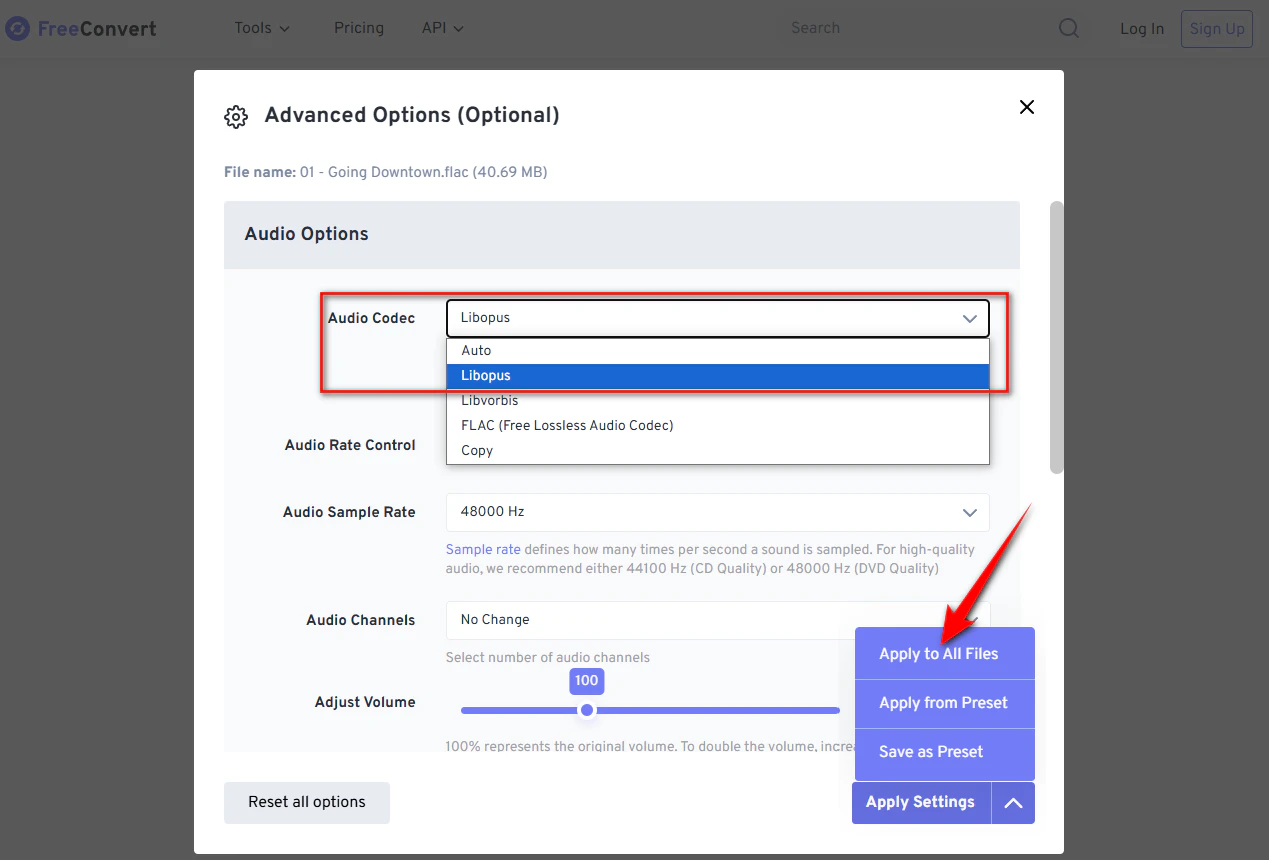
Step 4: Start Conversion
- Now click the "Convert" button to initiate the uploading and converting process.
- If the FLAC files are large or the network speed is poor, it may take some time. Be patient!
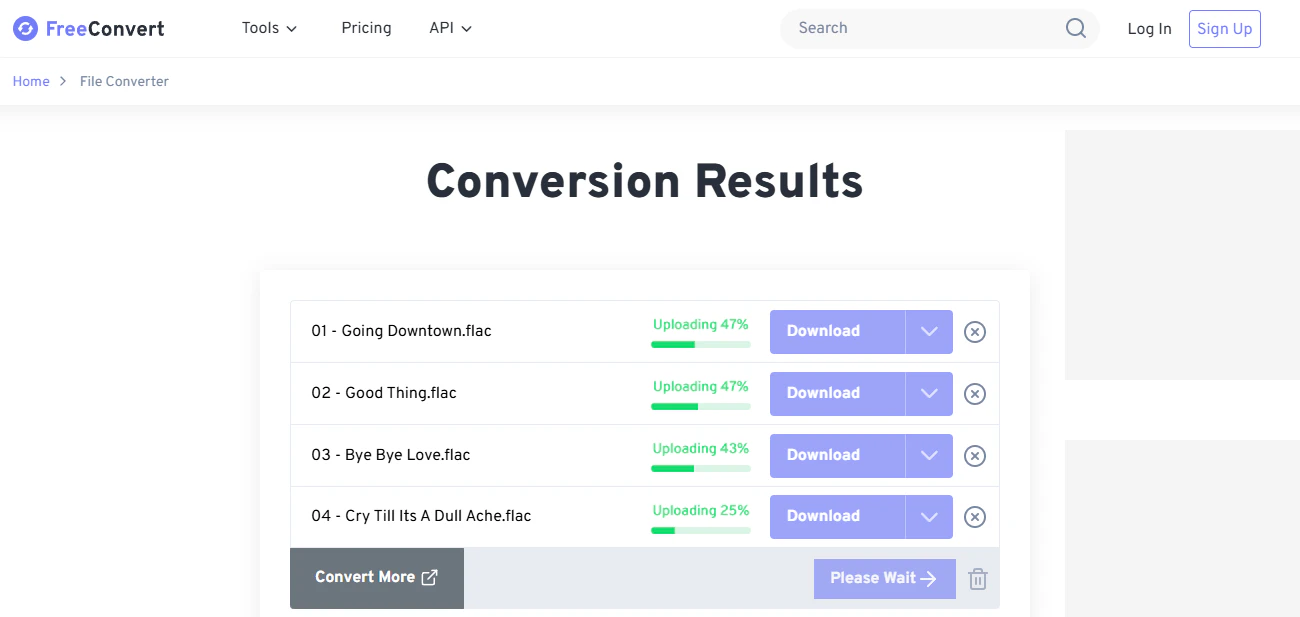
Step 5: Download Converted Files
- When the conversion is complete, click the "Download All" button to save a ZIP package that includes your converted OGG files (Opus-encoded) to your device.
- FreeConvert will automatically delete those converted files after 8 hours to protect your privacy.
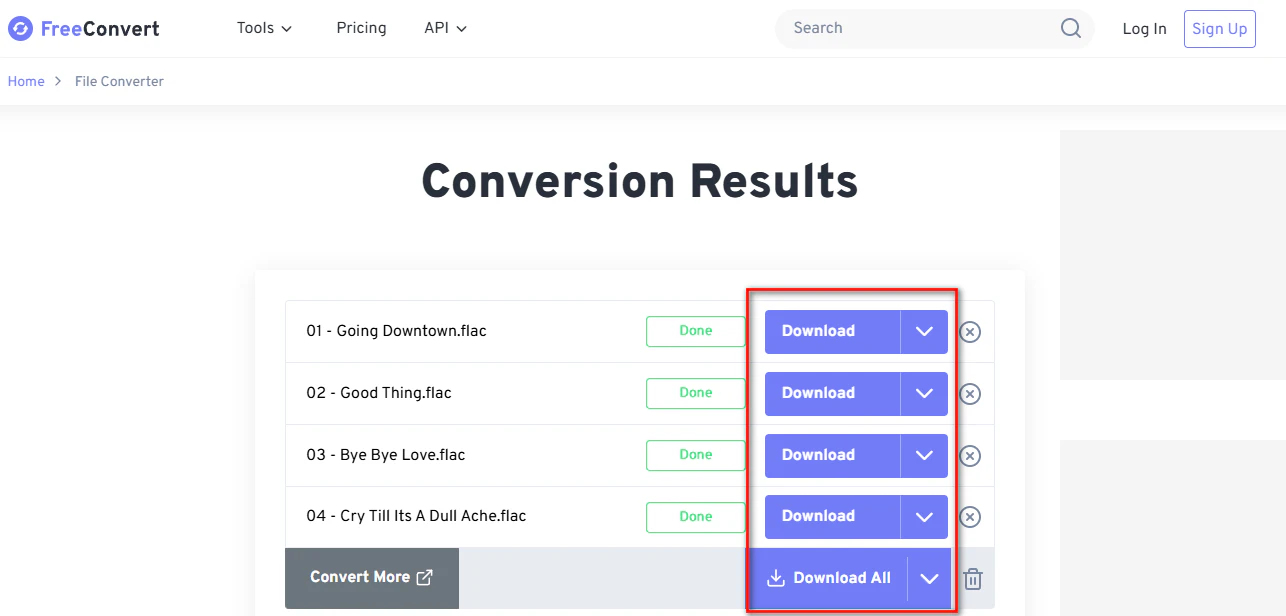
How to Convert FLAC to Opus (.OPUS Format)?
If you prefer an output with the ".opus" extension, instead of an OGG container, use one of these tools. They are also free and easy to use.
A. Using Audacity
Audacity is a famous digital audio workstation application. Many podcasters, musicians, and professionals use Audacity for recording, editing, and mixing audio files because of its powerful features and straightforward interface. And it can also be used for basic audio conversion from FLAC to Opus.
Why Choose It?
- Free, open-source, and cross-platform audio editor
- Powerful editing features
- Works on Windows, Mac, and Linux
- Native support for FLAC import and Opus Export
Step 1: Import FLAC Files
- Go to Audacity's official website to download and install the latest version suitable for your operating system.
- After that, launch Audacity, click "File" > "Import" > "Audio" and import the target FLAC files.
- You can also directly drag and drop them into the Audacity interface.
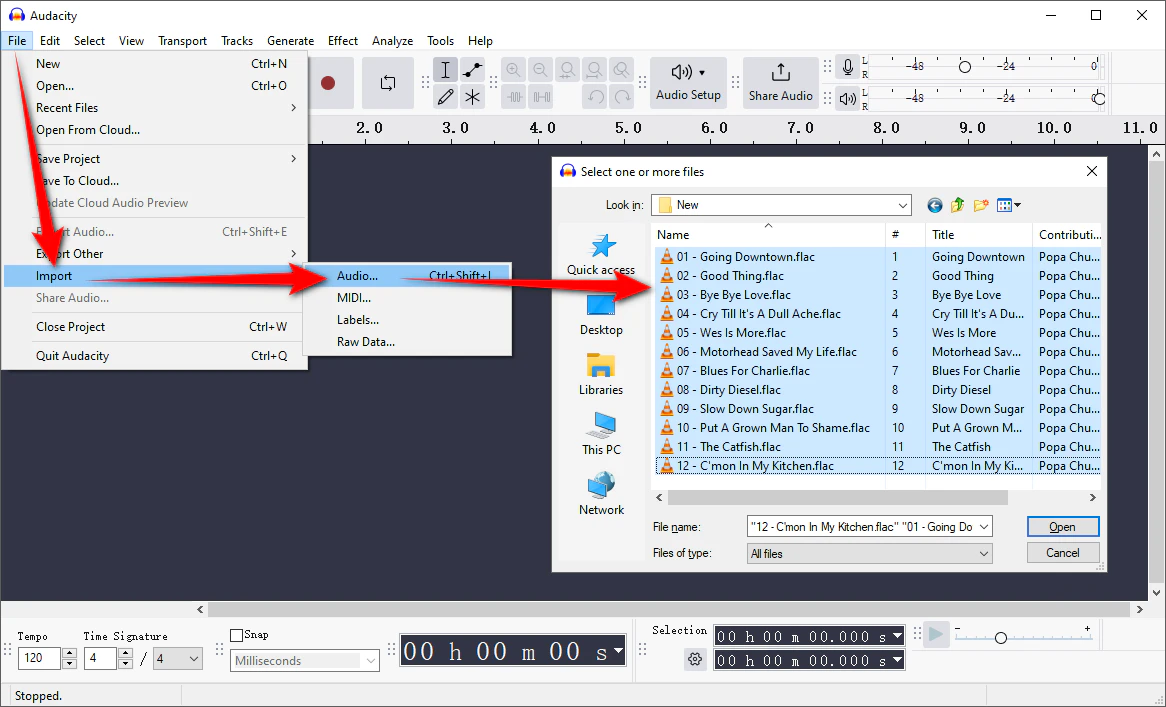
Step 2 (Optional): Edit Audio
- Wait for the FLAC files to load and display as waveforms in Audacity's main editing window.
- At this point, you can do any desired editing, such as normalizing the volume, trimming silence, and applying equalization, compression, or other effects.
- If you simply want to convert without changes, skip to the next step.
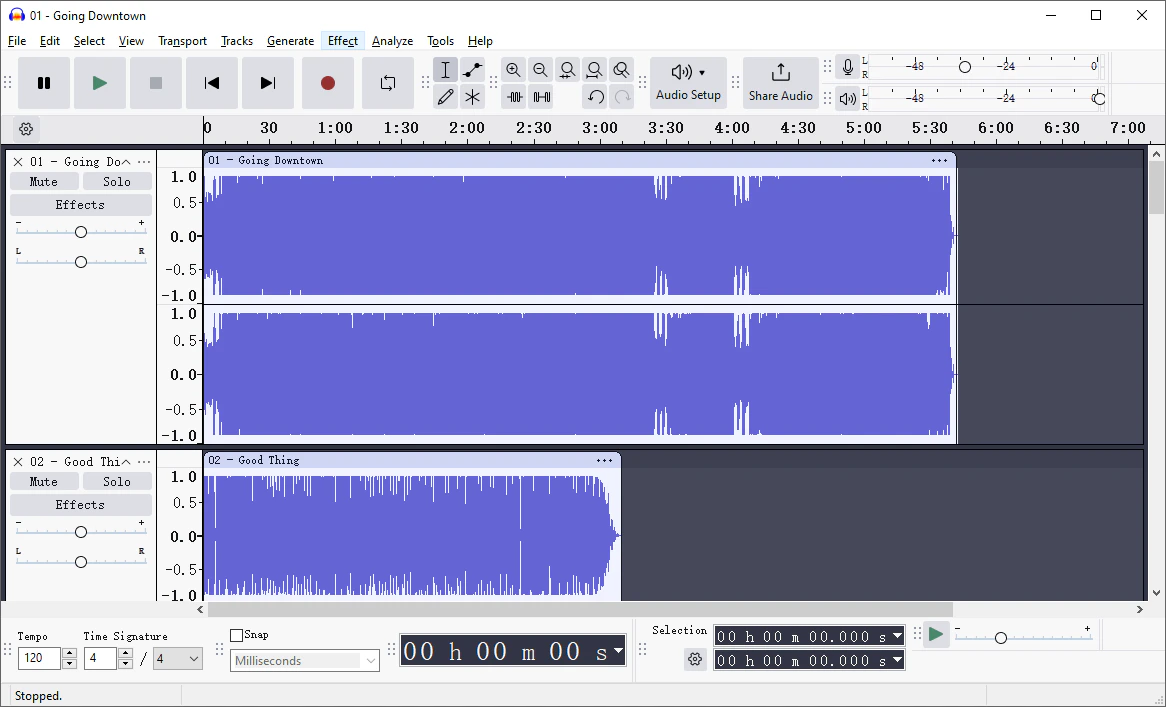
Step 3: Export as Opus
- Go to "File" > "Export Audio". In the pop-up dialog box, choose your "Save location" and "Filename".
- Select "Opus Files" in the "Format" drop-down menu.
- Adjust other audio options like channels, sample rate, bit rate, and quality as you wish.
- Select "Multiple Files" for batch conversion.
- Click "Edit Metadata" to customize tags such as artist, title, album, etc., or leave them as is.
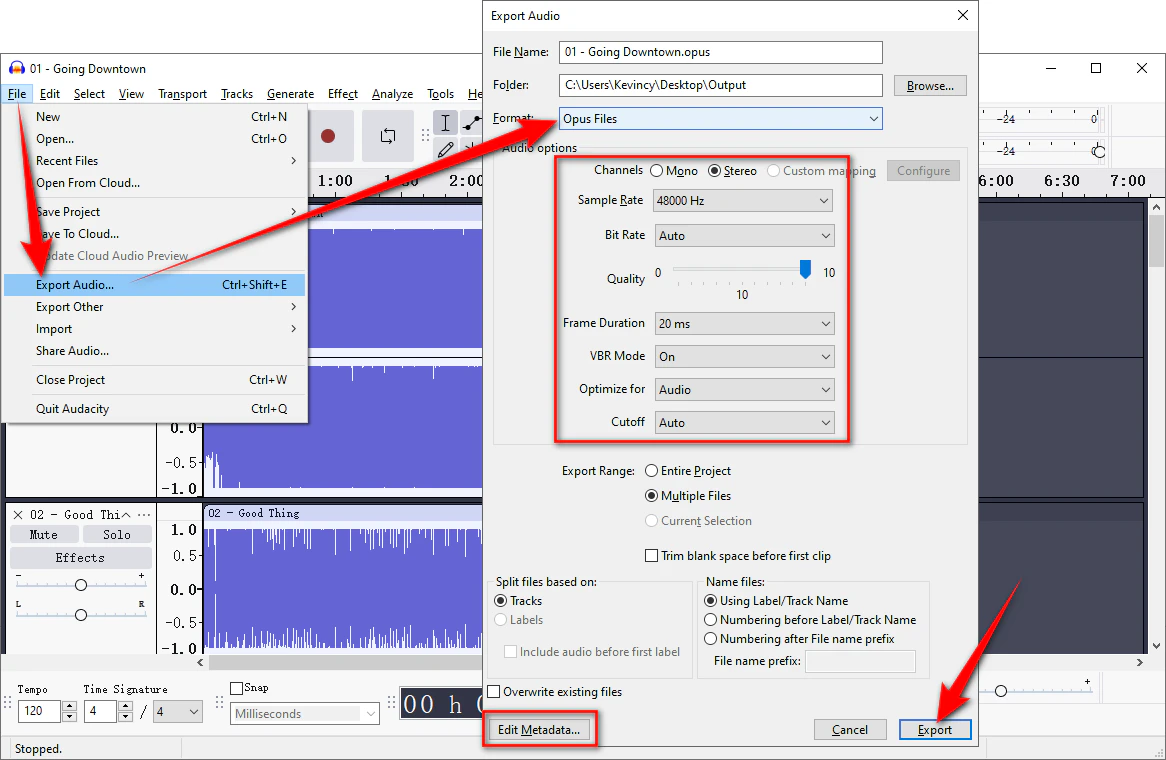
Step 4: Start Conversion
- When everything is all set, click the "Export" button.
- Audacity will start converting and exporting .opus files one after another.
- You can monitor the process and will be prompted once the conversion is complete.
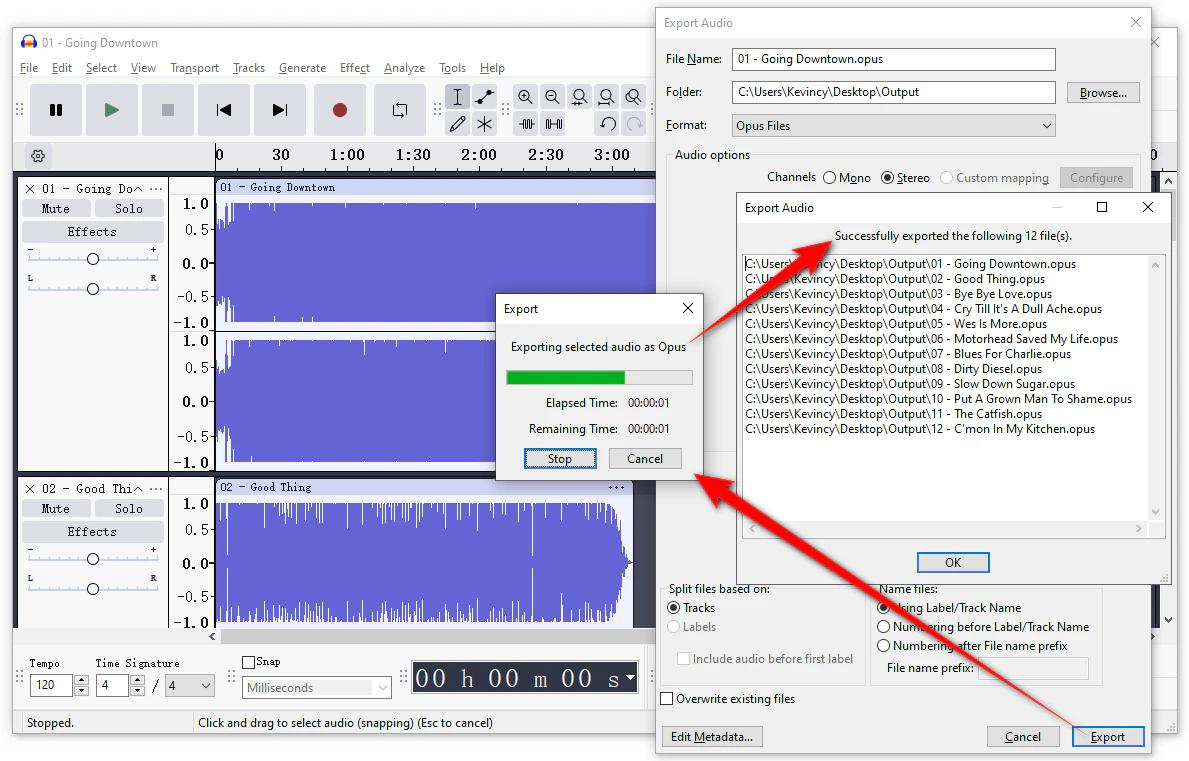
B. Using fre:ac
fre:ac (formerly known as BonkEnc) is another great option for FLAC-to-Opus conversion. As a free and open-source audio converter and CD ripper, it supports a variety of audio formats and codecs. If you need a reliable and versatile tool for converting and managing audio files, fre:ac is definitely a must-try!
Why Choose It?
- Free and open-source audio converter
- Supports many encoders and formats
- Works on Windows, Mac, and Linux
- Supports batch conversion
Step 1: Add FLAC Files
- First, go to fre:ac's official website to download and install the latest version on your computer.
- Launch the software and click the "Add" button to import your FLAC files into the Joblist. A quick drag-and-drop is also recommended.
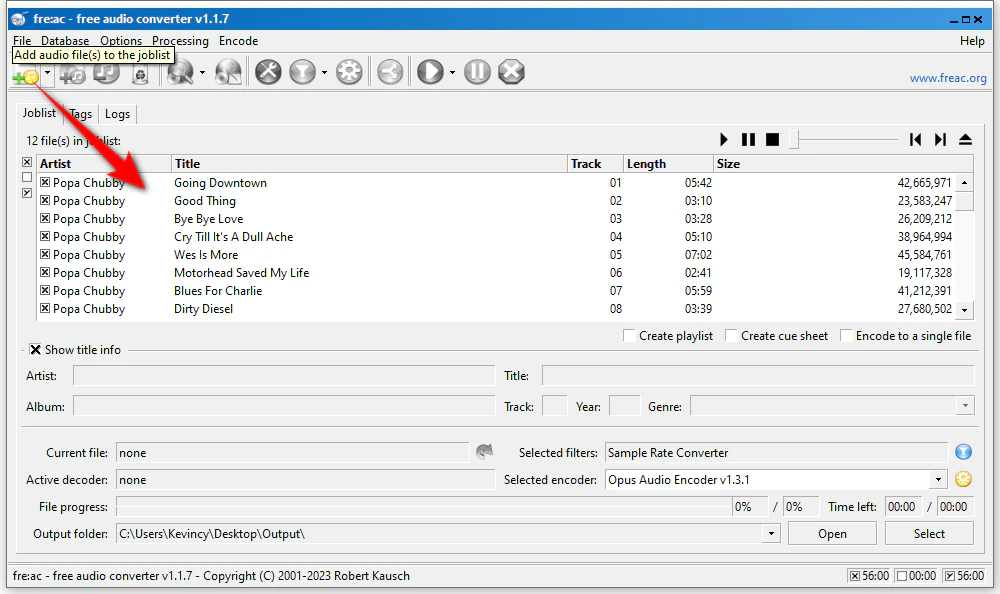
Step 2: Select Opus Encoder
- Navigate to the "Selected encoder" section in the lower left-hand corner.
- Choose the "Opus Audio Encoder" option in the drop-down menu.
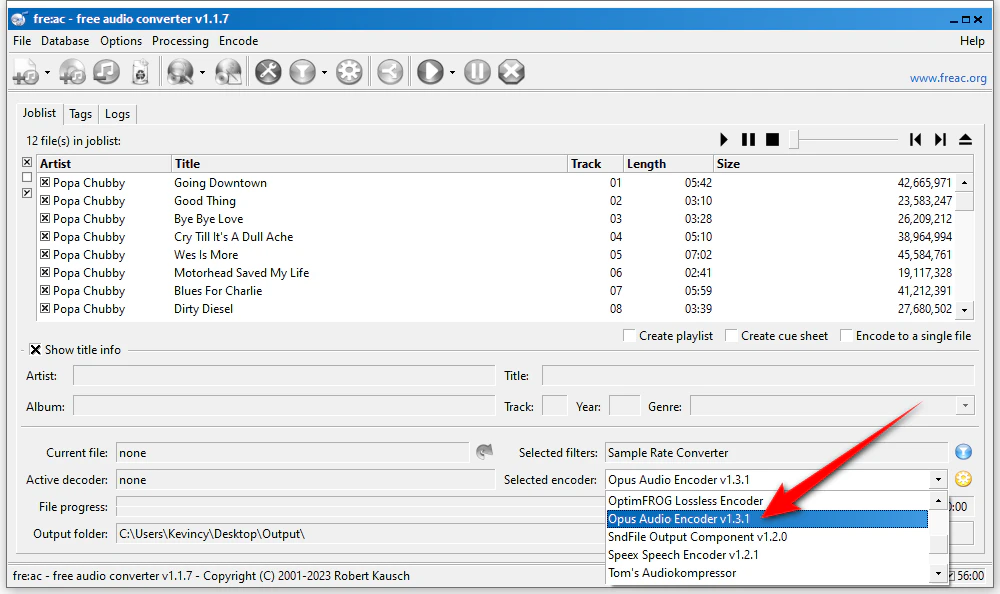
Step 3 (Optional): Adjust Settings
- Near the encoder selection, click on the yellow Gear icon to open the configuration dialog for Opus.
- Here you can adjust the encoding mode, bitrate, quality, and other settings to your preference.
- Click OK to save the changes.
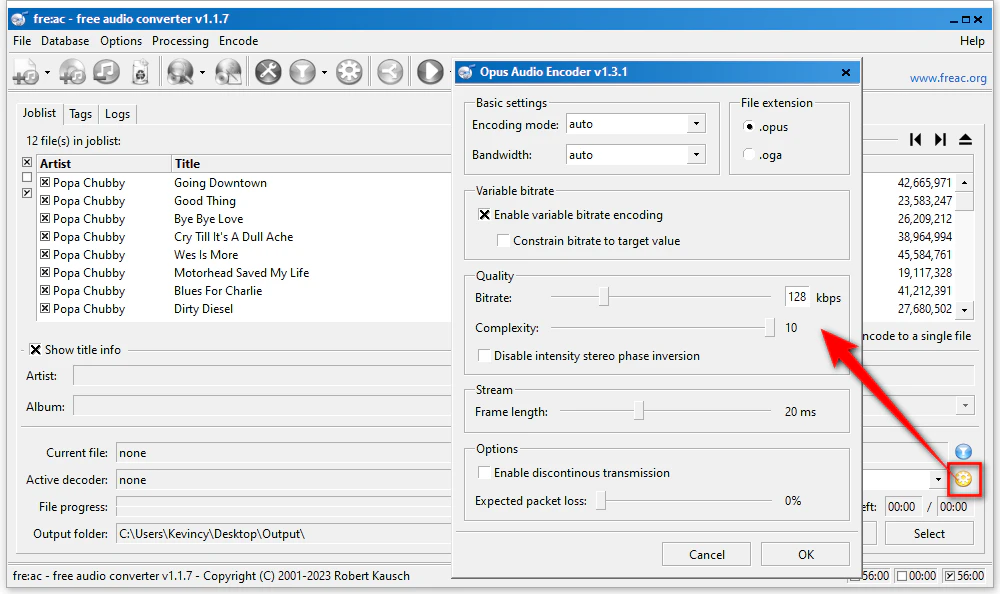
Step 4: Start Batch Conversion
- At the bottom of the fre:ac interface, choose an output folder where you want your converted .opus files to be saved.
- Finally, hit the "Play" or "Start" button in the top toolbar to batch convert all listed FLAC files to Opus. A progress bar will show the status of the conversion.
- When finished, you'll see the converted .opus files in the output folder you specified.
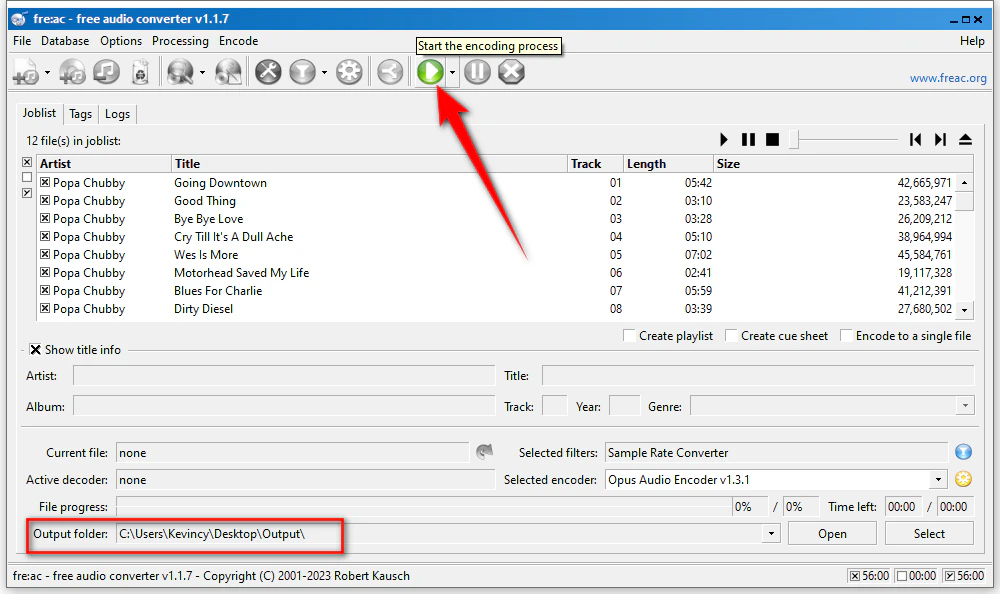
C. Using Convertio (Online Tool)
Convertio is another web-based file conversion service that I highly recommend. It supports a wide range of formats, including audio, video, documents, images, and more. You can easily convert FLAC files to Opus online through any browser without installing any software or apps.
Why Choose It?
- No software installation required
- Works on all devices
- Supports custom settings
Step 1: Upload FLAC Files
- In your web browser, go to Convertio's website.
- Click on the "Choose Files" button to add the FLAC files you want to convert.
- You can also select FLAC files from cloud storage (Google Drive or Dropbox) by clicking the corresponding icons, or dragging and dropping them directly onto the webpage.
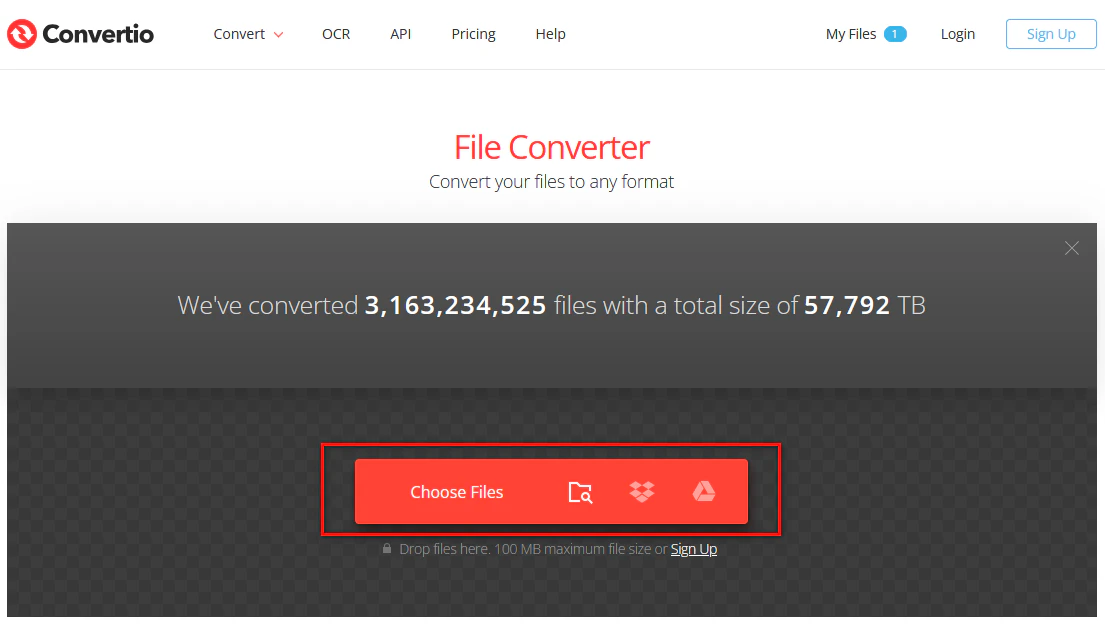
Note: The free plan has specific limitations:
Maximum file size: up to 100 MB per file
Maximum number of conversions: 10 files per 24-hour period
Maximum number of concurrently launched conversions: 2
Step 2: Select Opus Format
- With all files loaded, you don't need to choose the output format for each file.
- Simply navigate to the "Convert all to" section and choose the "OPUS" option in the drop-down menu.
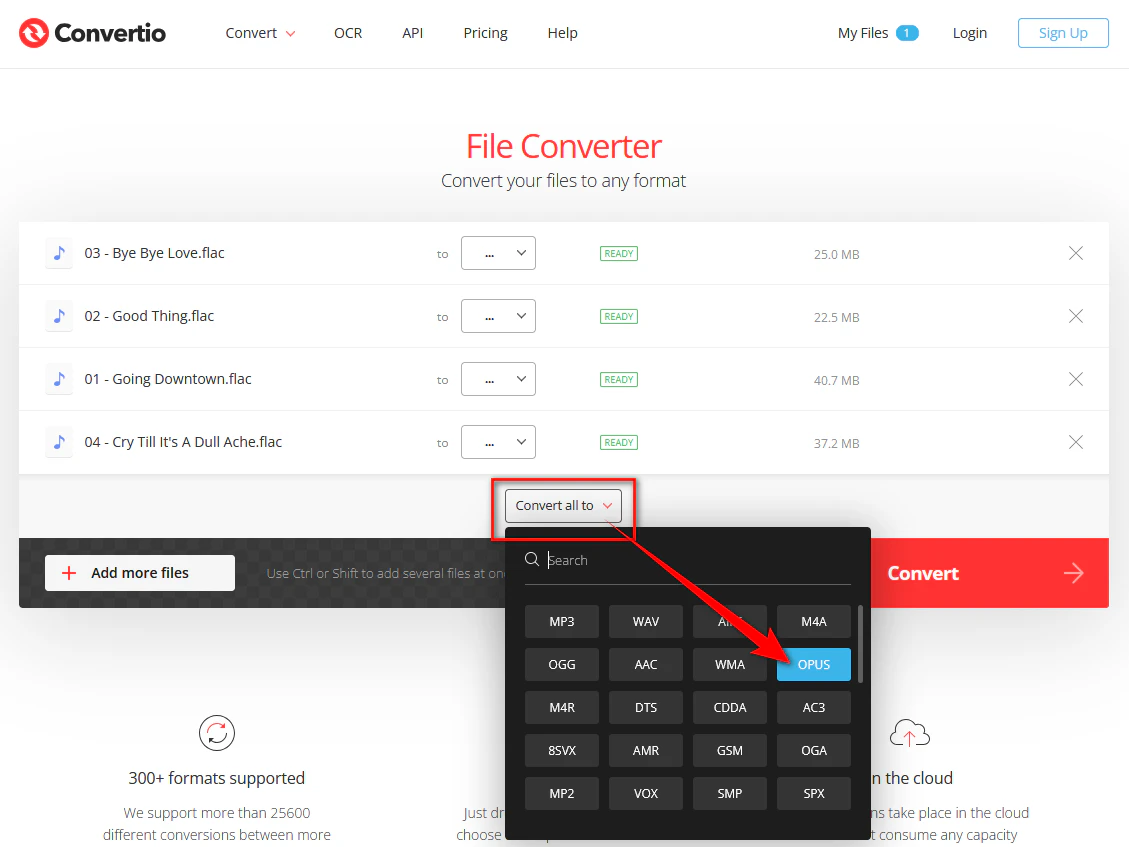
Step 3 (Optional): Configure Settings
- If required, click on the "Gear" icon to open the "Settings" dialog box.
- Here you can trim audio and change parameters like sample rate and bit rate.
- You can tick "Apply to all conversion" to make the settings take effect on all files.
- Click OK to save the changes.
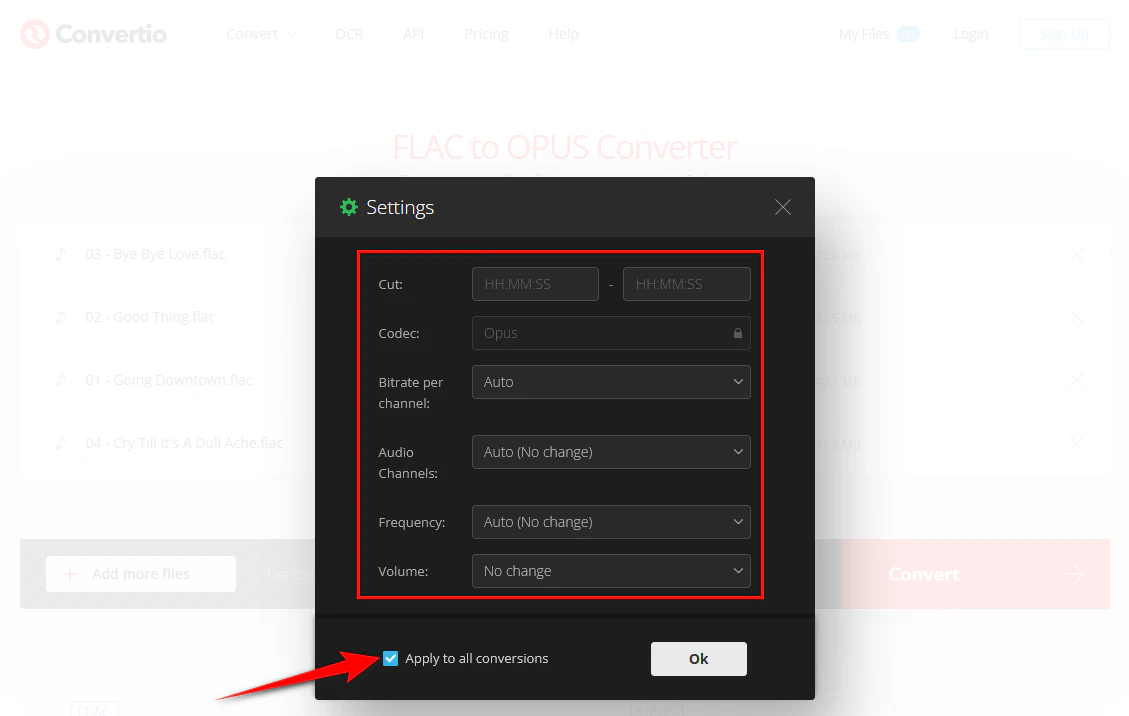
Step 4: Start Conversion
- Press the "Convert" button to start the conversion process. A free account only allows 2 concurrent conversions.
- The speed of conversion depends on both your file size and internet connection.
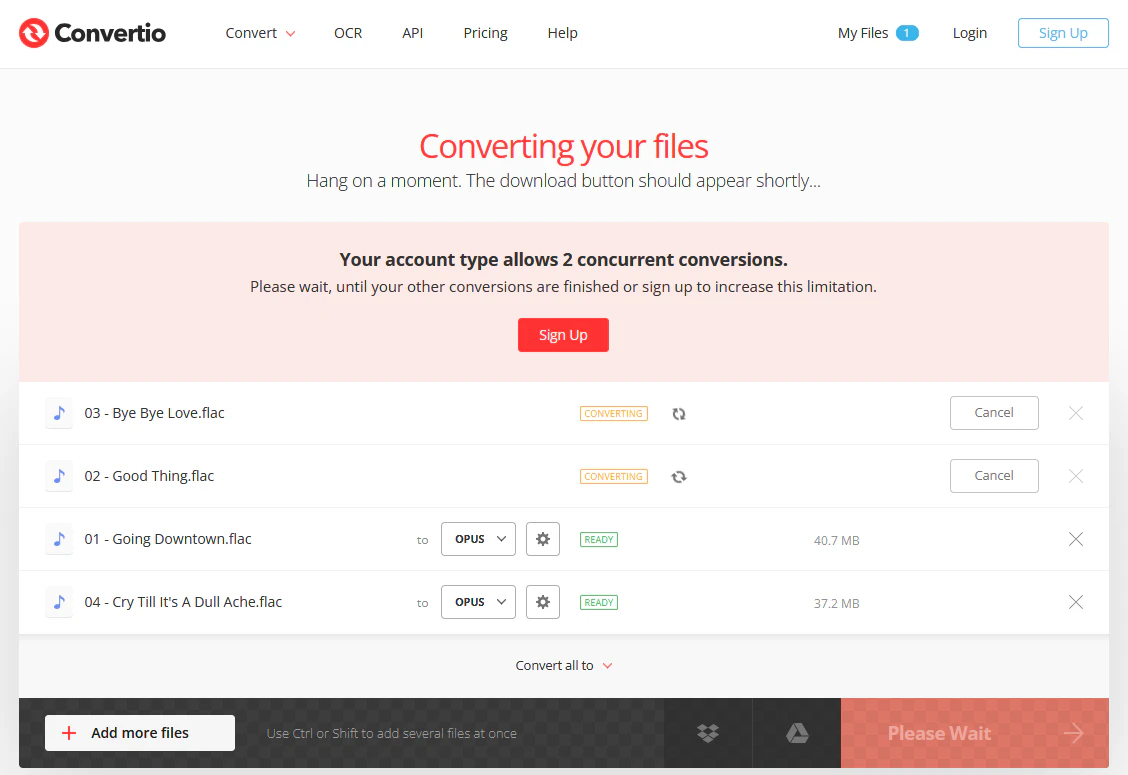
Step 5: Download Converted Files
- When the conversion finishes, click each "Download" button to save the .opus files to your device.
- You can also click the "Download archive" button to save all converted files in a Zip package.
- The output files will be automatically deleted after 24 hours and you can also delete them manually at any time.
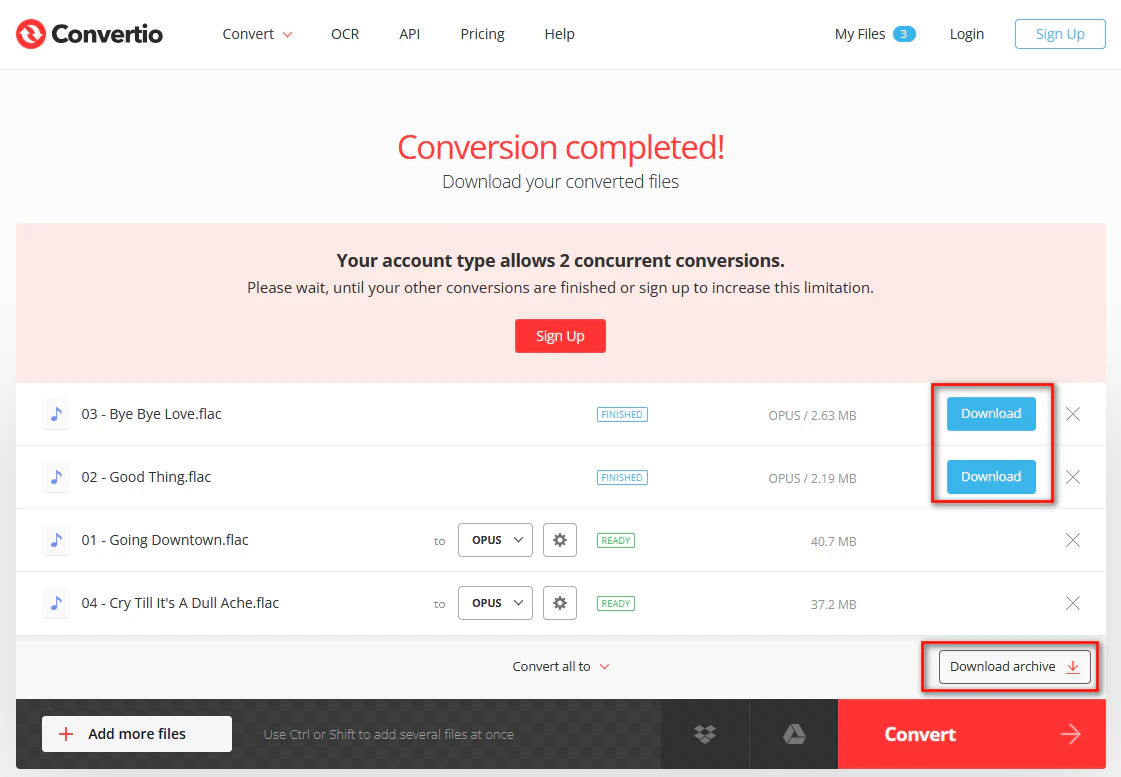
Comparison and Summary
The table below compares the six tools mentioned above. It shows if they are free, which platforms they support, whether they handle batch conversions and their output formats.
Tool / Method |
Free? |
Platforms |
Batch Conversion |
Output Extension |
WonderFox Free HD Video Converter Factory |
Yes |
Windows |
Yes |
.ogg |
VLC Media Player |
Yes |
Windows, Mac, Linux |
Yes |
.ogg |
FreeConvert (online) |
Yes |
Any with a browser |
Limited |
.ogg |
Audacity |
Yes |
Windows, Mac, Linux |
Yes |
.opus |
fre:ac |
Yes |
Windows, Mac, Linux |
Yes |
.opus |
Convertio (online) |
Yes |
Any with a browser |
Limited |
.opus |
To sum it up:
- If you need batch conversion and prefer offline software: WonderFox Free HD Video Converter Factory (.ogg) and fre:ac (.opus) are the best choices.
- If you do not want to install anything: Use FreeConvert (to get .ogg) or Convertio (to get .opus).
- If you need some further editing before format conversion: Use Audacity and export .opus directly.
- If you already have VLC: You can convert FLAC to Opus-encoded OGG with VLC.
Wrapping Up
That's it! I hope this article can provide you with references and help to convert FLAC files to Opus. You can pick either ".ogg" or ".opus" extensions depending on your player or usage. If there is any problem or something unclear, feel free to let me know. Cheers!
FAQs
Q1: Which container format is more widely supported for Opus audio, .ogg or .opus?
A: OGG (Opus-encoded) and .opus are both well-supported by modern browsers (Chrome, Firefox, Opera, Edge). For maximum compatibility, Opus in an OGG container comes out ahead. The .opus container is also increasingly recognized, but some older systems may not support it directly.
Q2: Does converting FLAC to Opus lose any quality?
A: Any conversion from a lossless format to a lossy format results in some quality loss. However, at suitably high bitrates, Opus can be nearly indistinguishable from the original FLAC for most listeners.
Q3: Do I need additional plugins for Audacity to export Opus?
A: Newer versions of Audacity typically include Opus support by default. If you encounter issues, you may need to install the FFmpeg library, which is free and easy to set up.
Q4: What bitrate should I use for Opus?
A: Commonly, 96-128 kbps is sufficient for good music quality. If you want higher fidelity, you can go up to 160–192 kbps. Speech-oriented Opus files can often be encoded at lower bitrates (e.g., 64 kbps).
Q5: Can I convert FLAC files to Opus with all metadata preserved?
A: It varies by tool. Some (e.g., Audacity and fre:ac) can preserve or edit metadata during export, while some may strip out those tags. If preserving tags is important, check your tool's settings or use a dedicated tagging tool (e.g., Mp3tag) after conversion.