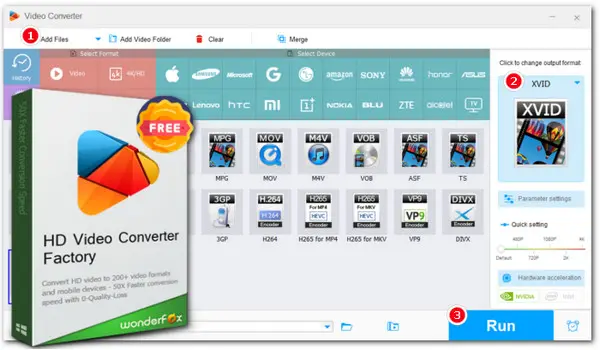
Whether you need to convert videos to Xvid or convert Xvid to other formats, WonderFox Free HD Video Converter Factory 🏆 will be the best solution!
Xvid videos, once a popular format, can sometimes cause playback issues on modern devices. If you’re looking for a free and easy way to convert your Xvid files into a more widely compatible format, you’re in luck! This article explores 5 of the best free Xvid converters for Windows, Mac, and even online conversion. We’ll delve into each converter’s features and its tutorials to help you choose the perfect tool for your needs. Read on now to learn the details!
💻 Platform: Windows
🆓 Watermark: No
✨✨ Support Xvid input and output
WonderFox Free HD Video Converter Factory offers over 600 ready-made profiles and features a straightforward 3-step conversion workflow, making it the best free Xvid converter for Windows. Additionally, the built-in editing tools like trim, crop, effects, watermark, etc., are also on hand to give your video the look you want.
Free download this easy yet powerful program to convert Xvid to or from DivX, MP4, MKV, and more effortlessly:
Step 1. Launch Free HD Video Converter Factory and select Converter from its startup interface. Straightly drag and drop your source video file into the program. Also, you can click Add Files to import it.
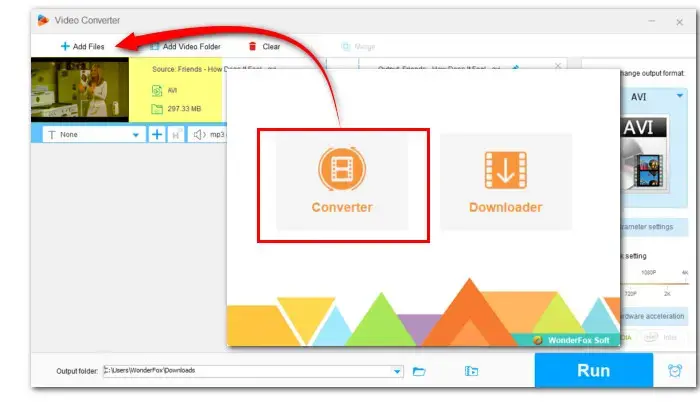
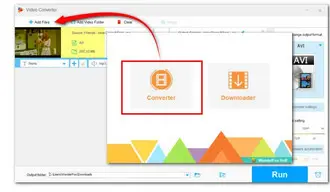
Step 2. Click the format image on the right to unfold the format menu.
👉 For video to Xvid conversion: Go to the Video section and click on the Xvid (with .avi container by default) profile.
👉 For Xvid to other format conversion: Here are over 600 ready-made profiles for you to choose from. You're even allowed to change the codec Xvid only to Divx or H.264 while keeping the AVI container.
Go to ‘Video’ > ‘AVI’. Then move on to see how to change the Xvid codec only.

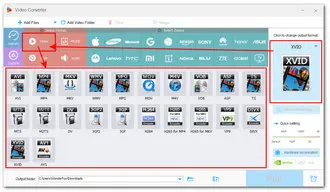
Step 3. Open Parameter settings and locate the Encoder option in the Video Settings section.
Select Divx or H.264 from the drop-down list. As you can see, you can also change other settings including resolution, bitrate, frame rate, aspect ratio, audio channel, etc.
After that, don’t forget to hit OK to save your selection.
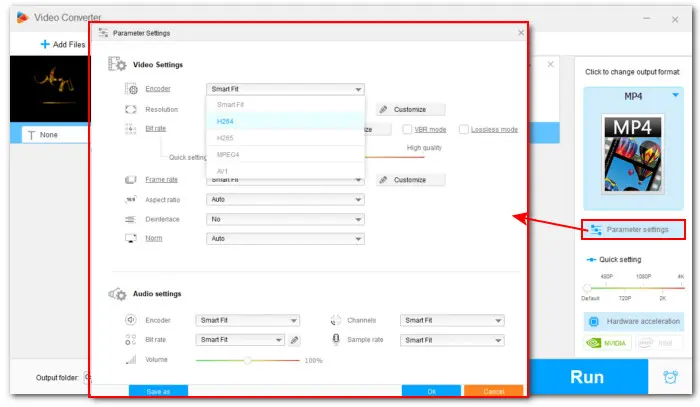

Step 4.Click the ▼ icon at the bottom to set a file destination and then hit Run to start the conversion.


💻 Platform: Windows, Mac, Linux
🆓 Watermark: No
✨✨ Support Xvid input but don’t offer Xvid output
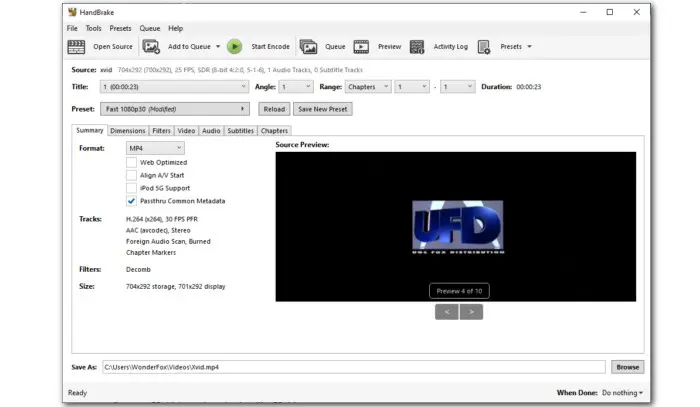

HandBrake is a popular, open-source program for DVD ripping and video conversion. It supports a wide range of input formats including Xvid and provides extensive options for customizing output settings. You can tweak the video bitrate, frame rate, resolution, and other properties. It also provides beginners with presets for quick conversion.
Check how to use this free Xvid converter here:
Step 1. Open your browser and install the latest HandBrake from its official website.
Step 2. Launch HandBrake and click on the File button to add your Xvid video file. You can also execute a simple drag-and-drop to import the file.
Step 3. For a quick conversion, you can choose an output profile from the Preset drop-down list. Alternatively, you can customize the output settings based on your project’s final use.
Step 4. Head to the Summary section and choose a Format from MP4, MKV, and WebM.
Step 5. Switch to other tabs to alter the video Dimension, apply Filters, change Video and Audio parameters, add subtitles, and so on, if necessary.
Step 6. Click Browse to specify an output folder for the converted Xvid file and rename the file.
Step 7. At last, click Start Encode at the top to initiate the conversion process.
💻 Platform: Windows, Mac
🆓 Watermark: No
✨✨ Support Xvid input and output
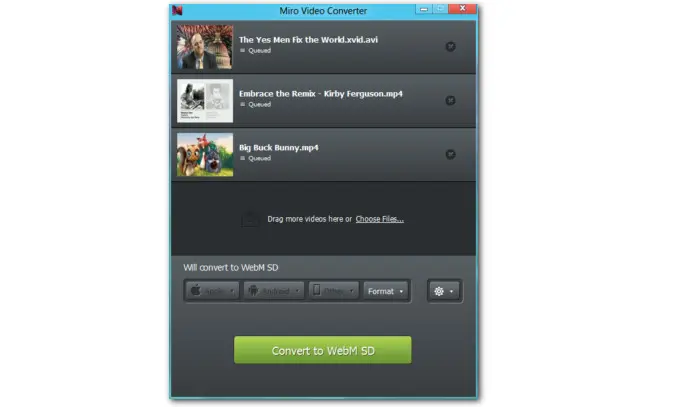
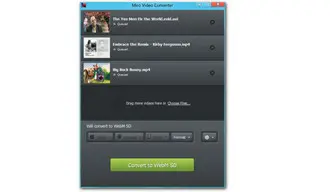
Miro Video Converter is a free transcoding program designed for easy video conversion. It supports a wide range of common video formats as well as offers presets for popular phones, tablets, and media players. You can drag and drop your Xvid file to make a fast conversion. Additionally, it has a user-friendly interface and allows for batch processing.
Now, let’s see how to use this easy Xvid codec converter:
Step 1. Download and install Miro Video Converter on your computer first.
Step 2. Start the program and drag your Xvid file into the workspace.
Step 3. Choose a preferred output profile from the Apple, Android, Other, or Format section.
Step 4. If needed, you can click the gear shape icon to modify the output settings such as resolution, bitrate, frame rate, and so on. Otherwise, leave them as default as the default settings are supposed to work fine for most cases.
Step 5. Finally, click the Convert Now button to activate this open-source Xvid converter.
💻 Platform: Web-based
🆓 Watermark: No
✨✨ Support Xvid input and output

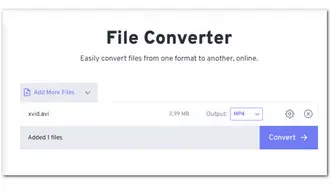
Freeconvert is a versatile online platform offering various conversion options for image, archive, document, PDF, audio, and video. There is no need to create an account, so it is easy to get started converting video to or from Xvid files with Freeconvert on any platform. It can process videos up to 1GB for free. All you need is a stable internet connection.
Follow the instructions below to learn how to use this online Xvid converter:
Step 1. Visit https://www.freeconvert.com/ in your browser.
Step 2. Click on the Choose Files button to import your source file from the local computer, a URL, or a cloud service (incl. Dropbox and Google Drive).
Step 3. From the Output drop-down list, choose a desired video or audio format.
Step 4. Hit the Advanced settings (optional) icon if you have specific needs for the output. This online free Xvid codec video converter provides you with Video Options, Subtitle Settings, Audio Options, and Trim Settings.
Step 5. When you’re happy with all the settings, click Apply Settings and Convert.
Step 6. Then click the Download button to save the export to your device or Google Drive.
💻 Platform: Web-based
🆓 Watermark: No
✨✨ Support Xvid input and output

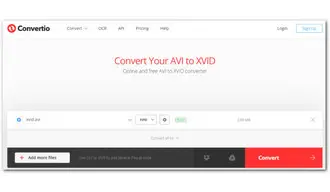
Convertio is another online converter that is simple-looking yet is incredibly powerful. No installation or registration required. It allows you to convert multiple Xvid files (with a maximum total size limit of 100MB) to other more popular formats such as MP4, MOV, MPEG, DivX, AV1, HEVC, etc. Similar to Freeconvert, it has extensive video and audio settings that you can customize.
Here are the steps to quickly convert Xvid using Convertio:
Step 1. Open your browser and go to https://convertio.co/xvid-converter/.
Step 2. Click Choose Files to import your Xvid file from your computer, Dropbox, or Google Drive. Hit the Add more file button for a batch conversion. Yet, for free accounts, the total input sizes are limited to 100MB.
Step 3. Then choose an output format beside the to tab.
Step 4. Click the gear-shaped Settings tab to modify the frame rate and quality, or make simple edits like cutting, resizing, rotating, etc. And hit OK to apply these changes.
Step 5. Finally, click Convert to start processing the Xvid file.
Step 6. Once done, click Download to get the output and save it to your computer.
We hope this article has helped you to choose the best Xvid converter for your needs. If you’re still not sure which converter to go for, we’d love for you to try WonderFox Free HD Video Converter Factory. It has no learning curve and is packed with robust conversion features along with additional capabilities like video editing, compression, and downloading! It is 100% free and clean. No watermark and no limit for the input size! Free download this excellent Xvid video codec converter freeware and start your conversion immediately!
Xvid is a video codec library following the MPEG-4 video coding standard. Xvid is not a video format itself, but a tool used to compress videos. It provides good video quality at relatively high compression rates, making it popular for decoding and encoding video files. Videos encoded with Xvid codec are commonly stored in the AVI or MP4 format containers.
To convert Xvid for free, you’ll need a reliable free Xvid codec converter. In this article, we have listed 5 of the best tools along with their detailed tutorials. Just pick one and follow the steps to convert Xvid for free on Windows, Mac, or online.
To convert Xvid to MP4, you can use various video conversion software that supports Xvid codec input and MP4 output. WonderFox Free HD Video Converter Factory is proven to be the best free Xvid to MP4 video converter.
There are three common ways to play Xvid-encoded videos: 1) using a media player with built-in Xvid codec support is a simple solution. Here are some recommendations for different platforms:
For Windows and Mac:
VLC Media Player
Chroma Player
For Android:
arcMedia Lite
VLC Media Player
For iPhone:
VLC:
MXPlayer
2) downloading Xvid codec on your device; 3) choosing a suitable free Xvid converter from our article to convert the file to a target-compatible format.
Terms and Conditions | Privacy Policy | License Agreement | Copyright © 2009-2025 WonderFox Soft, Inc.All Rights Reserved