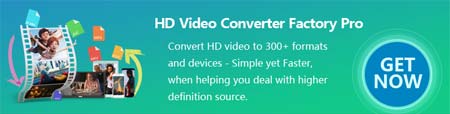For movies, you can easily get needed subtitle files online. There are many free subtitle sites allowing you to download subs for films or TV shows.
While for some user-created content or videos captured by your phone or camcorder, you can use subtitle maker apps to re-create it.
This is an easy fix to the VLC subtitle not showing error. You just need to make sure the filename of your video and the subtitle file are exactly the same.
 Solve the Issue of VLC Download Subtitles not Working
Solve the Issue of VLC Download Subtitles not Working
If the video is played along with a separate subtitle file, such as .srt, .ass, .ssa, .sub, etc., but the subtitles aren't working in VLC, it may be because VLC typically looks for subtitle files with the same name in the same folder as the video. There are two ways to solve VLC subtitles not showing issue:
Method 1. Place the video file and subtitle file in the same folder and keep the names consistent.
Method 2. While playing the video, click Subtitle > Add Subtitle File on the VLC menu bar, select your subtitle file and add subtitles to VLC.
 Solve the Issue of VLC not Displaying Subtitles
Solve the Issue of VLC not Displaying Subtitles
If VLC not showing subtitles contained in a video, then it is likely that VLC's subtitle function option is not enabled by default, which can be solved by the following method.
Step 1. Open the VLC player, click Tools > Preferences on the menu bar, or directly press the shortcut key Ctrl+P.
Step 2. Click on Subtitles/OSD Tab and check the Enable subtitles option.
Step 3. Click Save to save the settings, restart VLC to play the video should be able to solve VLC subtitles not working. If not, go to the next step.
Step 4. During the video playback, click Subtitle > Sub Track on the menu bar. If it is the default Disable, then select the built-in subtitle you need.