As a world-renowned free and open-source cross-platform multimedia player, VLC has been developed to the extreme, and various tricks emerge in endlessly, such as edit video, convert video, capture video, etc. Some people even asked if it's possible to create a slideshow from images with VLC. Well, the answer is YES, though I'm not sure how many people would be interested in it, I'll elaborate on how to do the VLC slideshow trick below.
You can also create a slideshow with a functional Photo to Video Maker with ease: https://www.videoconverterfactory.com/download/hd-video-converter-pro.exehd-video-converter-pro.exe
Apart from playing video and audio files, many people don't seem to realize VLC is capable of opening image files as well. That's true, VLC natively comes with an Image Demuxer that can help open and view the images. Based on VideoLAN Wiki page https://wiki.videolan.org/Image/, it supports most common image file formats. That's what makes it possible to create a photo and image slideshow in VLC. Here's the how-to guide.
Step 1. To eliminate any discrepancy, you're advised to make your VLC up-to-date from official website: https://www.videolan.org/.
Step 2. Assuming you want to play a video slideshow with a series of pictures. Run VLC, click "Media" menu and select "Open Multiple Files" option. Note that, "Open Folder" doesn't work to load multiple image files saved in a folder.

Step 3. Under "File" tab, click "+Add" button to locate the image folder. Choose "All Files" option in the drop-down list of "Media Files (*.3g2, *.3gp...)" to display your image files. Select them all and click "Open". Then press "Play" button to turn VLC as a slideshow viewer.

Step 4. To make a slideshow with VLC, click "Media" menu and select "Save Playlist to File", which is equivalent to creating a VLC playlist, so that you can directly play the "slideshow" file next time.

Alternatively, there's a much simpler solution. Simply drag and drop all image files into the VLC's window or the "Playlist" (press Ctrl+L keys to open it), it will automatically create a playlist and start to play the image files in sequence, just as a slideshow. You're allowed to press "VLC Loop" button to toggle between infinite loop, loop once and no loop.
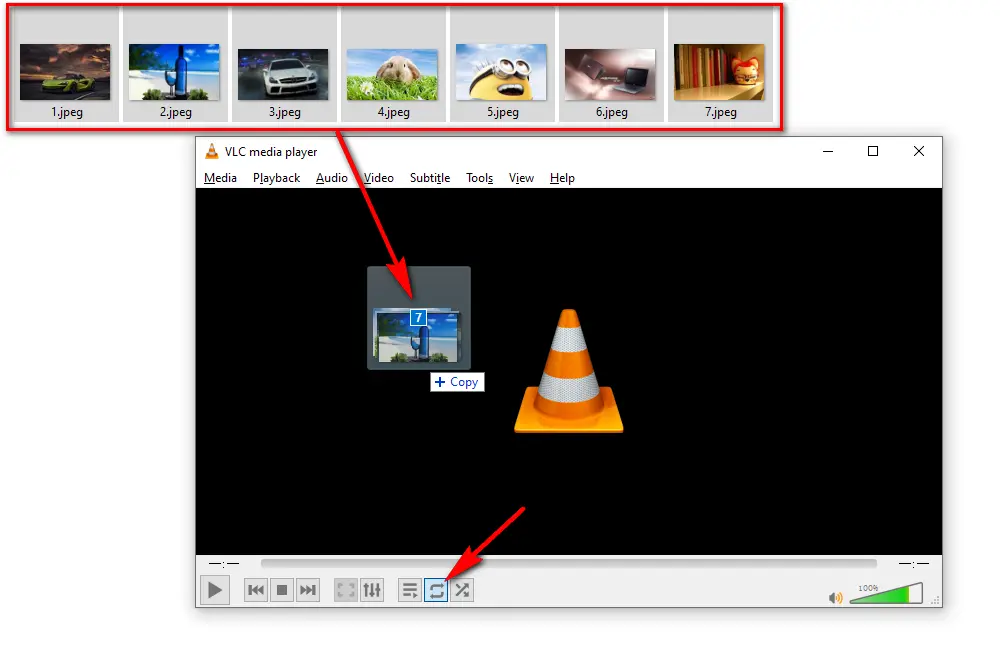
Actually, there is no VLC slideshow transition. By default, each image is given 10 seconds to display. Once the first one reaches the end, the next one will load and continue to play. Someone complained the 10-seconds duration is a bit long, so you can follow the steps below to change VLC slideshow duration.
Step 1. Run VLC, click "Tools" menu and select "Preferences" option.
Step 2. Select "All" in the lower left corner to switch to "Advanced Preferences".
Step 3. Navigate to "Input / Codecs" on the left side, unfold "Demuxers" and select "Image" option.
Step 4. On the right side, change the value of VLC slideshow duration in seconds, for example, 5 seconds.
Step 5. Click on "Save" button to take effect.
Also Read: VLC Bookmark | VLC Playback Speed Control | VLC Zoom Video | Where Does VLC Save Recordings

HD Video Converter Factory Pro is a multi-purpose video processing utility equipped with a Photo to Video Maker to simplify the process of making a video slideshow from images.
Free download Free download this program and follow the instructions below.

Step 1. Launch HD Video Converter Factory Pro, click "Toolbox" and then open "Photo to Video Maker".

Step 2. Click "Add Images" button or a simple drag-and-drop to import the image files.
Step 3. Customize the value of width and height, quality and duration on the right side. And you're allowed to preview the final effect of the slideshow.
Step 4. Once everything is done, specify an output folder on the bottom and press "Create Video" to make a video slideshow.
Similar Posts: Convert JPG Files to MP4 | Make MP4 from PNGs

Privacy Policy | Copyright © 2009-2025 WonderFox Soft, Inc. All Rights Reserved