
This post focuses on the VLC MOV-to-MP4 conversion on Windows and Mac computers. In the meantime, it provides an alternative converter in case the VLC player fails or has problems converting your video files. Just read on.
Before anything else, please download and install VLC on your Windows: https://www.videolan.org/vlc/download-windows.html
Step 1. Open the VLC media player.
Step 2. Click the Media tab and choose Convert / Save (shortcut: Ctrl + R).


Step 3. Click + Add… to select MOV files from your computer. Then click Open.
Step 4. Tap the Convert / Save button.
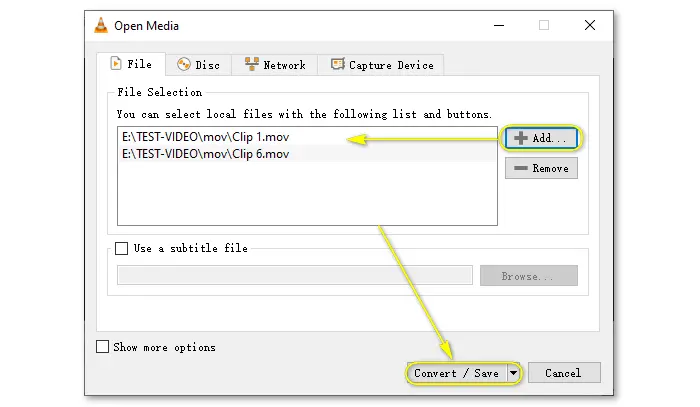
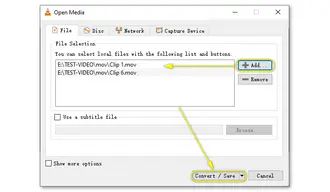
Step 5. Expand the Profile menu and choose Video – H.264 + MP3 (MP4).
Optional. You can click the wrench icon to edit the selected profile by changing the video/audio codec, bitrate, resolution, adding filters, etc.
Step 6. Click Browse to specify a destination file path and name.
Note: If you add multiple MOV files for conversion, the destination folder is the same as the source videos by default.
Step 7. Hit the Start button, and the conversion will begin immediately.
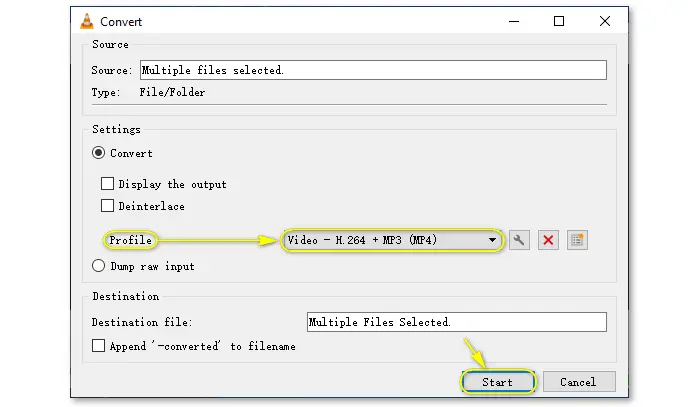

First of all, please download VLC on your Mac: https://www.videolan.org/vlc/download-macosx.html
Step 1. Open the VLC player.
Step 2. Click File from the top menu bar and select Convert / Stream.


Step 3. Press the Open media… button to add an MOV file. Alternatively, you can directly drag and drop your source video into the player.
Step 4. Go to the Choose Profile section and pick Video – H.264 + MP3 (MP4).
Step 5. Click Save and specify the file name and destination for your .mp4 file.
Step 6. Click the Save button again to make the VLC player convert MOV to MP4.


Though the VLC media player functions well as a video format converter, it may still run into an error. For example, many people encountered the problem of no sound after the conversion using VLC. In the meantime, VLC provides only a few export profiles. Therefore, a dedicated video converter program is better to perform such a conversion. Learn more in the next part.
The VLC converter alternative we will use is WonderFox Free HD Video Converter Factory. It is a professional video converter available for free on all Windows devices. It helps you convert MOV to MP4 in only several clicks. Meanwhile, it lets you change the video codec, resolution, frame rate, volume, cut, crop, add subtitles, delete audio, and make more edits based on needs.
Please download the free converter software and convert your MOV file to MP4 with the following steps:
Step 1. Launch Free HD Video Converter Factory on your desktop and select Converter.
Step 2. Click ➕ Add Files to load MOV files or directly drag and drop them into the window.
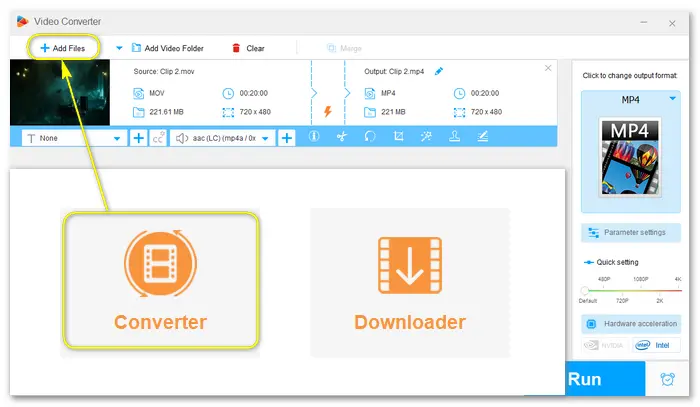

Step 3. Tap the right-side image and select MP4 (under the Video tab) as the output format.
Optionally, edit the video and change parameter settings at your will.
Step 4. Click the bottom ▼ button to set an output folder.
Step 5. Press Run to start the conversion at once.
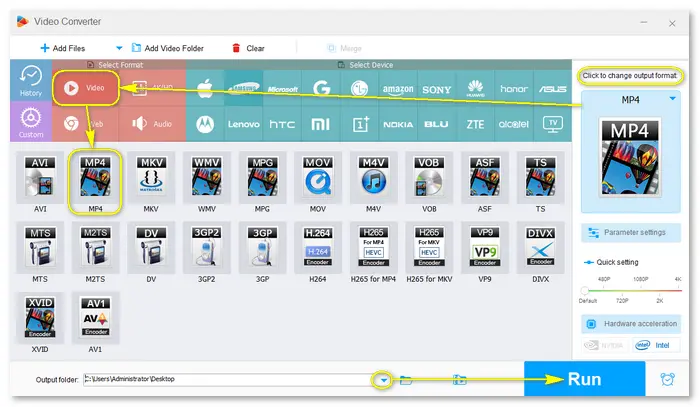

Yes. MOV is one of the supported video formats of VLC, and you can play MOV files with VLC without any issues. Yet, there may still be errors in the MOV playback due to your corrupted video file, encryption, or unsupported codec. If you encounter such a problem, the VLC-MOV tips can help you.
Reasons behind this issue include:
• The audio stream may not be ticked in codec settings.
• The audio in your MOV file is incompatible with VLC.
• The original audio bit rate is higher or lower than the audio setting.
• Your MOV file may be corrupted.
• …
Here is how you can fix the “VLC conversion no audio” problem >>
That is all I want to share with you about how to use VLC to convert MOV to MP4 on Windows and Mac. Hope this post is helpful to you. Also, you can try the alternative solution – WonderFox Free HD Video Converter Factory anytime! Thanks for your reading!
Terms and Conditions | Privacy Policy | License Agreement | Copyright © 2009-2025 WonderFox Soft, Inc.All Rights Reserved