How can I play 4K resolution videos in VLC media player without any annoying hitch? If you’re seeking for the good solutions, follow this instruction in which we will explain the specific requirements for playing 4K videos on a computer, and more importantly, how to deal with these common VLC 4K playback problems for smooth enjoyment.
Since VLC 3.0 Vetinari, VLC media player allows 4K and even 8K playback via hardware decoding with the default configuration. To play 4K content with this popular media player, normally, users only need to drop the target file into it without further VLC 4K settings, yet during practice many people still have run into different VLC 4K playback problems. In addition to the proper playback settings in VLC media player, you also need to make sure your device system meets the requirements of playing 4K and higher resolution videos. So you may check out whether your computer supports 4K resolution in the first place.
Hot Searches: 4K VS 8K l Compress 4K Video l Best 4K Video Editor l 4K Video Songs Download
CPU: 7th Generation Intel Core i7 processor equivalent or better
Graphics card: NVIDIA GeForce GTX 1050 equivalent or better
RAM: 8 GB or more
OS: Windows 7 or later
Besides the indispensable elements of graphics card, processor, and RAM, your devices must meet the following criterion.
Hardware: MacBook – 2013 or newer, 27-inch iMac – late 2015 or newer MacBook – early 2016 or newer, MacBook Pro – 2016 or newer.
OS: OS X 10.10 Yosemite or later, macOS 10.13 High Sierra or later.
Moreover, you need a 4K monitor screen and an HDMI 2.0 cable that can connect your computer to the monitor to fully enjoy the sharp image quality.
If both the hardware and software are compatible with 4K resolution yet you still can’t play 4K videos in VLC media player, the following fixes should work it out.
WonderFox HD Video Converter Factory Pro helps you convert 4K videos to be compatible with your devices and applications while keeping the best output quality. It can perfectly handle HD, Full HD, and UHD video encoding and compression.
Usually, VLC will remind you when there is a new version. Supposing you were not prompted, you can check the version and update VLC.
Step 1. Open VLC, click Help.
Step 2. Click Check for Updates.
Step 3. It will check and tell you the version you’re using.
Tips. You can also go to the official VLC website for the latest version: https://www.videolan.org/vlc/index.html
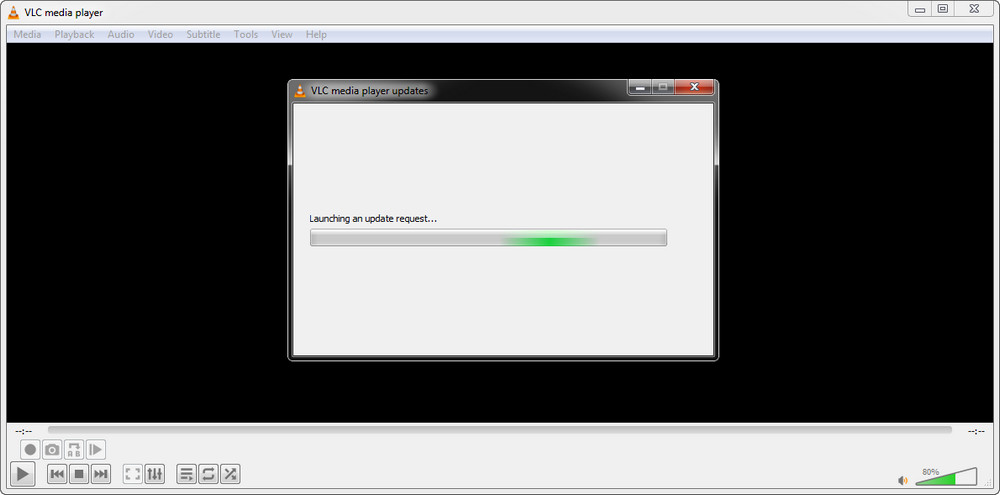
Step 1. On the top menu bar, click Tools > Preferences.
Step 2. Go to Input/Codecs tab, click the Hardware-accelerated decoding option, and select Disable.
Step 3. Hit Save.
Now check whether the VLC 4K playback issues go away.
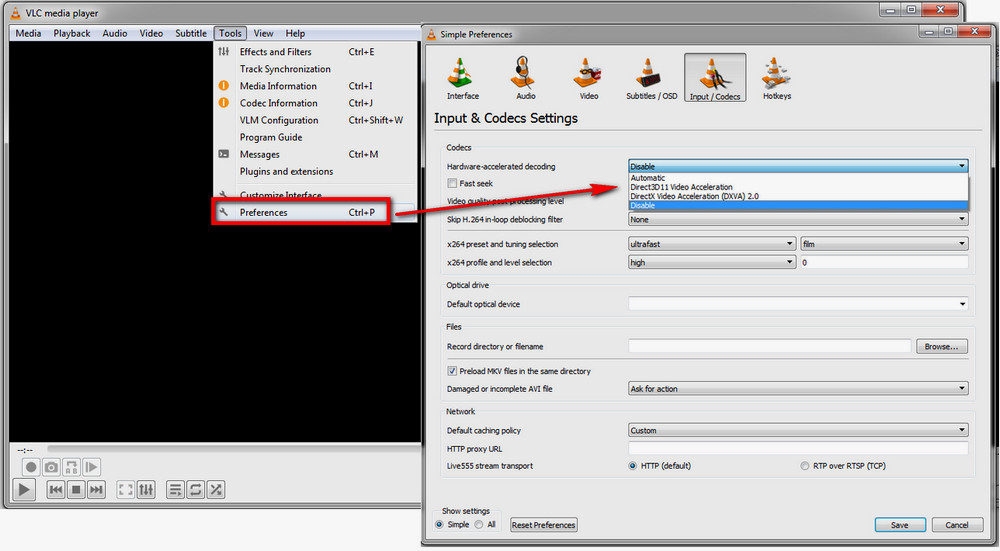
Too many processes running simultaneously would occupy more system resources, especially when you try to play 4K video that requires more GPU resources for rendering. When the computer suffers from an extremely high CPU usage, you may encounter playback lag issues. Therefore, you can close some unnecessary processes to avoid high CPU usage and restart VLC.
In order to get smoother playback experience, changing the Skin H.264 In-loop Deblocking Filter is also a good practice.
Step 1. Go to Tools > Preferences.
Step 2. Head to the Input/Codecs tab.
Step 3. Go to the Skin H.264 In-loop Deblocking Filter setting option, and select All.
Step 4. Click Save.
Restart VLC and play your 4K video.
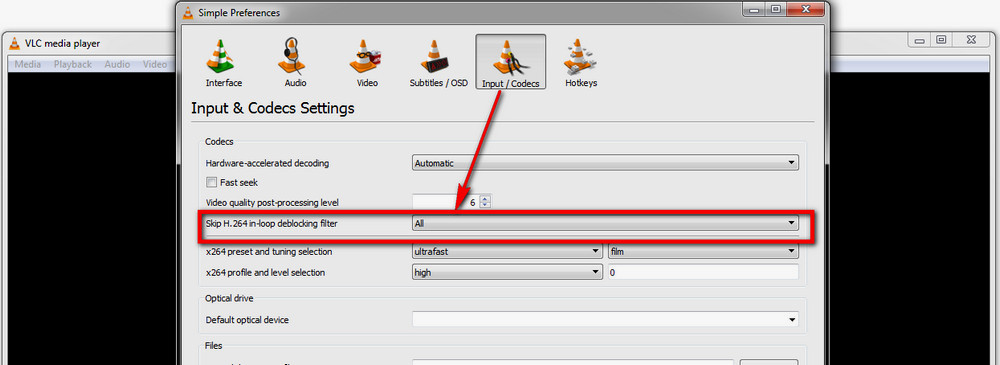
Based on the feedback from users, using DirectX DirectDraw or OpenGL video output can resolve parts of the VLC media player 4K issues.
Step 1. Go to Tools > Preferences.
Step 2. Head to the Video tab.
Step 3. Choose DirectX (DirectDraw) video output or OpenGL video output.
Step 4. Click Save.
Re-open VLC media player and play 4K videos. If you find it doesn’t work better even if you have tried the two video output settings respectively, the following method may bring you good luck.
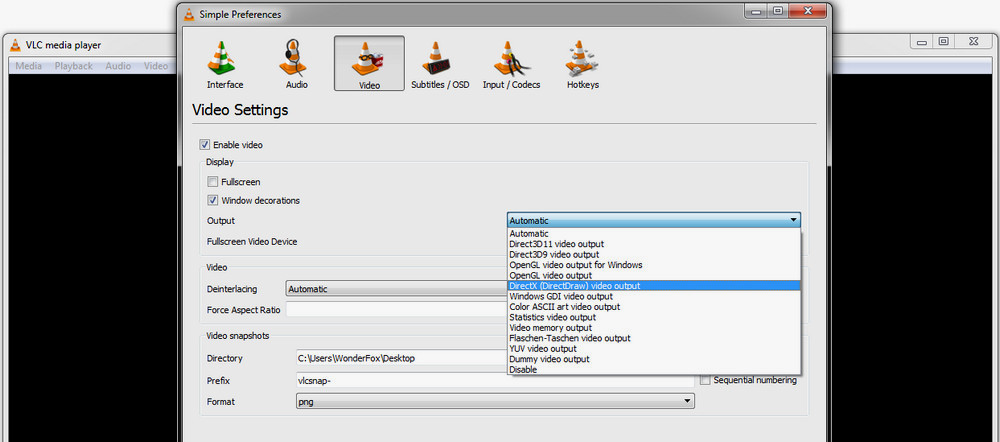
Step 1. Go to Tools > Preferences.
Step 2. Switch the Show settings option to All.
Step 3. Head to Input/Codecs, a new setting panel will appear on the right side.
Step 4. Move to the Advanced section and find the File caching(ms) option.
Step 5. Based on the current value, enter a higher one.
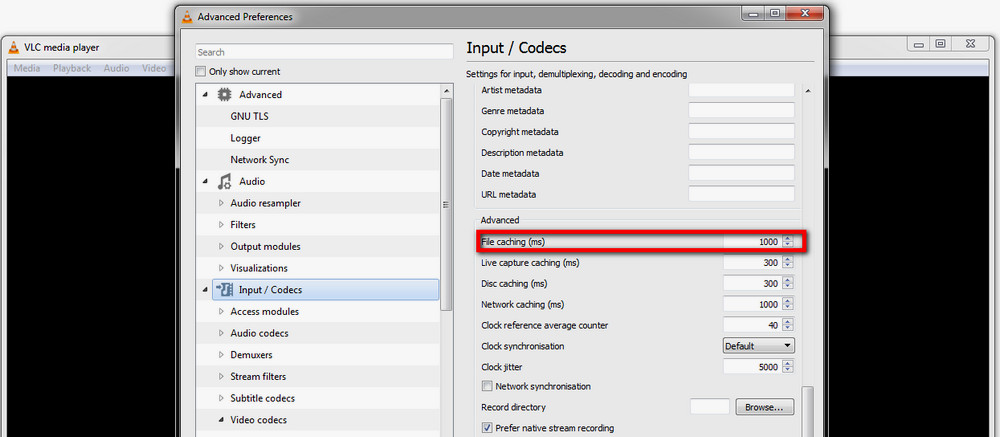
Step 1. Go to Tools > Preferences.
Step 2. Choose All under the Show Setting heading.
Step 3. Go to Input/Codecs > Video codes; choose FFmpeg.
Step 4. On the right FFmpeg audio/video decoder setting panel, locate Threads under the top Decoding section, and enter a higher value, eg. 0 to 3.
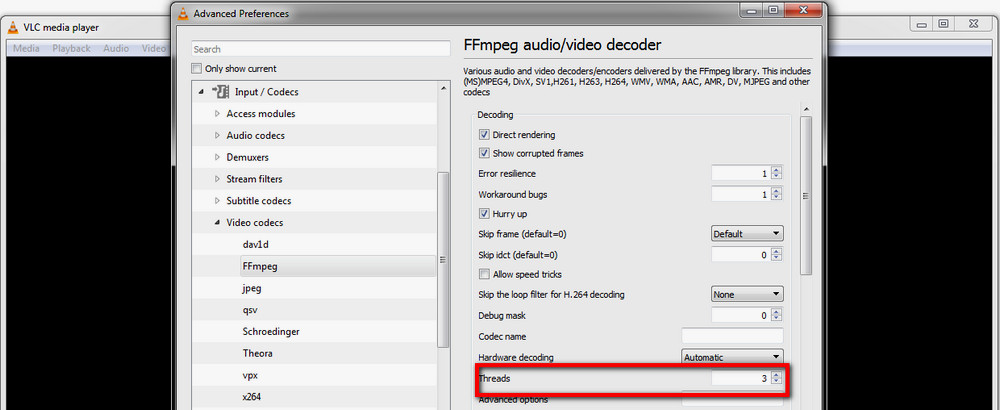
Here is a compromise when all the foregoing methods don’t work for your VLC 4K playback issue. You can convert the 4K video or downscale 4K to 1080P to make it compatible with VLC, just as you play other common videos in VLC. In order to achieve this purpose, you need a 4K video converter like HD Video Converter Factory Pro. And here is how to use the software to carry out the conversion.
Before start, please Free download Free download and install the software on your PC.
Launch HD Video Converter Factory Pro, select Converter on the main interface. Then on the Video Converter window, click on Add Files, select and add your 4K videos into the program.
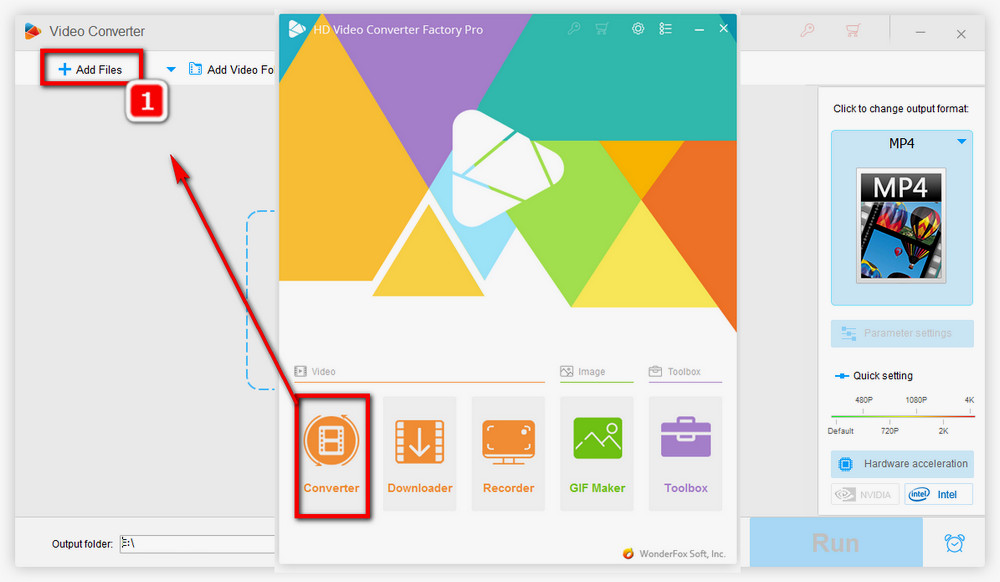
Hit the format icon on the right side of the Video Converter window, then choose MP4 under the Video tab. This 4K video converter uses H.264 as the default video compression method for MP4 container and the output file size will be greatly reduced with good quality preserved. What’s more, MP4 H.265 is versatile on major platforms and applications.
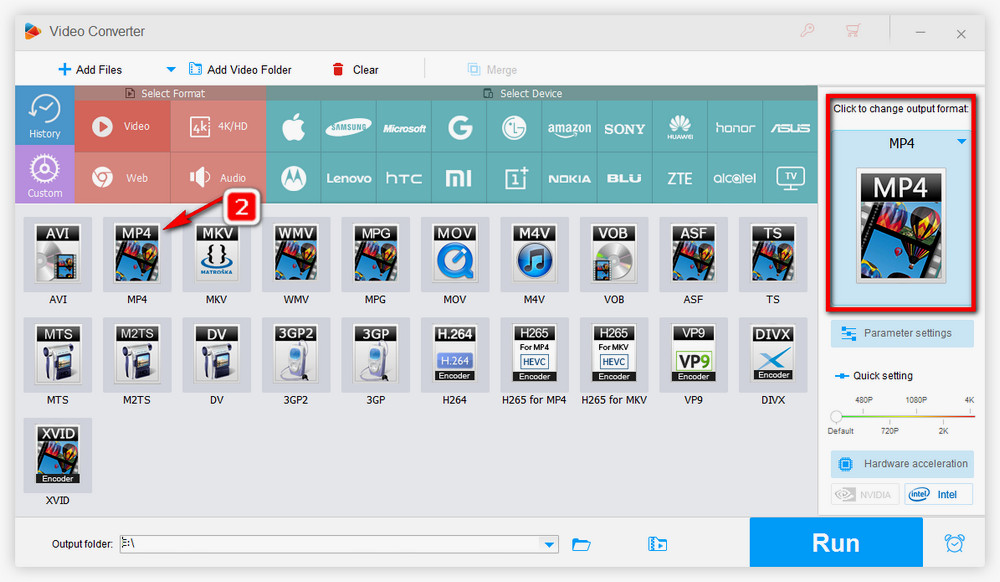
To further compress the 4k videos, you can go to the Parameter Settings window to change the video resolution, bit rate, aspect ratio and other relevant settings. Meanwhile, HD Video Converter Factory Pro has a batch compression feature that allows you to quickly compress multiple files. Hit the Batch compression button, drag the marker to the right for reducing file size. Since smaller the file size, poorer the output image quality, you have to make a balance.
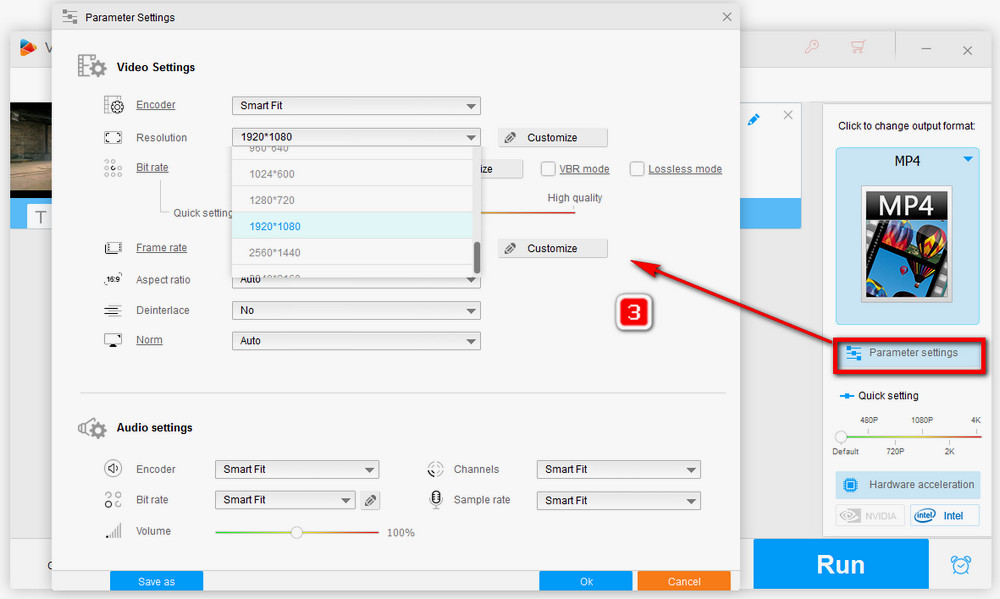
Hit the triangle icon on the bottom of the software and choose a path for saving the exports. Finally, click the Run button to activate the process.
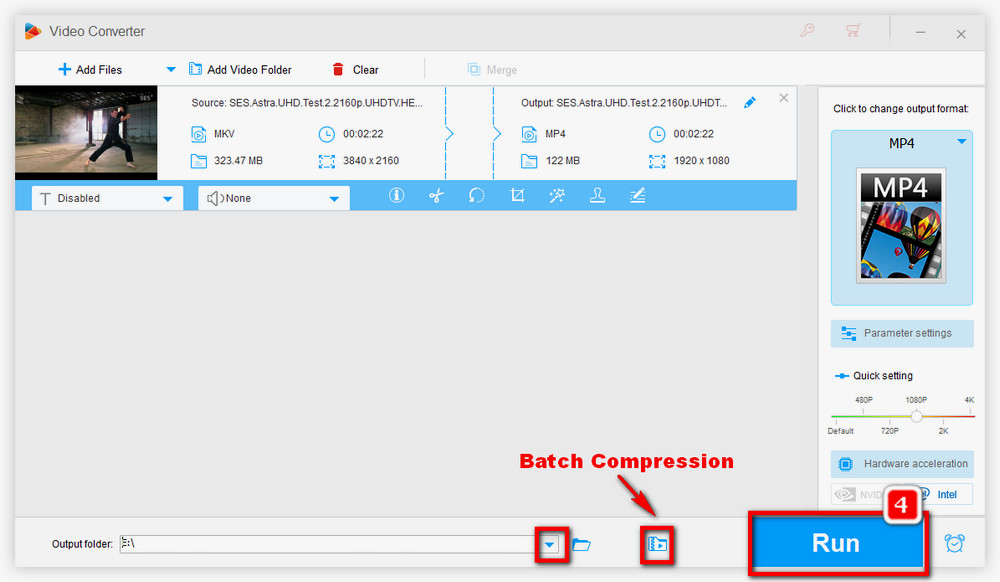
If you looking for a 4K video player, the VLC 4k player should be a good bet based on a good system configuration. Anyway, if you happen to meet the VLC 4K playback error, all the eight solutions are almost always useful.
This software is for handling 720P, 1080P, 4K, 8K, and videos in other qualities and enables you to convert, edit, download, capture, and export high definition videos. With the aid of the software, you’re able to create, save and play videos with ease.
Privacy Policy | Copyright © 2009-2025 WonderFox Soft, Inc.All Rights Reserved