
Best Software to Record Video Conference on Windows
WonderFox HD Video Converter Factory Pro
Using software to record meetings makes it possible to playback and catch things you might have forgotten or overlooked. Many conferencing platforms have offered a recording option. Or, to deliver a better output quality, you can use more powerful recording software to capture an online meeting video without limits. And in this post, we will provide you with the best meeting recorder software and show you how to record online meetings on a PC without permission or a inbuilt recording function. Please read on.
WonderFox HD Video Converter Factory Pro is a highly-recommended screen capturing utility to capture anything on your screen — literally anything! Coming with an intuitive interface, it empowers everyone to record online meetings, whether it is a video conference on Zoom or a Skype call meeting, easily & fast and delivers high-quality results with resolution up to 4K. You can select a part of the screen to record or record the whole screen. More importantly, it comes with a suite of editing tools so you can trim, merge, watermark, add effects, etc.
Why We Picked It
Besides the recommended meeting recording software, there is a vast number of third-party meeting recording apps available on the market. Below, we’ve compiled some of them, including free and paid software. Each has its own specific features, so we’ve run down some of the most useful features for recording as well as the cons of each tool. Let’s get started!
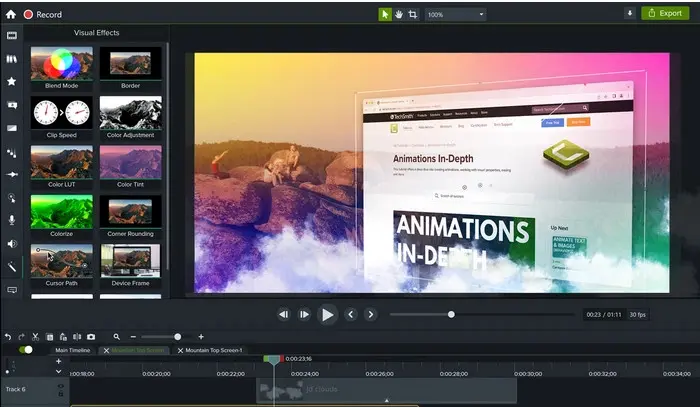

Camtasia offers a pretty straightforward solution to record the online conference. You are provided with a flexible option to select the recording area. Meanwhile, it allows you to record screen and webcam at the same time, along with the audio. What makes it one of the best video conferencing recording software is the ability to edit video with a rich selection of editing tools. It is a near-professional editing tool for the production of your recordings such as tutorials or training videos and is best suited for users who need more than just a screen recorder.
Key Features
Cons

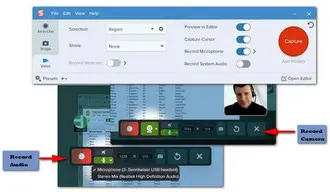
Snagit and Camtasia are both from TechSmith and they both can be used to do screen recording. Similar to Camtasia, Snagit comes with a simple screen recorder, allowing you to capture video, webcam, and audio. You can record a specific area or capture the whole display with a full-screen mode. Besides the basic recording features, it also supports picture-in-picture mode. You can control the size, shape, and location of your webcam video and even can turn your camera off when the recording is going on. But there are some differences. Snagit is much better for screenshot sharing and editing while Camtasia is primarily designed for video editing.
Key Features
Cons


Bandicam makes another handy video conference recorder to record virtual meetings on Windows 10/11. It has several recording modes and enables you to capture everything on your PC screen as an MP4 or AVI video. It is able to output 4K Ultra HD videos at a frame rate up to 480FPS. In addition to that, it features a set of drawing tools, allowing you to draw and add a mouse click effect and animation while recording. Moreover, it has a scheduled recording function with which you can capture an upcoming online meeting even when you are absent.
Key Features
Cons


ScreenRec is a watermark-free screen recorder that allows to you capture not only online conference videos but also other activities like living streaming or demonstration videos at no cost. Featured with a simple interface, it is one of the easiest screen recorders, supporting capturing desktop with an added webcam overlay. Besides, it enables you to record computer sound and mic audio. Once the recording is done, it will export the recording in MP4 format and auto-save the file to the cloud. You can also choose to share it via a private link.
Key Features
Cons

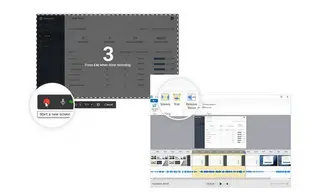
Free Cam is easy-to-use, free software to record meetings. You can use it to make a recording of your full screen, a selected portion of your display, or a specific window. You also use it to record the audio from the meeting and your voice from the microphone at the same time. Other capabilities include highlighting your mouse cursor, trimming unnecessary parts of your video, removing background noise, etc. For more practical editing features like creating a simultaneous screen and cam recording, adding annotations, or applying effects, you need to upgrade to the Cam Pro version.
Key Features
Cons


FlashBack Pro is a feature-packed video conference recorder that includes not only recording functions but also some editing tools. With it, you can capture your desktop, websites, video calls – anything on your PC screen, along with a webcam and mic. Then use video editing tools to trim your footage, add captions and arrows to highlight important parts, import new music, and so forth. It has no watermark and no time limit. You can export the file to a universal MP4 format and upload it to YouTube. It has a free version — FlashBack Express, but it doesn’t come with as many editing features and output format options as the paid version.
Key Features
Cons

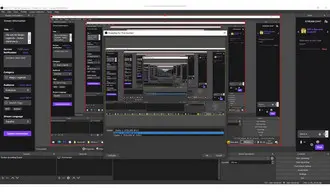
OBS is open-source, free software that packs a lot of features and customizable settings for screen recording and video live streaming. It leaves no watermark and sets no limits on the length of your recording. It comes with all recording functions. For example, it allows you to capture part of your screen or record the entire screen. It also offers you an option to record a specific window. Aside from that, it supports creating unlimited scenes composed of multiple sources, including window captures, images, text, browser windows, webcams, capture cards, and more. More importantly, it allows you to live stream while simultaneously recording. But this recording tool is not user-friendly enough for beginners.
Key Features
Cons

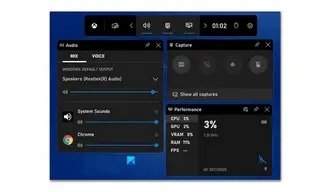
Xbox Game Bar is a Windows 10/11 built-in recording tool that can help you record online conferencing video without installing third-party applications. It was primarily designed for game players to improve the gaming experience on Windows, giving instant access to various widgets for screenshots and game video capturing, sharing, PC performance monitoring, friends chatting, and more. Xbox Game bar is now more than just a tool for gaming purposes. It can also be used for capturing other activities on your computer screen. By default, you can easily launch it by using a handy keyboard shortcut Windows + G. But note that it doesn’t support recording the desktop or File Explore and only record the app started at the beginning of the recording.
Key Features
Cons
Before starting, free downloadfree download the recommended video conference recorder on your PC.
Run WonderFox HD Video Converter Factory Pro and enter the Recorder module.
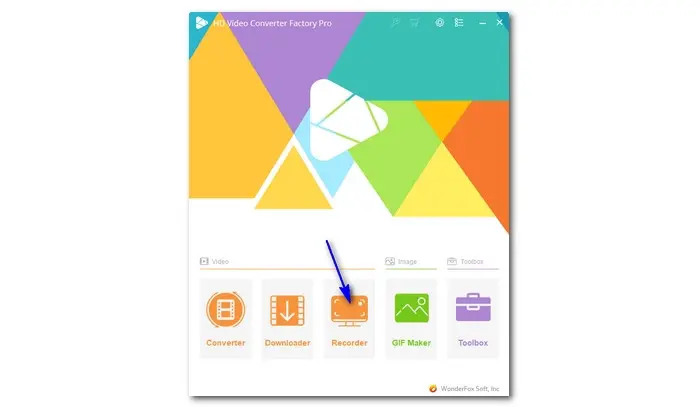

Choose a recording mode based on your actual needs. Select the first Custom recording mode to customize the recording area or choose the second Full-screen mode to capture the whole display screen. For an audio conference, you can use the dedicated Audio-only recording mode.

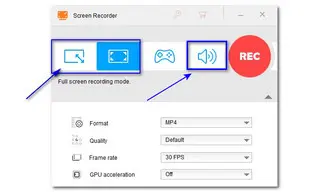
Then choose the recording settings below, including the recording format, quality, frame rate, and GPU acceleration (optional), based on your preference.
Tick off both Desktop and Microphone option to record all audio in the meeting, including your voice.
Next, click the bottom triangle button to set an output folder.


When everything is ready, hit the big red REC button to start the recording after a five-second countdown.
To stop the recording, press keyboard hotkeys Ctrl + F1. The output folder will automatically pop up with the recorded file, and you can view or edit the file as you want.


NOTE: This video recorder is intended for personal use only. We do not encourage the recording of videos from websites and live TV shows that may include copyrighted content.
We talked about 9 of the best video conference recorder software in total in this post. Hopefully, one of the recommended software can satisfy your needs. And among all the recommended video conferencing recording software, WonderFox HD Video Converter Factory Pro is a good option for beginners who are looking for a simple and reliable solution to record and edit. Give it a try now!
1. How can I record a video conference on my computer?
Choose a suitable conference recording software first. Among the recommendations, WonderFox HD Video Converter Factory Pro is a standout option for its ease of use and functionality.
Step 1. Download and installDownload and install the best meeting recording software on your Windows.
Step 2. Open the Recorder and select a recording mode.
Step 3. Set recording format, quality, frame rate, and audio source.
Step 4. Start recording at once.
2. How can I record video conference for free?
Choose a free video conference recorder such as Xbox Game Bar or OBS to record your online meeting for free.
3. How do I record audio from a video conference?
WonderFox HD Video Converter Factory Pro features a dedicated Audio recording mode, letting you record audio only from a video conference easily and then export it to MP3, WAV, AAC, or AC3.
Terms and Conditions | Privacy Policy | License Agreement | Copyright © 2009-2025 WonderFox Soft, Inc.All Rights Reserved