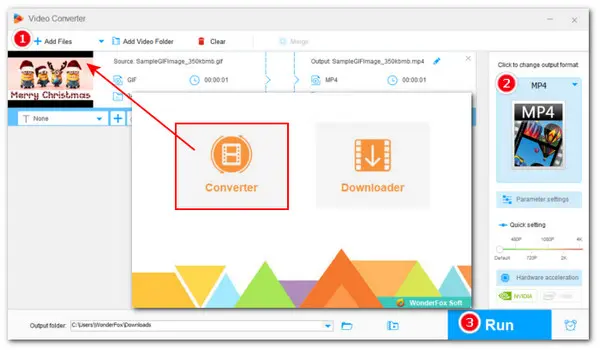
How to Convert GIF to MP4 for Free?
GIF and MP4 are two commonly used file formats across the internet. You can convert funny moments from an MP4 video to animated GIFs for sharing on social platforms. However, not all platforms support uploading GIFs. So, you need first to convert GIFs to MP4 format. To do this, you’ll need a practical GIF to video converter. Fortunately, there are plenty of free GIF to video converters supporting GIF-to-MP4 conversion in the market. Today, this post will introduce you to 13 of the best ones and offer detailed guide on how to convert GIFs to MP4 for free using them. Let’s start with the list.
WonderFox Free HD Video Converter Factory offers a simple 3-step workflow to convert GIF to MP4 on Windows devices. With wide format support, you’re also allowed to convert GIF to MOV, MKV, AVI, MPG, and a wide range of video formats. Besides, it includes a set of editing features, letting you add audio to the video file. It’s fast, free, and has no watermark. Now, follow along with the steps below to convert GIFs to MP4 with ease:
Step 1. Install Free HD Video Converter Factory to Get Ready
Download and install WonderFox Free HD Video Converter Factory on your PC to get ready:
Step 2. Import Animated GIFs into the Converter
After installation, launch the program and enter the Converter module. You can hit the Add Files button or directly drag and drop the source GIFs into the workspace.
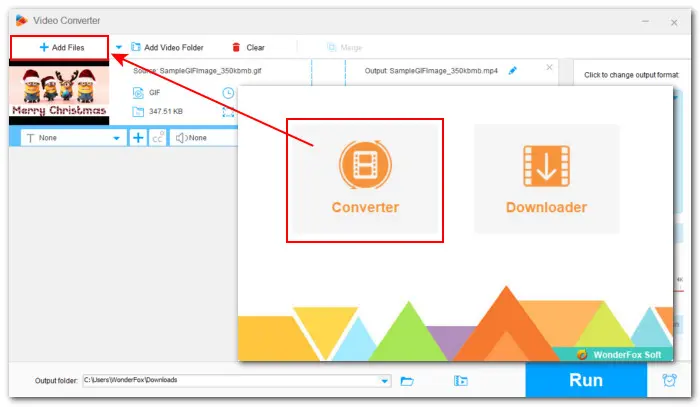

Step 3. Set Export Format as MP4
Click the right-side format image to open the output format library. Switch to the Video tab and choose MP4 profile as the output format.
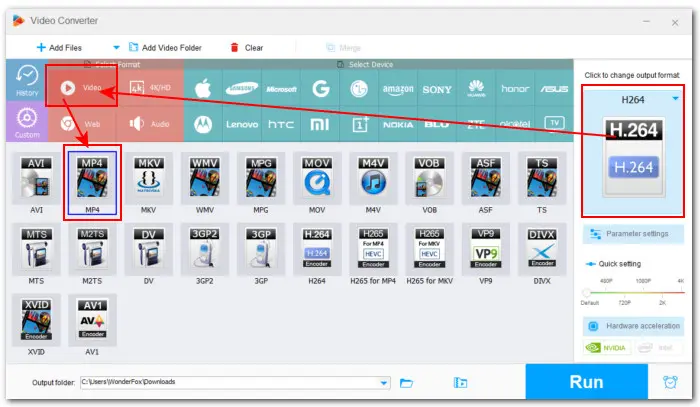

Step 4. Start the Conversion
Click on the bottom triangle button to set a new output folder or just leave it as default. Finally, press Run to start the processing.
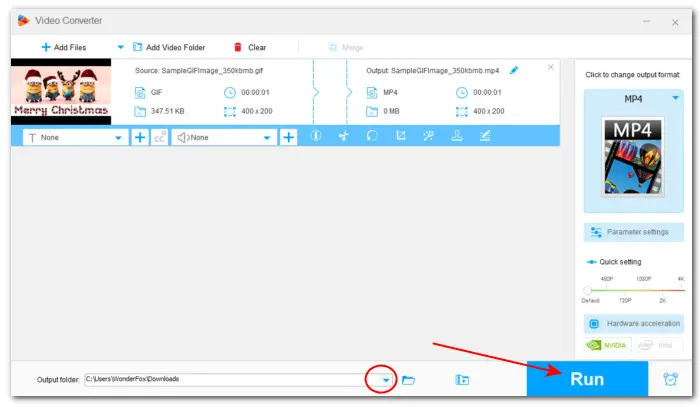

Aside from the recommended WonderFox Free HD Video Converter Factory, you can also choose a piece of software from the following list to convert GIF to MP4 on PC for free:
HandBrake is an open-source transcoding program that can be free downloaded on various operating systems including Windows, Mac, and Linux. With a simple interface, it enables users to quickly convert GIF to MP4, MKV, or WebM. You can also do some basic editing like changing resolution, customizing export quality, adding new audio tracks, etc.
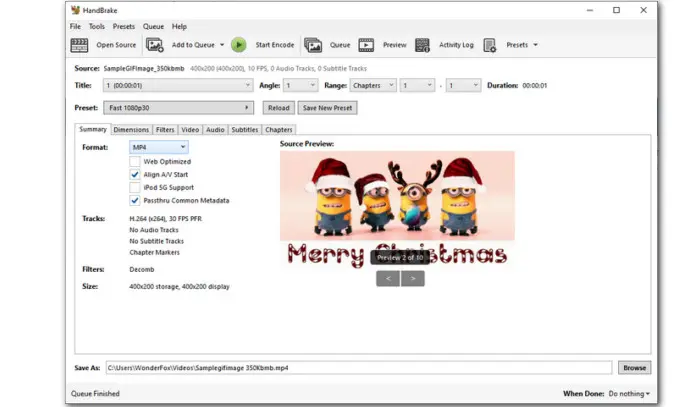

👉🎯 Here is how can you convert GIFs to MP4 using HandBrake:
Step 1. Download and install HandBrake from its official site.
Step 2. On the startup window, click File to browse and select your animated images to import. Also, you can straightly drag it to the program window.
Step 3. Click Summary and select MP4 from the Format drop-down list.
Step 4. Switch to other tabs like Dimensions, Filters, Video, and Audio to make some adjustments if needed.
Step 5. Click Browse to set a destination and give a filename. Then hit Save.
Step 6. Then back to the main workspace of HandBrake, check your options, and click on Start Encode at the top of the window to activate the processing.
Shutter Encoder is a popular video converter that can also be used to deal with images and audio files, too. This freeware is equipped with a number of output presets including H.264 H.265, VP8, VP9, etc., as well as provides you with many powerful editing tools, making it one of the best free GIF to MP4 converters compatible with Windows, Mac, and Linux.
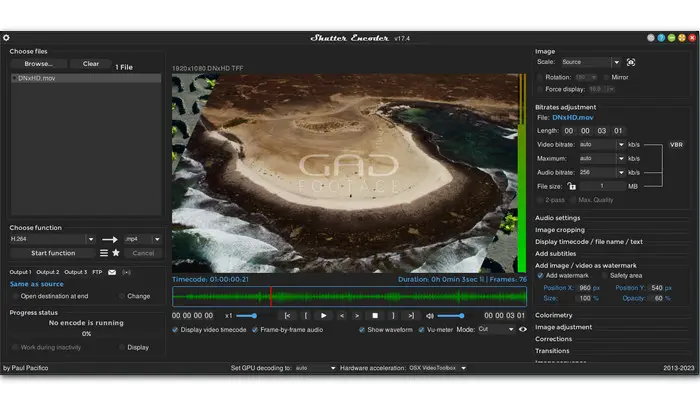

👉🎯 Here is the how-to guide:
Step 1. Download and install Shutter Encoder to get started.
Step 2. Open it up and hit the Browse button to load your animated GIF file.
Step 3. In the Choose function section, hit the triangle icon to expand the export presets. Scroll down and choose an output codec. For converting GIF to MP4, you can choose H.264 with a default .mp4 format wrapper.
Step 4. A new window will pop up on the right side of the program. Here you can customize the settings like video length, a/v bitrate, file size, output quality, and more, as you wish.
Step 5. Once done, click Start function to convert the animated GIF file to MP4 immediately.
XMedia Recode is a free yet powerful video and audio converter available on Windows. It supports almost all known video and audio formats and can also be used to handle animated GIF files. The conversion process is easy to master. With a few simple clicks, you can convert GIF to video MP4, 3GP, AVI, ASF, MOV, and more.
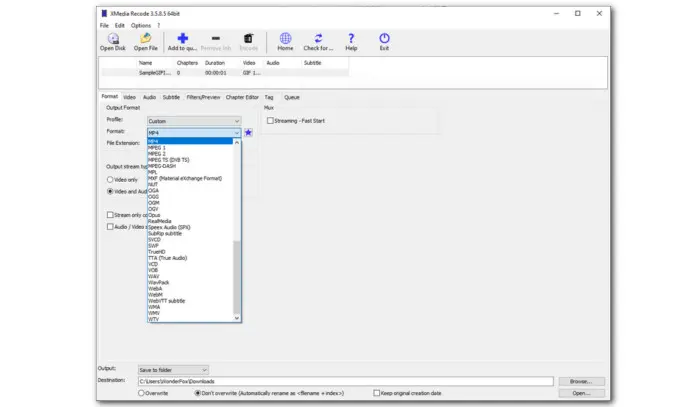

👉🎯 Next, let’s see how to convert a GIF file to MP4 with it:
Step 1. Download the latest version of XMedia Recode and install it on your Windows PC.
Step 2. Hit the top Open File tab to select the GIF file you want to convert. Then hit Open to load it into the transcoder.
Step 3. Press Format and choose MP4 from the Format drop-down options.
Step 4. If you want to make some adjustments to your outcome, such as adding an audio stream to it in the Audio section.
Step 5. At the lower-left corner of the interface, choose Save to folder in Output and hit Browse to specify a destination.
Step 6. Finally, click on the Add to queue button at the upper of the software window and then press Encode to start the conversion at once.
Shotcut is a free, open-source video editor that can be used to edit your GIF and then convert it to MP4 video with ease. This powerful video editor has so many features to aid you in your editing needs for audio and video, as well as popular image files such as BMP, GIF, JPEG, PNG, SVG, TIFF, WebP, and image sequences.


👉🎯 Now, walk with me to edit and convert GIF to MP4 with Shotcut:
Step 1. Download and install the latest version of Shotcut first.
Step 2. Launch the program and hit Open File to load your GIF file.
Step 3. Then drag the video into the timeline and start editing it.
Step 4. After that, hit File on the menu bar and select Export > Video to save the edited GIF file as a .mp4 video.
For users who prefer not to install any software or applications, we also collected some online GIF to video converters for their reference. Now, check the options below to learn how to convert GIFs to MP4 for free in your browser.
Ezgif is one of the most well-known online animated GIF editors . It includes a dedicated GIF to MP4 converter and a Video to GIF tool. You can import files from either your computer or via a URL. Working with other in-built editing tools like Resize, Reverse, Cut, Crop, Mute, etc., you can personalize your GIFs as you wish.
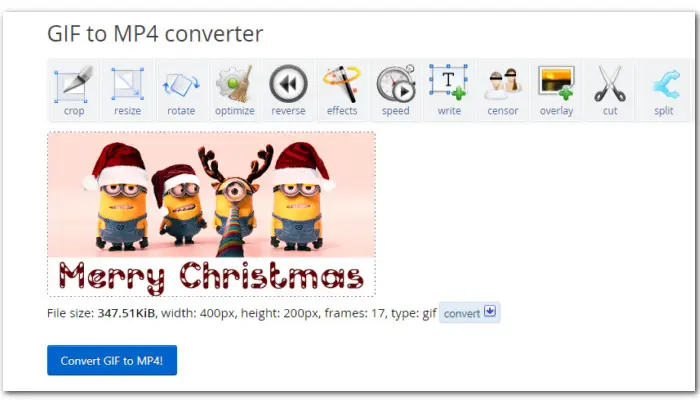
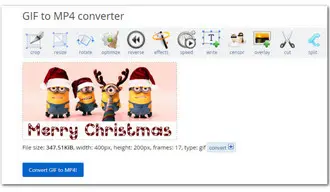
👉🎯 Here are the steps to convert GIF to MP4 with Ezgif:
Step 1. Visit https://ezgif.com/gif-to-mp4,
Step 2. Click Choose File to add your file to the web tool. Also, you can paste the URL of the animated GIF.
Step 3. Hit the Upload button.
Step 4. After uploading, you can preview the imported GIF file. Before the conversion, you can click the editing tools above to crop, resize, rotate, add overlay, and do more.
Step 5. Below the preview window, click Convert GIF to MP4!
Step 6. When the conversion is over, hit the three dots in the preview playback window and choose Download.
Giftomp4 offers the easiest way to turn GIF to MP4 online. This free online converter supports batch conversion and you can upload up to 20 animated GIF files. Without extra settings, you just need to upload and then download the processed files to your computer. Additional tools include a GIF Compressor, GIF to PNG, and PNG to GIF.
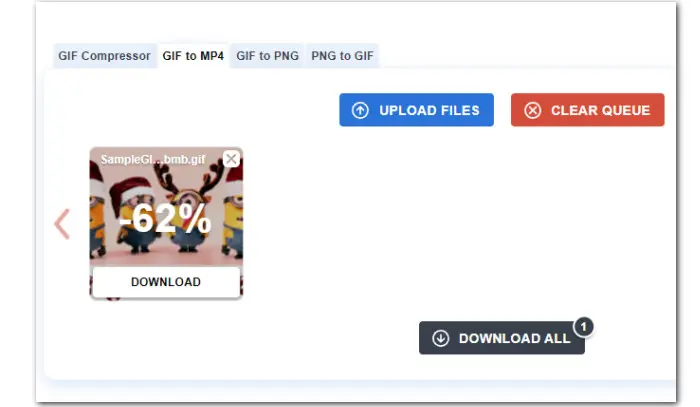
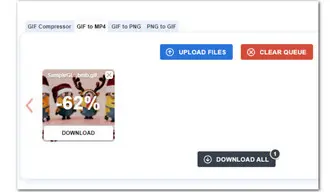
👉🎯 How to use this web-based utility to convert GIFs to MP4:
Step 1. Head to giftomp4 website,
Step 2. Click UPLOAD FILES to add the GIF animations. The online tool automatically processes your GIF file to an MP4 video during the upload.
Step 3. Once done, hit the DOWNLOAD button on the thumbnail of the file to save each file individually. When it comes to batch conversion, you can hit the DOWNLOAD ALL button to get all finished files in a ZIP folder.
CloudConvert is a web-based platform that offers a wide array of conversion tools for audio, video, presentations, e-books, fonts, as well as images. It supports GIF, PNG, JPG, WEBP, and HEIC. With it, you can convert GIF to format MP4, AVI, FLV, MKV, MOV, WebM, and WMV. There are also options to control the output resolution, quality, and file size.
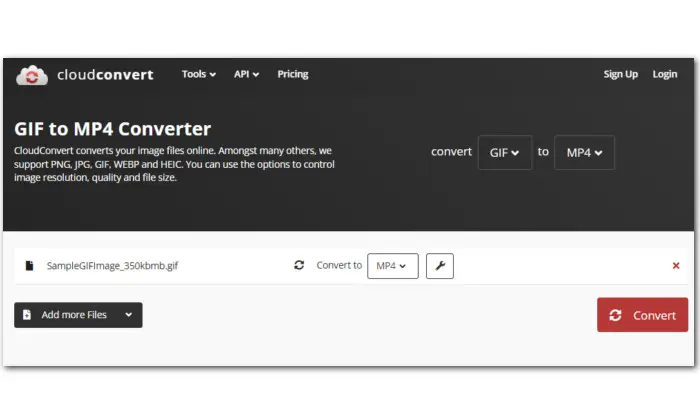
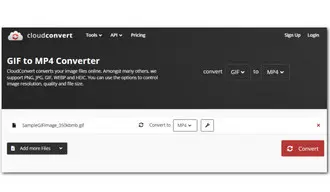
👉🎯 How to convert GIF animated files to MP4 using CloudConvert.
Step 1. Visit CloudConvert via here:
Step 2. Hit the Select File button to import your file.
Step 3. You can also choose to convert the animated GIF to other formats by expanding the full export list.
Step 4. Click on the wrench-shaped icon to adjust the output settings.
Step 5. When all options are well-selected, click Convert to start the conversion.
Similar to CloudConvert, Convertio is also a one-stop solution for working with most types of file conversions, including audio, video, presentation, E-book, and images. Without logging in or sign-up, Convertio allows you to convert GIF files to video formats like MP4, MKV, MPG, AVI, etc., online quickly. The max file size is 100MB for free users.
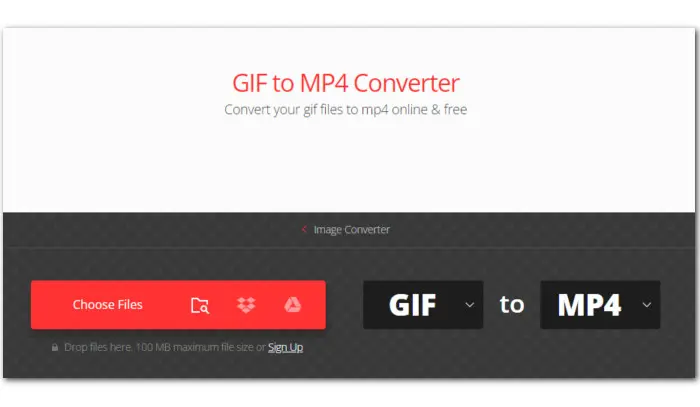

👉🎯 Turning GIFs to MP4 is easy with Covertio. Here are the steps:
Step 1. Visit Convertio in your browser.
Step 2. Hit the Choose Files button or directly drop files into the center workspace.
Step 3. Choose MP4 or other formats you need from the drop-down format list.
Step 4. Hit the gear-shaped icon and a Settings window will pop up, in which you can modify some values to get a better outcome.
Step 5. When all are ready, press the Convert button to initiate the conversion process.
Step 6. Finally, hit the Download button to save the converted GIF file.
FreeConvert makes another popular web GIF to MP4 converter. It features a simple interface and comes with a wide variety of conversion tools, not only allowing you to turn images into video but also enabling you to handle audio, documents, and e-books. No need to create an account. You can access it on all major browsers.
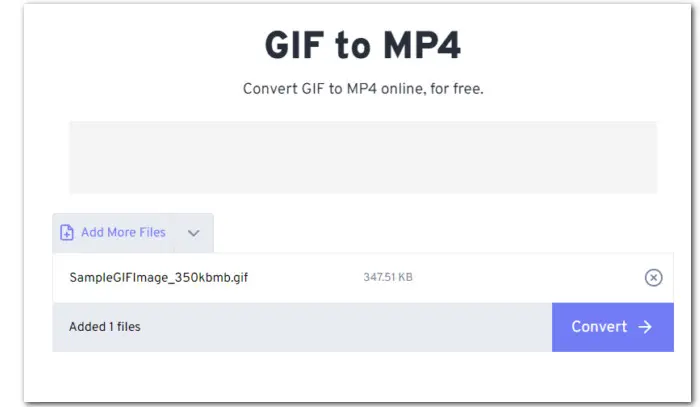

👉🎯 Follow the instructions to turn GIF files to MP4 for free:
Step 1. Open https://www.freeconvert.com/convert/gif-to-mp4 in your browser.
Step 2. Click Choose Files to select your source GIF files.
Step 3. Click on the Convert button to start the conversion
Step 4. When the status changes to Done, press the Download button. You can choose to save the file to your computer or a cloud storage. Also, you can scan the QR code to download the file to your mobile device.
Converting GIF to MP4 on mobile phones can be very easy so long as you have a great GIF to MP4 converter. In the following section, we’re going to present you with 3 simple ways to create an MP4 video from animated GIF files on phones or tablets.
When it comes to GIF-to-Video creation on iPhone and iPad, GIF Maker-ImgPlay could be your go-to solution. With this app, you can save GIFs to videos (or save a video as a GIF) and customize the file with captions, stickers, effects, and many other editing tools. After that, you can quickly share the video/GIF on Instagram, Twitter, WeChat, Messenger, and other platforms.
GIF Maker & GIF Editor is an all-in-one GIF app that enables you to convert .gif to video and vice versa. With wide format support, you can also turn images like PNG and JPEG, and screen recordings into great animations. Besides, you can personalize your new and existing GIFs with features like crop, resize, speed, emoji, filters, trim, stickers, and more.
As the name suggests, GIF To Video & GIF To MP4 is a simple GIF maker app that lets you convert GIF to MP4 video or image with ease. There is also a trimmer available so that you can get the desired part as you wish. After the conversion, you can directly share the video file to YouTube, Facebook, Messenger, etc., within the app.
GIF Maker - GIF Editor offers you a simple way to create GIFs as well as convert from GIF to video on your smartphone. Also, you can use it to turn GIFs into pictures. Besides, this application provides almost all the features required to edit GIF images. You can trim the GIF duration, adjust color balance, add or remove the frame, change the speed, and do more.
Knowing how to convert GIF to MP4 can be very helpful because this can make your GIF files more available. In this article, we reviewed 13 of the best free GIF to MP4 converters along with their tutorials. As always, the described methods have their pros and cons. The final choice depends on your real needs. We hope you will be able to find a satisfactory solution to help make a conversion in a quick manner. Then you can share hilarious animated GIFs on a variety of social platforms to get more viewers, likes, and comments.
Q1. Can I convert a GIF to a video?
Yes. With the converters listed in our article, everyone can easily convert GIF to video like MP4 with the desired format and quality for free on PCs, mobiles, and online.
Q2. Can you convert GIF to MP4 in Canva?
Yes. Canva has a GIF-to-MP4 converter feature. But compared with the above recommendations, Canva requires sign-up. Here is how to convert GIF to MP4 with Canva.
Step 1. Visit Canva in your browser and sign up first.
Step 2. Click on the Upload files button on the left-side panel to select your .gif file and hit Open to import.
Step 3. Drag the imported file into the blank workspace. Then customize it with the editing tools, such as adding filters, cropping, flipping, adjusting its transparency, etc.
Step 4. Then click the play button at the top-right of the web page to preview your design.
Step 5. At last, hit Share and move down to select Download. Choose MP4 Video from the Video type drop-down menu.
Note that some elements are not free to use. You need to pay first before downloading.
Q3. How do I convert a GIF to MP4 on Windows?
Using WonderFox Free HD Video Converter Factory, even beginners can effortlessly convert GIF to MP4 on Windows. The whole conversion process can be done in 3 steps: Import-Convert-Export. 100% clean, no hidden charge, and no watermark.
Q4. How do I save a GIF as a video on my iPhone?
Apart from using phone apps like GIF Maker – ImgPlay, you can also use these web-based tools to convert GIFs to video on your iPhone, such as Ezgif, giftomp3, CloudConvert, and more.
Q5. How do I import a GIF into Instagram?
Since Instagram doesn’t support GIF format, you need first to choose a GIF to video converter and then convert your animated GIF file to an Instagram-compatible format like MP4 or MOV. After that, you can post it to Instagram Reels or Stories smoothly.
Terms and Conditions | Privacy Policy | License Agreement | Copyright © 2009-2025 WonderFox Soft, Inc.All Rights Reserved