![]() by Rocabella
by Rocabella
Updated on Apr 28, 2023
VLC is a powerful and versatile media player that not only can play videos, DVDs and CDs but also can rip CD. Follow this article to learn how to rip CD with VLC.
BTW, if you want to fast rip DVDs to digital files, this DVD ripper could be more helpful.
VLC Media Player is a free yet functional multimedia player. In addition to playing most audio and video formats, streaming media files, DVD/CD, you can use it to extract audio tracks from the CD.
Now, let’s learn how to perform VLC ripping CD task step by step as follows:
Also see: How to Rip CD to WAV | Convert CDA to WAV | Convert CDA to MP3
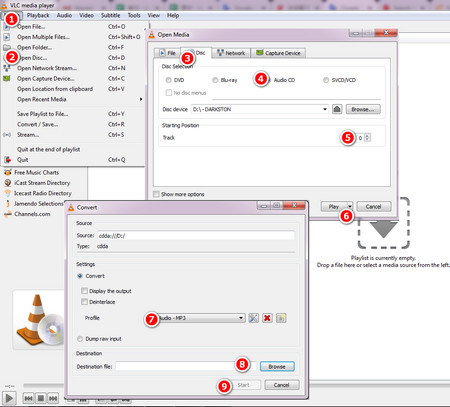 How to Rip CD Using VLC
How to Rip CD Using VLCStep 1. Insert the CD into your computer's CD drive and run VLC.
Step 2. Click Media > Convert/Save in the upper left corner, or press the shortcut key Ctrl+R.
Step 3. Click on the Disc tab, select the Audio CD, and select the CD drive. Under Starting Position, enter 1 after the Track, which means grab Track 1, and then click Convert/Save.
Step 4. Profile drop-down list, you can choose Audio - Vorbis (OGG), Audio - MP3, Audio - FLAC and Audio - CD (WAV).
Step 5. Finally, customize the output directory and file name, and click Start button to start the process of VLC rip CD.
Step 6. Repeat steps 3-5 to convert Track 2, 3, 4, etc.
Hot search: IPTV VLC | How to Cut MP3 in VLC | How to Merge Videos in VLC
The above method only works for converting a single song. Obviously, it would be a pain if you want to extract all the tracks in an entire audio CD. Fortunately, an extension - Audio CD ripping helper was available on the VLC official forum for batch processing. The steps of how to rip CD with VLC track by track are as follows:
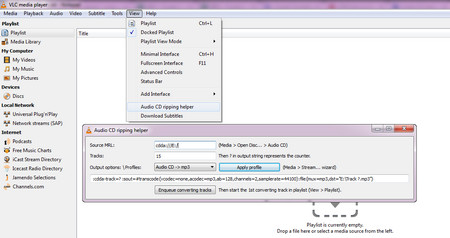 How to Use VLC Media Player Rip CD Track by Track
How to Use VLC Media Player Rip CD Track by TrackStep 1. Download Audio CD ripping helper.luac from https://drive.google.com/open?id=1wrXFSuit3X0eo6vTXwu1Tuuemyx5rKrK
Then, put it in the extensions folder under the VLC installation directory, such as: C:\Program Files\VideoLAN\VLC\lua\extensions
Step 2. Insert the CD into your computer's CD drive and run VLC.
Step 3. Click View on the menu bar to see the Audio CD ripping helper option at the bottom and click on it.
Step 4. - Change "cdda:///E:/" to your CD drive, eg "cdda:///I:/".
- If there are 13 Tracks in the CD, enter 13.
- Choose to convert the CD to MP3 or WAV.
- Change "...dst="E:\Track ?.mp3"}" to your output directory, for example: "...dst="E:\CD Album\Track ?.mp3"}"
Step 5. Click the Enqueue converting tracks button.
Step 6. Finally, click on the menu bar View > Playlist or press the shortcut key Ctrl+L, double-click [Convert! START], all Tracks will be converted one by one.
Once the conversion is complete, the converted file can be found in the output directory.
Hot search: VLC Codecs | CFHD Codec VLC | VLC Converter | Convert VLC to MP3
At last...
If you have a bunch of DVDs and hope to digitize them for better holding and sharing, you can try WonderFox DVD Ripper Pro, a powerful DVD ripper capable of fast ripping both homemade and encrypted DVDs. No watermark and no lagging! Get it here:
How to Rip DVD with WonderFox DVD Ripper Pro

WonderFox DVD Ripper Pro
WonderFox DVD Ripper Pro has a strong built-in core that guarantees fast and stable DVD ripping, and makes the output movie with high video and audio quality. With this program, you can easily convert DVD disc to digital video files in MOV, MP4, H.264, HEVC, MKV, AVI, WMV, MPEG, ISO Image, iPhone, Android, and more formats and devices. Just download it to have a try!