If you don’t have an external SuperDrive, then how to watch DVDs on MacBook Pro? Well, it is not as hard as you imagine. Under the same network, you can use a remote disc from a Mac, or a Windows computer that has DVD Sharing Setup installed to play your DVDs on MacBook Pro.
Please visit this link for details on how to set up a Windows PC / a Mac to share discs :
https://support.apple.com/en-us/HT203973
Notice: 1. Using remote disc is not suitable for Audio CDs, copy-protected Blu-ray or DVD movies and Windows installation discs.
Notice: 2. Make sure that the two devices (MacBook Pro and the sharing computer) are connected in the same network.
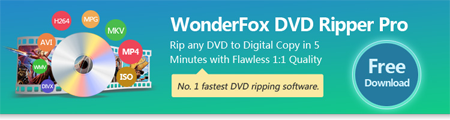

 How to Tips
How to Tips Rip DVD
Rip DVD









