![]() by Kevincy
by Kevincy
Updated on Feb 5, 2024
As you know, an .odp file stands for OpenDocument Presentation that is created by Apache OpenOffice Impress and its successor LibreOffice Impress. A surprising number of people wonder whether it is possible to convert a LibreOffice/OpenOffice Impress presentation into a video. Fortunately, you'll find two satisfactory solutions below.
BTW, if needed, try this all-in-one application for video recording, downloading, editing and conversion:
 Convert ODP to Video
Convert ODP to VideoSometimes, LibreOffice/OpenOffice Impress users may want to save the .odp presentation as a video for convenient playback since the .odp file probably can't perform well on all computers due to the differences between applications that use the OpenDocument Format. Unfortunately, the official hasn't provided the video export option yet.
In practical terms, many people have requested this feature over the years. Even to this day, however, it still makes no progress other than being able to natively export the presentation as an SWF file, an old Flash animation format that is not compatible with most media players. After ransacking over the web, I've compiled two accessible ways to convert .odp to video. Go ahead!

Thanks to Beaussier en ligne, who developed a handy OpenOffice Impress Extension - Impress Video Converter, you're allowed to export an ODP presentation to a slideshow video in AVI format. Let's see how it works.
Step 1. Visit Impress Video Converter page https://extensions.openoffice.org/en/project/impress-video-converter and download this extension file "Impress2video.oxt".

Step 2. Open OpenOffice Impress, click on "Tools" on top menu bar and select "Extension Manager". On "Extension Manager" window, press "Add" button to load your downloaded "Impress2video.oxt" extension file for installation.
Step 3. Once the installation is finished, you'll see "Impress video converter" option in Extension Manager window. To activate the extension, it requires you to restart OpenOffice Impress to make it work.

Step 4. Open your .odp presentation this time, click on "File" and navigate to the additional "Export as video" option. On the pop-up dialogue box, specify interval time between slides, video name and destination directory to save the video. Lastly, hit "Execute" button to convert ODP to AVI video.
Also Read: Convert PowerPoint to Video | Convert Google Slides to Video | Convert PPT to Video | Convert PPTX to MP4

Note: The extension is compatible with any LibreOffice IN GNU/LINUX, but not in Windows. Meanwhile, it delivers a relatively low video quality without sounds, transitions, animations and special effects. If you're not satisfied with the result, just turn to workaround 2.
Someone said that the cornerstone and soul of a presentation are the transitions, animations and effects. I agree with this view. After all, the converted video still lacks a lot of details and essence, while the recorded video is equivalent to a simulated presentation by yourself, which will present a better result.
You're able to record your presentation with either familiar paid or free video capture programs. In order to cater to non-tech-savvy people, I'll demonstrate the details with a super lightweight freeware - Screenrec.
Step 1. Visit https://screenrec.com/ to download and install this program. Run it and there will be a back menu bar sticking at the right side of your desktop screen. Click on the Gear icon to open Settings window. Register a free account to validate unlimited HD recoding without watermark. Also, you can enable sound recording and set hotkeys to start and end the capture.

Step 2. After logging in your account, open your ODP presentation. Click on the camcorder icon to drag an area and start the video recording, it will capture the activities in the area automatically. Now you can start your presentation for recording.
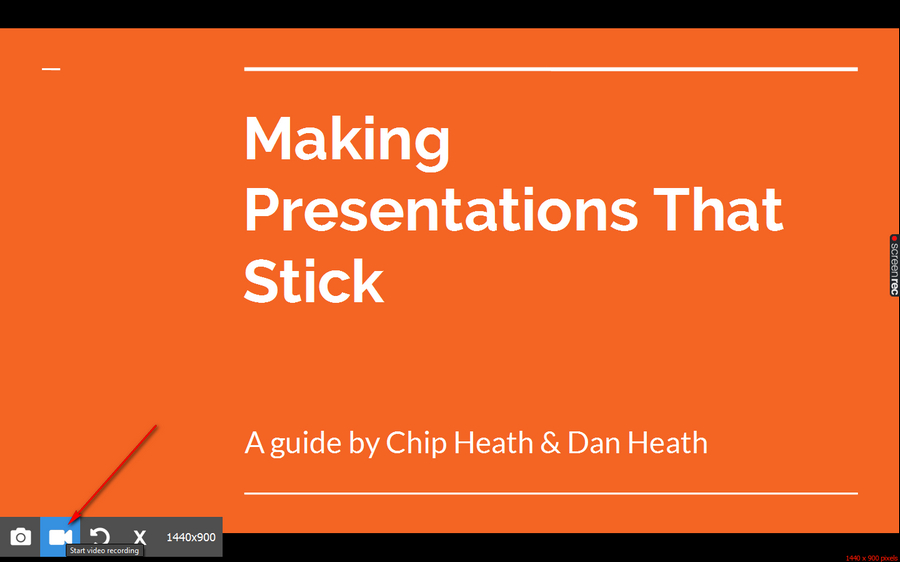
Step 3. When the presentation is over, stop the recording, Screenrec will automatically upload the video and generate a private share link. You'll see the notification in the lower right corner of your desktop screen.
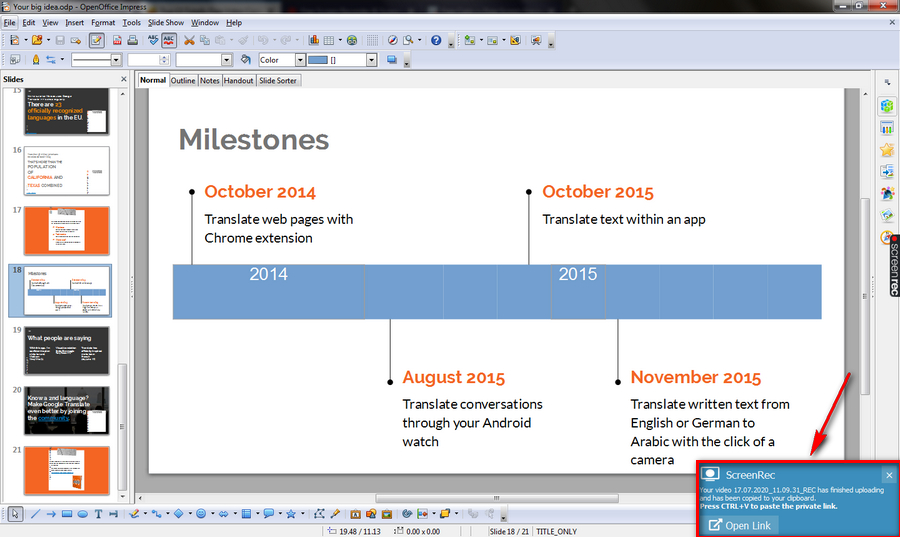
Step 4. Head over to the back menu bar and click on the picture icon to open "Screenrec Gallery", where saves your recoding history. Preview the video and hit the Download button to save your presentation as a .mp4 video file.

Wrap Up...
That's it! You can choose either method based on your actual needs. Some people suggest that Microsoft Office PowerPoint 2010 and higher version is capable of opening and exporting .odp file to MP4. Indeed, I have confirmed that. However, it's not recommended. On one hand, not everyone has purchased Microsoft Office. On the other hand, when you open an ODP file in PowerPoint, it might not have the same formatting or cannot read some content as it did in the original application. If I find a better solution to ODP to video conversion, I'll make an update in the article. Stay tuned with us.