
MKV is a flexible digital file format that can contain both video and audio streams. Using a special editor program, you can extract the audio from an MKV file to keep only the sound file. Wondering how to convert MKV to MP3 in the best way? This article is for you. 🤗
While there are many tools to convert MKV files to MP3, we have provided here the best 8 converter software and tools to help you handle the conversion with ease. Let's get started.
| Tool | OS | Highlights |
|---|---|---|
| #1: WonderFox HD Video Converter Factory Pro | Windows | ➡️ Batch convert MKV files to MP3; ➡️ Change audio track of an MKV file. |
| #2: XMedia Recode | Windows | ➡️ Extract 1:1 audio stream or convert it to MP3; ➡️ Edit MP3 tags. |
| #3: VLC | Windows, Mac | ➡️ Convert any video to MP3, not just MKV. |
| #4: Audacity | Windows, Mac | ➡️ Export MKV audio to MP3 (with ffmpeg installed); ➡️ Edit and normalize MP3. |
| #5: FFmpeg | Windows, Mac | ➡️ Quickly complete MKV-to-MP3 via command lines; ➡️ Batch support. |
| #6: Convertio.co | Online | ➡️ Handle small MKV files easily and quickly. |
| #7: CloudConvert.com | Online | ➡️ Handle large MKV files without installing software. |
| #8: FreeConvert.com | Online | ➡️ Similar to CloudConvert. |
Want to know how to convert MKV to MP3 on Windows? Your best bet is WonderFox HD Video Converter Factory Pro. This is a user-friendly yet powerful video converter that can handle a lot of video and audio formats, including MKV and MP3.
In just a few clicks, it can convert MKV to MP3 without any issues. At the same time, you can modify audio settings such as bitrate, sample rate, channel, etc. to control the output quality and size. Besides converting MKV to MP3 audio, it can also change the audio track format of MKV files to MP3, WAV, M4A, AAC, etc. to solve audio incompatibility issues.
The biggest advantage of using this software is that it's very fast, especially the batch mode, which can help you convert multiple files at once.
Next, follow the steps below to learn how to convert MKV to MP3 using this software.
Click the button below to download WonderFox HD Video Converter Factory Pro and install it on your PC.
Launch the software and open Converter. Click +Add Files in the upper left, browse your files and select the desired MKV video(s), click Open to add it/them to the conversion list. A direct drag-and-drop is supported.
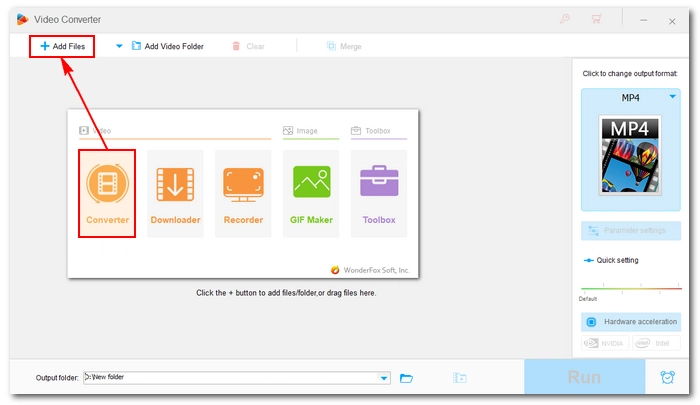

Expand the format list on the right and click the Audio tab. Select MP3 as the output format.
💡 Click Parameter settings and you can modify the MP3 settings as needed. For example, if you want the highest audio quality, you can choose the 320 kbps bitrate. Learn more about audio bitrate >>
💡 If you want to change the audio format of an MKV file to MP3, please check out this article How to Change Audio Format of a Video >>
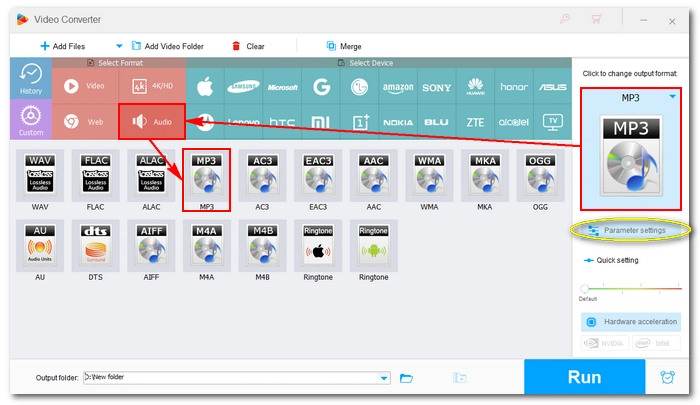

Click the ▼ icon at the bottom to select the output path. At last, click Run to start the MKV-to-MP3 conversion process at once.

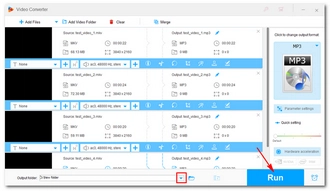
XMedia Recode is another free all-in-one video and audio converter for Windows. It can convert almost all known media formats, such as converting MKV to MP3. It can also extract MP3 from other videos like MP4, MOV, AVI, etc. Moreover, it can copy audio streams with 1:1 quality.
The program comes with other tools, including a tag editor that helps you edit the metadata of your audio. Overall conversion is very simple with XMedia Recode. Just learn how to convert MKV to MP3 for free with this tool:
Step 1: Download and install XMedia Recode from its official website https://www.xmedia-recode.de/en/.
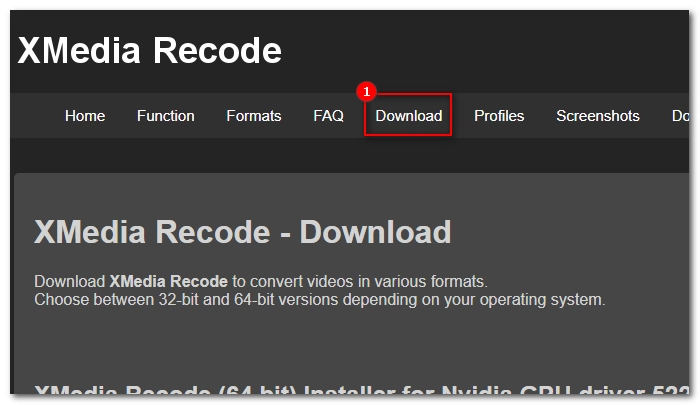
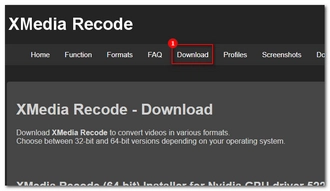
Step 2: Run the program. Click Open File and import the MKV file into the conversion list.
Step 3: Under the Format tab, select MP3 from the Format drop-down box.
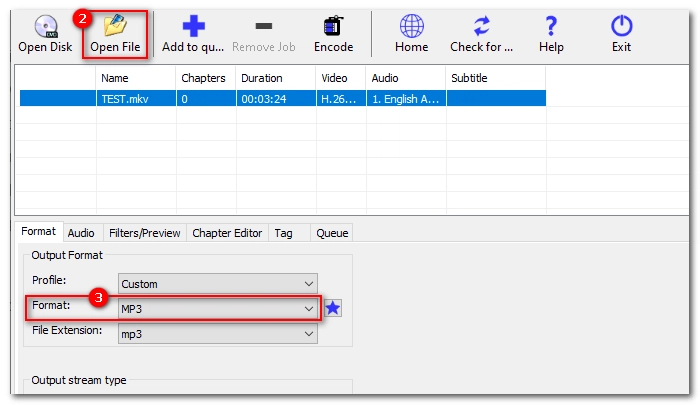
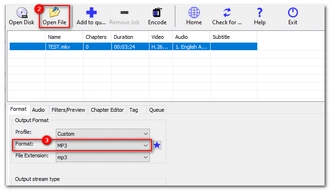
Step 4: Optionally, open the Audio tab and adjust the audio sample rate, channel, bitrate, quality, etc. as needed.
Step 5: Specify a destination folder at the bottom of the program. If you want to keep the original file, select Don’t overwrite.
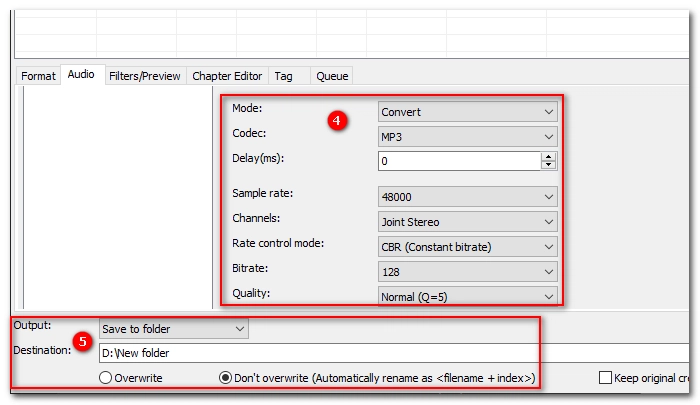
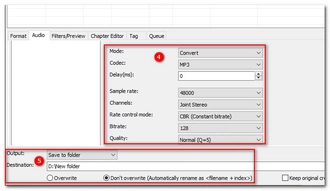
Step 6: Click Add to queue at the top.
Step 7: Click Encode to encode the MKV audio to MP3.
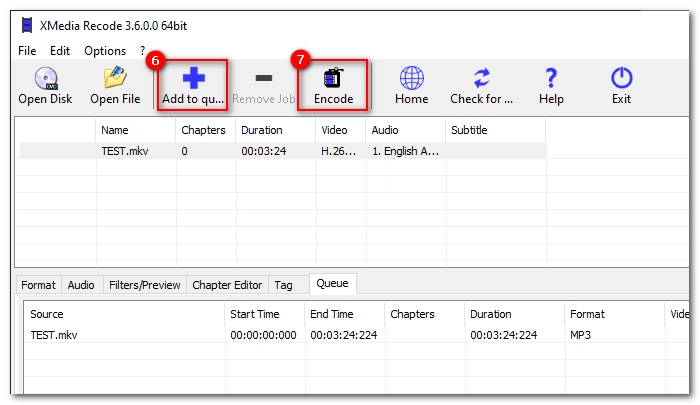
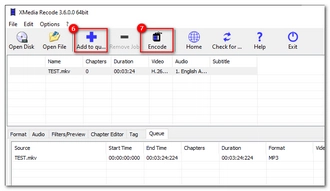
Users looking for how to convert MKV to MP3 on Mac can give a try at VLC. Although primarily designed as a media player, it features additional useful tools including a video converter that can convert any media file it plays, which is basically any file. It can convert MKV video to MP3 audio in a few clicks. Meanwhile, it is completely free and safe to use the tool as it is open source.
VLC is available across platforms, which means you can use it on both Windows and Mac computers. Now, let’s see how to convert MKV to MP3 in VLC:
Step 1: Download and install VLC media player from its official website https://www.videolan.org/.
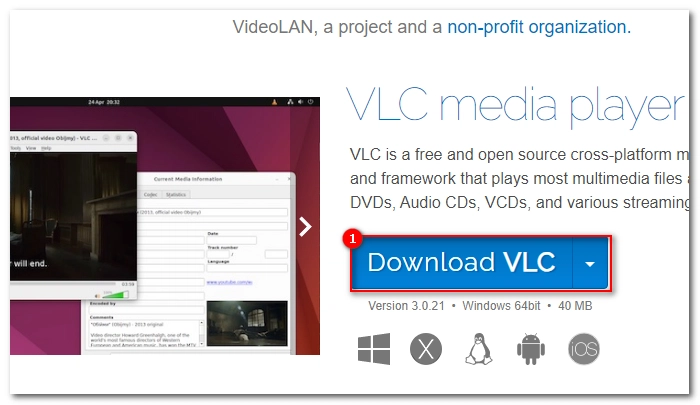
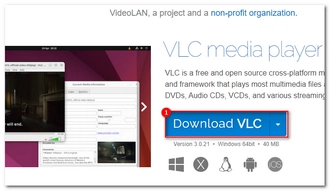
Step 2: Start the program. Click Media and select Convert/Save.
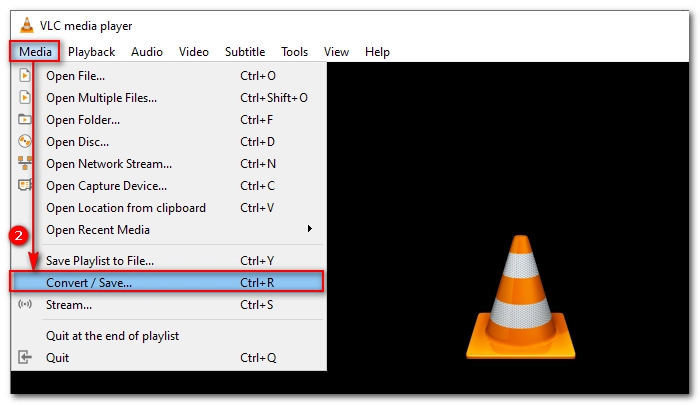
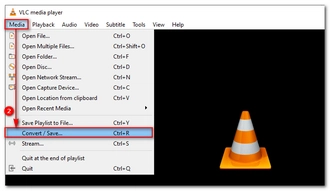
Step 3: Click + Add to add the MKV file you want to convert to the converter tool.
Step 4: Click Convert/Save at the bottom.
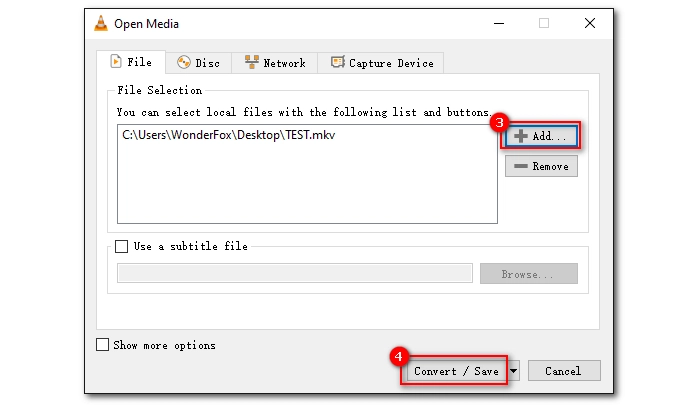
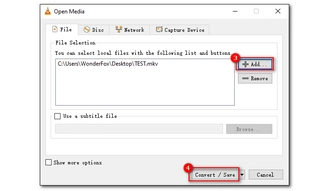
Step 5: Expand the Profile drop-down box and select Audio – MP3. If needed, open the profile editor to edit the audio codec.
Step 6: Click Browse to choose an output folder and rename the file.
Step 7: Finally, click Start the let the VLC handle the rest.
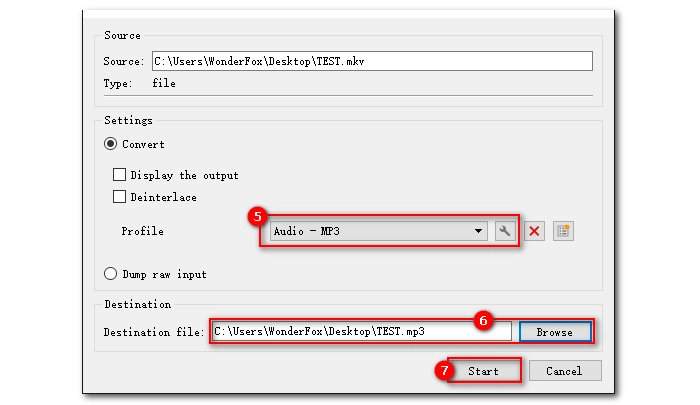
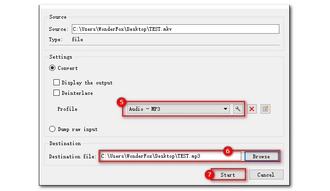
Audacity is another free desktop software that can convert MKV to MP3. But it requires the FFmpeg library to be installed to work with certain files such as MKV.
To perform the conversion, it will import the MKV audio track and display it in waveform, in which you can edit as you desire. Or you can directly export the audio to MP3, WAV, or other audio files. It’s very easy and versatile to convert files to your wanted audio format in Audacity.
As this software is cross-platform, it can be used on both Windows and Mac. Follow these instructions to use Audacity to convert your MKV video file to MP3:
Step 1: Download and install Audacity from its official website https://www.audacityteam.org/. Make sure you select Download without Muse Hub to download only the Audacity program.
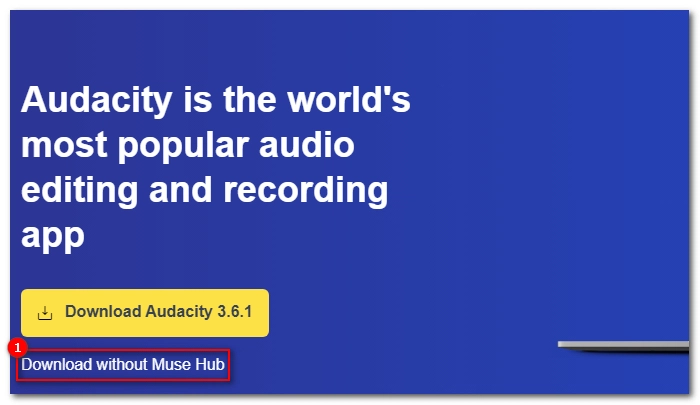
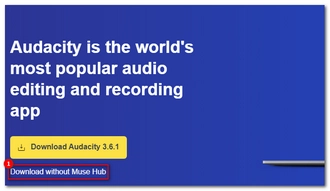
Step 2: Run Audacity, click the Edit menu and select Preferences.
Step 3: Click Libraries and then Download to install the FFmpeg library. For more details, you can refer to this article: Extract Audio from Video in Audacity.
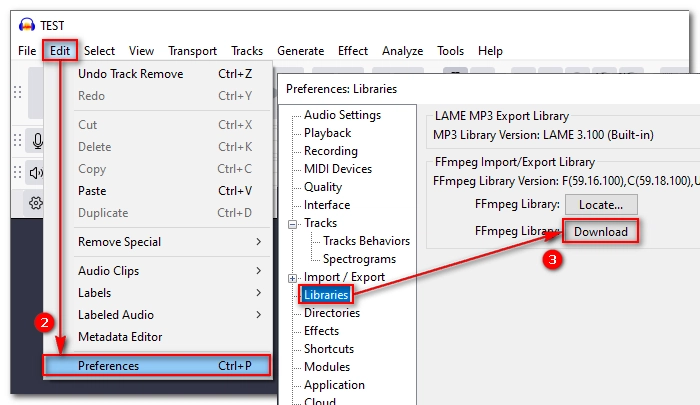
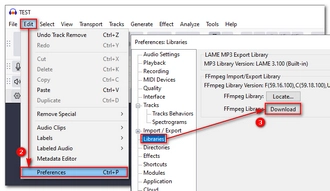
Step 4: After the FFmpeg is properly installed, click File and select Open to import your MKV video into Audacity. Make any edits if you prefer.
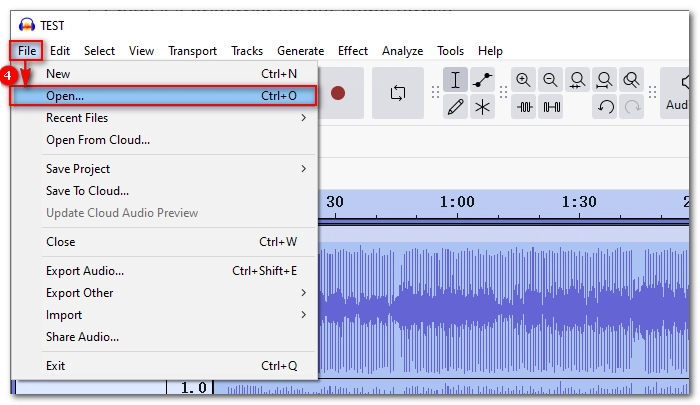
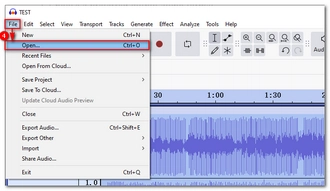
Step 5: Click File and select Export Audio. Click Export to Computer.
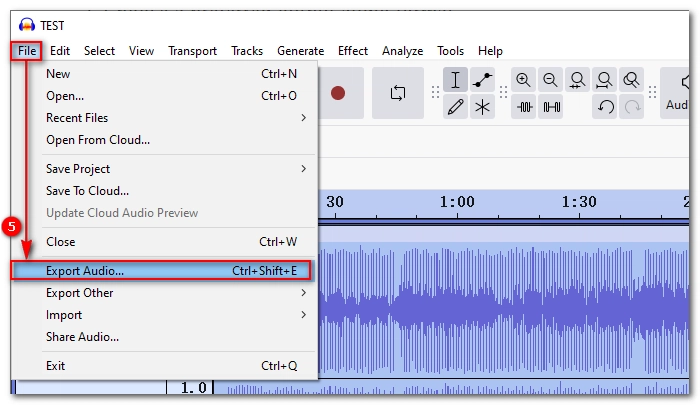
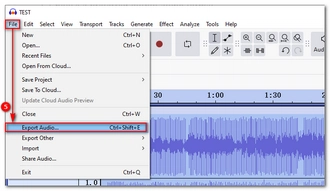
Step 6: In the Export Audio window, choose an output folder by clicking the Browse button.
Step 7: Unfold the Format option and select MP3 Files. You can further adjust the audio options as you like.
Step 8: Click Export to complete the conversion.
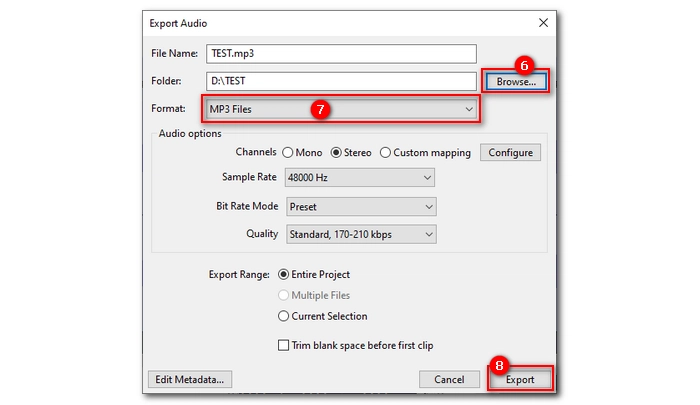
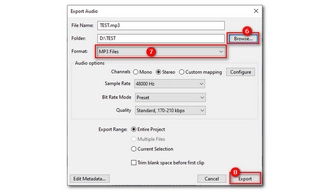
FFmpeg is a powerful and versatile video program that can mux, remux, demux, convert, re-encode, and transcode all known video and audio files. Because it is command line based, it has a steep learning curve. But to convert MKV to MP3 format, you just need to learn a simple command line, which we will discuss in the steps below.
It’s worth pointing out that FFmpeg is the coding engine for most of the programs we’ve introduced here, and this means how excellent this tool is.
FFmpeg is designed as a free, open source, and cross-platform program. Here is an example of how to use FFmpeg to change MKV to MP3 format on Windows 10:
Step 1: Download FFmpeg from its official website https://www.ffmpeg.org/. Then extract the file and move the folder to the root of your C: drive.
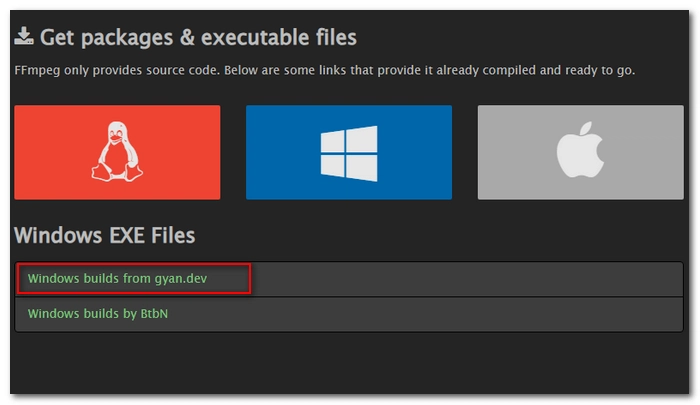
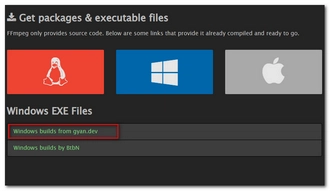
Step 2: Type “system variables” into the Windows search bar and open Edit the system environment variables.
Step 3: Click Environment Variables.
Step 4: In the System variables section, select Path and click Edit.
Step 5: Click New and enter the ffmpeg address, such as C:\ffmpeg\bin. Click OK.
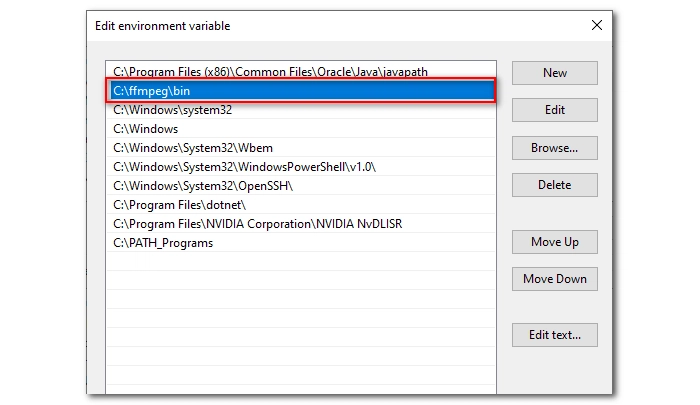
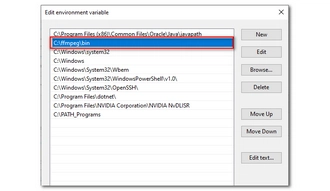
Step 6: Type “cmd” into the Windows search bar and open Command Prompt.
Step 7: Type ffmpeg and hit Enter to test if FFmpeg is properly installed.
Step 8: Use the following command:
ffmpeg -i input.mkv output.mp3
then hit Enter to convert your MKV to MP3 audio
🔔 Note: You will need to replace the input.mkv and output.mp3 with the file paths of your source and destination files. This is the basic command for converting file formats. If you need to use a specific bitrate or convert a specific track, you will also need to add the corresponding command, such as “-b:a 320k” to encode the audio at 320 k/bit or “-map 0:a:0” to convert the first audio track.
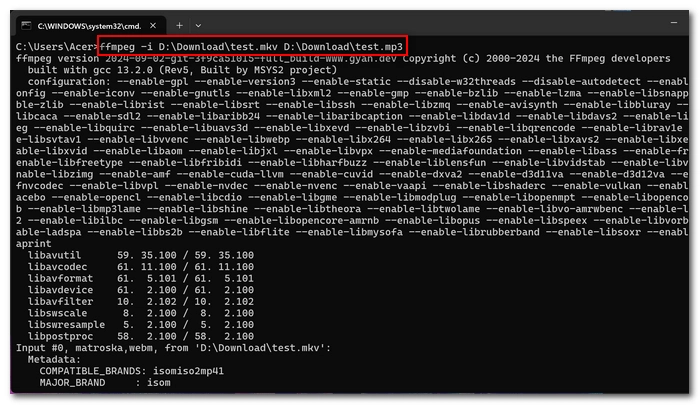
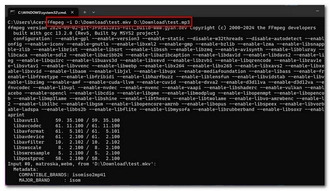
In addition to desktop software, there are also free sites to convert MKV to MP3 online.
The easiest online conversion tool we found is Convertio.co. It features a dedicated MKV to MP3 converter that enables you to complete the conversion with just three clicks. Simply drop a file onto the site, hit the Convert button, and then download the converted file.
Note, however, that this site has a maximum file upload size of 100 MB. If you have a file larger than this limit, try the next two options.
Right now, check out how to convert MKV to MP3 online for free with Convertio.co:
Step 1: Visit https://convertio.co/.
Step 2: Click Choose Files and upload the MKV file that you want to convert.
Step 3: Click the drop-down arrow and select Audio > MP3 as the export format.
Step 4: Click Convert to start the conversion.
Step 5: After the conversion, download the converted file.

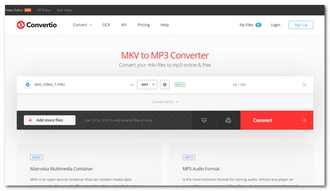
For converting large MKV to MP3 online, CloudConvert.com is a good choice. It supports file sizes up to 1GB and of various formats, including MKV, MP4, MOV, AVI, MP3, WAV, and more. It also allows customizing conversion settings to control the output size and quality.
It requires no registration and is completely free. The whole conversion process is similar to that of other online file converters. See the instructions below to convert an MKV file to MP3 in CloudConvert.com:
Step 1: Visit https://cloudconvert.com/.
Step 2: Click Select File and upload the desired MKV file to the website.
Step 3: Click the Convert to box and choose MP3 format for output.
Step 4: Click Convert and wait for the conversion to complete.
Step 5: Download the converted file to your local folder.


FreeConvert.com is great for fast file conversion online. It also accepts large files up to 1GB and converts between all mainstream video and audio formats. It can also compress the audio file if you want to save storage space. The conversion speed is fast, just ensure you have a stable and strong network connection.
At last, let’s explore how to convert an MKV video to MP3 audio using FreeConvert.com:
Step 1: Visit https://www.freeconvert.com/.
Step 2: Click Choose Files, locate the MKV file in your folder, and click Open to upload it to the site.
Step 3: In the Output box, select MP3 format.
Step 4: Click Convert to begin the conversion.
Step 5: Once the conversion is completed, download and save the converted file.


Whether you want to convert multiple MKV files or a large MKV, the 8 best MKV to MP3 converters introduced in this article can help you do it hassle-free. If your videos are suitable for upload, these free online sites are also good places to go. However, for the best conversion experience, WonderFox HD Video Converter Factory Pro is our recommendation. You can download the software and try it out!
That’s all I want to share in this article and I hope it was useful to you. Thanks for reading. Have a nice day!
VLC comes with a feature that can convert between video and audio file formats. Here are the steps to convert MKV to MP3 in VLC:
WonderFox HD Video Converter Factory Pro is a converter program without size limitations that can help you convert large MKV files to MP3 format. Follow these steps:
On Mac, you can convert an MKV to MP3 format with the help of VLC media player or online websites like Convertio, CloudConvert and FreeConvert. Take FreeConvert as an example. Go to the FreeConvert.com website, choose your file for upload, select the output format, convert the file, and then save the resulting file.
WonderFox HD Video Converter Factory Pro is the best MKV to MP3 converter as it easily converts MKV files (regardless of size) to MP3 format in just a few clicks. Plus, it can do a lot more. Learn more details >>
Terms and Conditions | Privacy Policy | License Agreement | Copyright © 2009-2025 WonderFox Soft, Inc.All Rights Reserved