
Most GoPro users favor recording 1080p Full HD or 4K videos and occasionally high-fps slow-motion footage. The GoPro camera recorded HD or 4K videos are really awesome and can offer people a great degree of detail and clarity. However, when playing or editing GoPro-recorded videos, you may find that the GoPro footage is choppy, lagging, stuttering, glitchy, or even in slow motion. But why is my GoPro video choppy playback on computer?
Since high-resolution videos usually come with large file sizes, especially for those long recorded videos. Additionally, a significant amount of system resources are needed to play or edit such large GoPro footage. The inability of the computer to process the huge, high-resolution footage could be the cause of the GoPro video lagging on the computer. Yet, the software you are using can also result in choppy playback if the codec is missing/conflicting or set up improperly.
If you are wondering how to fix the GoPro video choppy issue, just read the following content, which will show some practical methods to help you deal with the GoPro video lagging/choppy issue.
The following methods can help you solve the GoPro video choppy issue by adjusting the recorded video, computer settings, and software settings or preventing the GoPro footage lagging issue by altering specific GoPro camera’s settings.
Many users may get used to watching big GoPro videos directly from the GoPro’s SD card. But this can lead to a choppy issue even with a fast graphics card. Meanwhile, playing the video from your computer offers more processing power and potentially smoother playback.
So copying the GoPro videos from the microSD card to your computer’s hard drive or SSD should be the first thing you can try. This means that you need to connect your GoPro device to your computer via USB and then drag & drop the video file from SD card folder to your computer.


As stated previously, the poor hardware configuration of the computer is the main cause of the GoPro video choppy/lagging issue. If you have no plans to upgrade your computer hardware, then converting your GoPro videos to be more easy to process is a good option. WonderFox HD Video Converter Factory Pro is such a powerful video processing tool that can help you transcode/resize/compress GoPro videos for better playing and editing with no visible quality loss. Just follow the guide below to fix the video chopping issue on computers now!
DownloadDownload HD Video Converter Factory Pro here and then launch it on your computer. Select the “Converter” module from the initial interface to enter.
Click the upper-left “+ Add Files” / “Add Video Folder” button or the center “+” button to select the videos with choppy playback issues. Or you can directly drag and drop the problematic video files into the workspace.
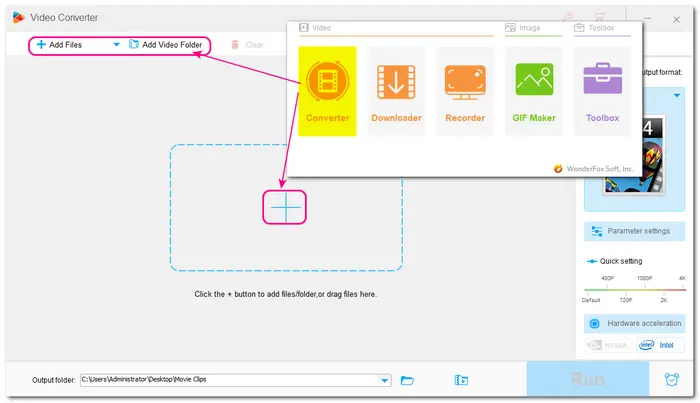
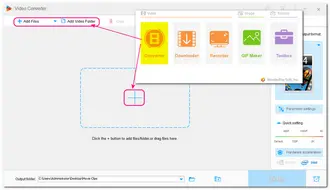
HD Video Converter Factory Pro offers several different ways to help you fix GoPro videos choppy on computer. You can adopt one or combine them to convert your videos.
1. Transcode HEVC to H.264
When capturing large video content in high resolution and high frame rate, GoPro will use HEVC codec that may have poor compatibility with your hardware or software. So you can convert HEVC to H.264 or other codec/format with better compatibility.
Just click on the right-side format image and then choose the “H.264” preset under the “Video” category.
2. Downscale Video Resolution
If your hardware is weak to deal with 4K video, you’re suggested to upgrade the graphic card drivers or directly downscale video from 4K to 1080p or lower.
You can quickly set the video resolution in the “Quick setting” section under the format image by moving the slider to the needed resolution.
3. Adjust Video Bitrate and Frame Rate
If your recorded GoPro videos are in high bitrate or frame rate, you can also decrease the bit rate and frame rate to resize the video file for smooth playback, editing, uploading, etc. To modify the video bitrate and frame rate, you need to open the “Parameter settings” window and then select the desired values or customize them.
4. Crop/Trim/Split Video
If you don’t want to change the video parameters, you can also try cutting or cropping the video if your videos contain some meaningless content. You can also split the long video into parts for better saving or uploading. The video editing tools are provided in the toolbox under each video conversion task. Just select the needed tool and start editing.
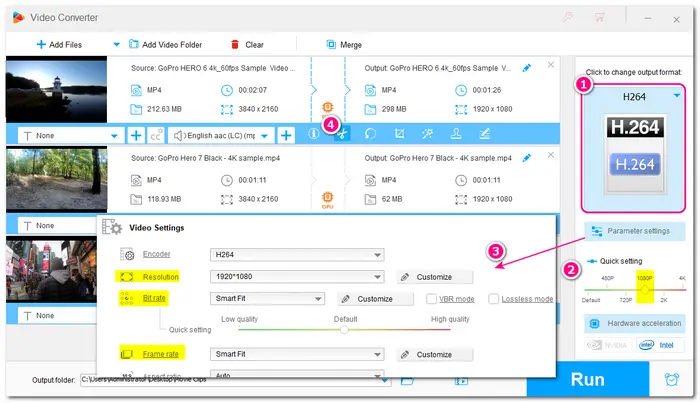
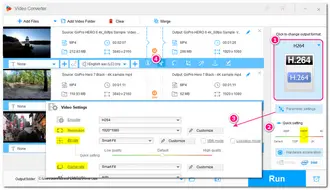
Hit the bottom inverted triangle button to specify an output path for the converted files. Finally, you can click “Run” to start the conversion. The conversion process can be finished at high speed with the support for hardware acceleration when it is available.
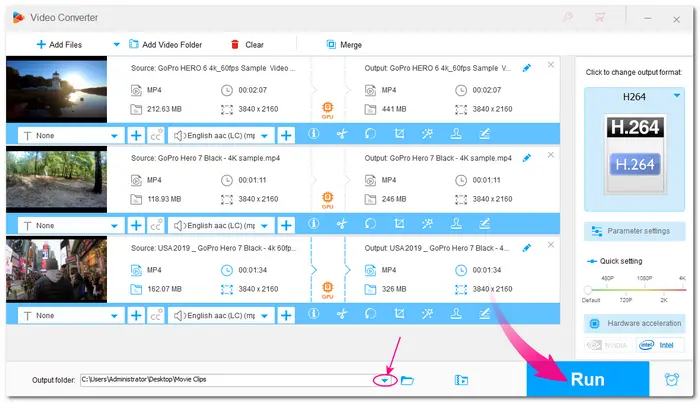

If the video choppy problem only happens when playback, you can try to change your video player and play the video again to see if the GoPro video is still choppy. And VLC is a powerful free and open-source media player that doesn’t use a lot of your computer’s resources thus making your computer focus more on the video playback. It can also access more codecs that are not available on Windows default media player.
Just visit the VLC’s official website and download the VLC Media Player. Then right-click on the GoPro video and select “Open with” > “VLC media player”.

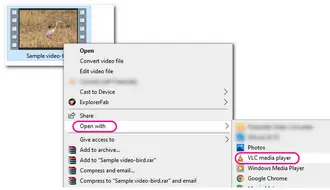
Also stated in the previous content, the reason for choppy videos is usually the computer you’re using doesn’t meet the minimum requirements needed for playback. So to make your video smooth playback, the computer hardware components like CPU, RAM, video card, and hard drive, etc. should meet the basic requirements.
For lower-resolution videos like 1080p 30fps and below, a computer should back with at least 2.4Ghz (dual core) or 3.5Ghz (single core) processor and 4GB RAM. And for higher-resolution video playback, like 1080p 60fps and higher, we recommend at least 3.0 GHz 3rd generation processors or AMD equivalent with 4 GB RAM and an NVIDIA GeForce GT 650M or something similar.
See the minimal system requirements for 4K video editing and playback: https://community.gopro.com/s/article/Minimum-System-Requirements-for-4K-Editing-and-Playback?language=en_US
Simple guide for confirming your system specifications (Windows):
1. Click the “Windows” icon and open “Settings”.
2. Select “System” and scroll down to “About”. Then you can check the “Device specifications”.
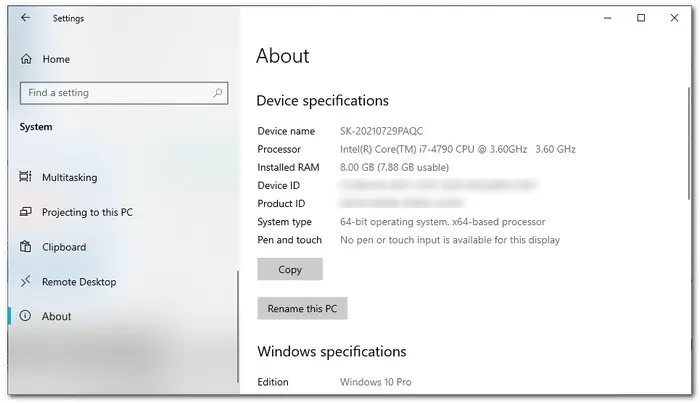
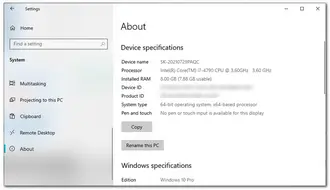
If your computer supports playing GoPro videos in high resolution, frame rate, and bit rate, but the videos are still choppy when playback. Then you’re suggested to check whether the graphics card driver or the sound and video card driver needs to be updated. Remember to keep the drivers up to date or uninstall & install them if necessary to receive normal performance.
How to update the drivers:
1. Go to the “Control Panel” and select “Device Manager” or type “device manager” in the Windows search box and hit “Enter”.
2. Unfold the “Display adapters” or “Sound, video, and game controllers” and right-click on the drivers to select “Update driver”.
3. Follow the wizard to download and install the latest driver.
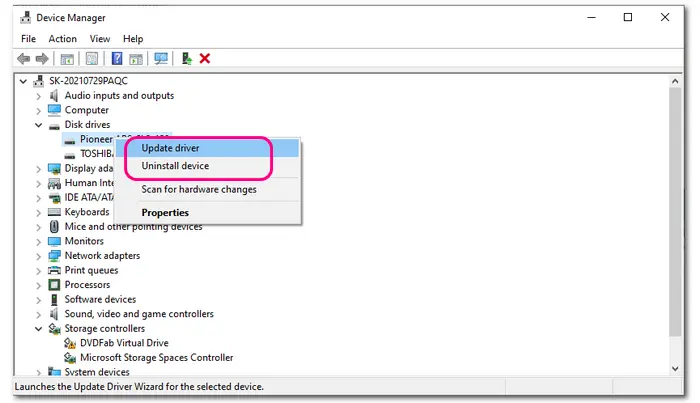

Sometimes you may run too many programs at a time or the running programs consume too many system resources, leaving very little for video playback. And then your GoPro videos show choppy and lagging on the computer.
Here is a brief introduction for checking which application is causing the video lag issue:
1. Open the “Task Manager” by right-clicking on the bottom toolbar and selecting “Task Manager”.
2. Look for the application using up the most resources like CPU and Memory.
3. Right-click to select it and choose the “End task” option.
Note: Make sure that only close the applications you are familiar with and not the system processes.
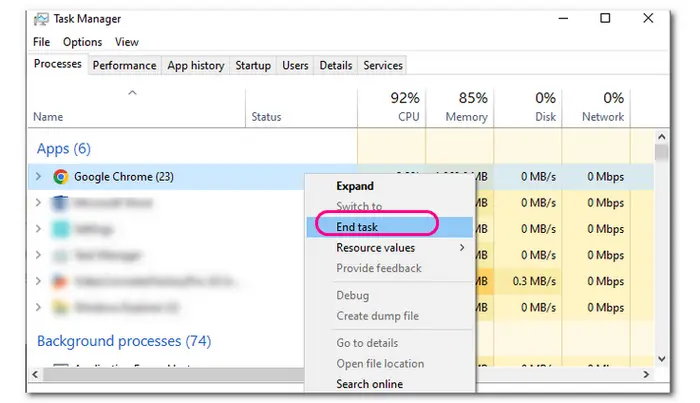
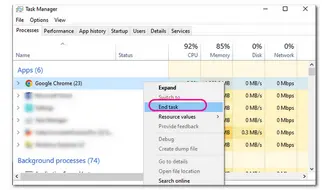
Even if the hardware is capable of playing GoPro videos, sometimes the software may hold back to cause the GoPro video playback choppy issue because of incorrect settings or the conflicting/missing codec as stated earlier. And the cache setting is a typical one. When processing large videos, if the video playback speed is faster than the decoding speed, then your GoPro videos will be choppy and lagging. Taking the VLC media player as an example, if the high-definition video is choppy or lagging, you can try to increase the cache value in “Tool” > “Preference” > “All” > “Input/Codecs” > “Advanced” section.
Here is an overall post for solving the VLC 4K choppy issue: 7 Quick Fixes to VLC 4K Choppy Playback

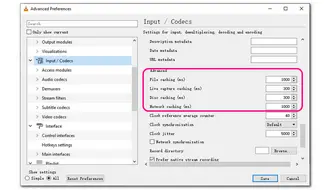
The power settings in a computer can also influence video playback, especially for high-resolution videos. So to ensure a smooth GoPro 4K video playback, you can set the power plan to high performance mode to use more power for 4K video. Follow the instructions below to change the power plan (on Windows 10).
1. Type in “control panel” in the Windows search bar and open it.
2. Navigate to “Power Options”. (If you cannot find it, switch the “View by:” from “Category” to “Large icons” / “Small icons” and then you should be able to find it.)
3. Now check the “High performance” option. (If it doesn’t show on the interface, click the “Show addition plans” drop-down icon to show it.)
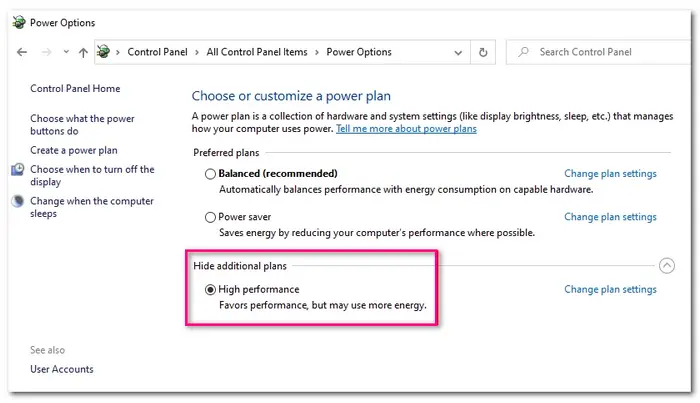
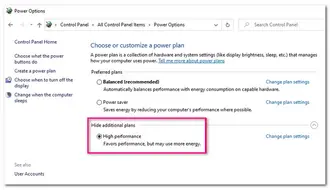
Apart from changing the computer settings and resizing your recorded GoPro videos, you can also try to record videos in a lower resolution with GoPro cameras if your computer doesn’t meet the minimal system requirements or you don’t plan to upgrade your computer. This means your computer will use less power to process your videos and provide a smooth playback experience. Also, if the camera is equipped with PROTUNE, turning it off will help improve the playback quality as well.


Also stated earlier, GoPro uses HEVC when recording a large video since it can reduce the file size to maximize storage. However, the HEVC video codec doesn’t work well with all devices and may cause the GoPro video glitchy issue when playing or editing. Contrarily, the H.264 compression method has the best compatibility with most devices, including older ones. So you can try setting your GoPro camera to compress your videos in H.264, instead of HEVC (H.265). And then you can play the recorded video without high-end processors.
Simple steps for setting GoPro video compression method:
1. Go to “Preferences” > “General” > “Video Compression”.
2. Select H.264 to maximize compatibility and HEVC for advanced settings.


Most frequently, the choppy GoPro recorded video playback is caused by your computer or device not being able to process the data in those large high-resolution videos. If your GoPro videos are lagging or choppy on your computer when playback or editing, you can follow the methods provided in this post to troubleshoot the videos now.
Here HD Video Converter Factory Pro is highly recommended for you if your computer doesn’t support high-definition video playback. It can help you resize GoPro videos with high-quality preserved. Just get it here now!
Above is all I want to share with you about the GoPro footage lagging on computer. Hope you can get your issue fixed with the provided methods. Thank you for reading till the end. Have a nice day!
Terms and Conditions | Privacy Policy | License Agreement | Copyright © 2009-2025 WonderFox Soft, Inc.All Rights Reserved