"Does anyone know how to convert Adobe Animate .FLA files to an MP4 so that it plays on any computer? I've tried some programs but they always corrupt the file. Waiting some responses and thx in advance." Well, many people, especially the beginners of animation, don't seem to figure out how to convert .fla to .mp4. Given this, this post will briefly explain this file type and illustrate the surefire way to convert your animation work to playable MP4 video.
BTW, if needed, try this feature-rich toolkit for video downloading, recording, editing and conversion: https://www.videoconverterfactory.com/download/hd-video-converter-pro.exehttps://www.videoconverterfactory.com/download/hd-video-converter-pro.exe
In a nutshell, a .fla file is an animation project file produced by Adobe Animate (formerly known as Adobe Flash), which only contains library of objects and source files needed for creating an animation, such as graphics, video, text elements, audio, and other assets. The FLA file has not been compiled to a real video file, and is always used to quickly restore your last unfinished animation editing work.
As explained above, FLA file is exclusive to Adobe Animate, no third-party tool can open it. It's definitely a clickbait if any program or website claims it can convert or process FLA to MP4 or any other video format. Adobe Animate is the only appropriate application to open, edit and convert FLA files.
Second thing to notice, is that if the FLA file is shared by other people or downloaded from the web, you may run into some open error messages due to the lack of source files and wrong location path. Make sure it's your own FLA file and leave all source files untouched.
Also Read: Convert PRPROJ to MP4 | AEP to MP4 | PREL to MP4 | SB3 to MP4
Run Adobe Animate, open "File" menu and click "Open" option to add your FLA file. Alternatively, if it has already been associated with Adobe Animate, simply double-click the FLA file to directly open it in Adobe Animate.
Note: The program layout may vary due to different versions. You can keep Adobe Animate up-to-date in "Help" > "Updates", Adobe Creative Cloud or from the official website: https://www.adobe.com/products/animate.html.

Adobe Animate will load FLA file and restore all your previous editing state. Now you can continue your animation work, or simply open "File" menu, then select "Export" > "Export/Media" if you have Adobe Media Encoder installed on your computer.
Note: It only exports a SWF file if you choose "Export" > "Export Movie". As you know, Adobe no longer supports Flash Player after December 31, 2020 and blocked Flash content starting from January 12, 2021, so you have to convert SWF to MP4 or other popular video formats for playback or upload. However, it seems less software can properly recognize and handle the rendered SWF file. You're advised to convert FLA to MP4 using Adobe Media Encoder.
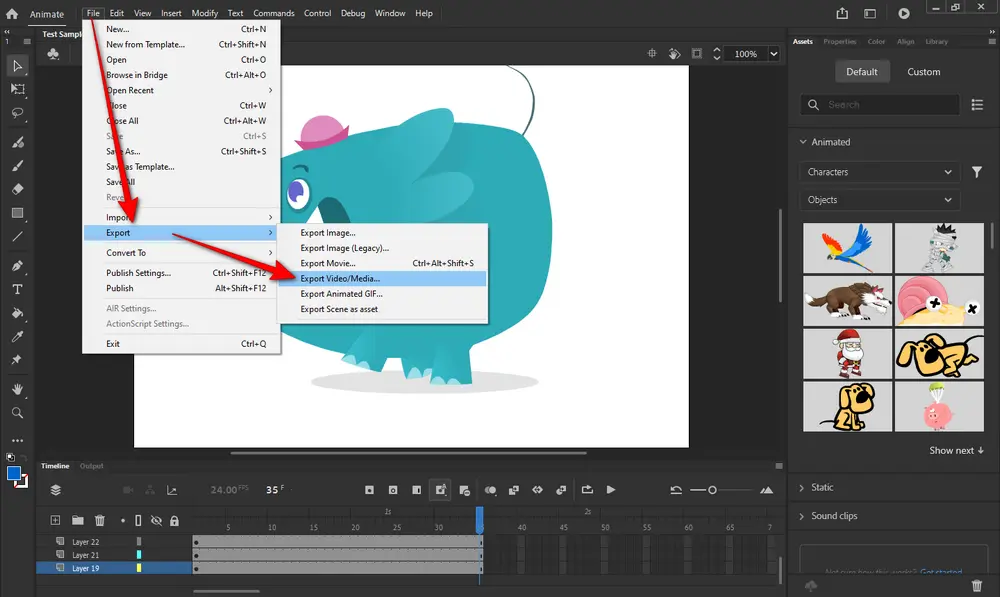
On the pop-up "Export Media" window, select "H.264" from "Format" list and "Default (AME)" from "Preset" list. Change video resolution and output directory as you wish. Mark "Start Adobe Media Encoder Render Queue immediately" option. Then press "Export" button. Adobe Media Encoder will take over the conversion work, and you'll see the "MP4 file successfully created" message when the conversion is finished.

Again, FLA to MP4 converter online DOES NOT EXIST. This tutorial shows the only appropriate way to export FLA animation to a playable MP4 video. I hope this post would disabuse you of confusion when you get stumped by FLA playback issue. If there is still any problem, try to request help from Adobe Official Support or submit your query on Adobe Forum. Thanks for reading!

WonderFox HD Video Converter Factory Pro
1. Entry-level video editing tools for green hands.
2. Convert video/music to 500+ predefined presets.
3. Download video/music from 1000+ hot websites.
4. Record live streams, gameplay, webinar, webcam.
5. Create animated GIF from video or separate images.
6. Make unique ringtones, extract subtitles, and MORE...
Privacy Policy | Copyright © 2009-2025 WonderFox Soft, Inc.All Rights Reserved