
FFmpeg is a feature-rich program for handling video, audio, and other media files. As a free and open-source toolkit for Windows, Mac, and Linux, many people use FFmpeg to convert video formats and edit video/audio files on their devices. This article is exactly intended for those who want to convert MP4 to MP3 or extract audio from MP4 to MP3 with FFmpeg. If you have the demand, follow the guide below to conduct your conversion.
This article also provides another solution for the conversion: WonderFox HD Video Converter Factory Pro, which can help you bulk convert MP4 to MP3 more easily.
Letting FFmpeg extract audio from MP4 to MP3 is simple once you properly configure the system settings. Follow the instructions:
1. Download FFmpeg from https://ffmpeg.org/ and unzip the downloaded files.
2. Open the folder where your source MP4 video is stored and copy the ffmpeg.exe from the FFmpeg bin directory to this folder.
3. Click on the path of the folder and replace it with CMD. Press Enter to open the FFmpeg command window.
4. Type and run the command: ffmpeg -i input.mp4 output.mp3
Press the Enter key to let FFmpeg convert MP4 to MP3. The converted MP3 audio will be saved to the location of the source MP4 video.
For FFmpeg MP4 to MP3 batch conversion, run this command:
for f in *.mp4; do ffmpeg -i "$f" -vn -c:a copy -ac 2 "${f%.*}.mp3"; done


* Error opening input: no such file or directory? Configure FFmpeg on your PC as follows:
Rename the downloaded file folder to FFmpeg > move it to Local Disk (C:) > type system variables in the search bar > press Enter > click Environment Variables > go to System variables > Path > Edit > New > copy the FFmpeg bin directory > OK/Apply.
If you do not know much about FFmpeg and its commands or want to try a handy way to convert MP4 video to MP3, then WonderFox HD Video Converter Factory Pro will help you. It is a professional video converter program designed to conduct various video and audio format conversions, such as MP4 to MP3, WAV to MP3, H264 to H265, MP4 to AV1, etc. With batch mode and hardware acceleration support, the software will get your job done only in seconds. All the features are self-explaining on an intuitive UI; new users can handle it without hassles.
Now, free downloadfFree download the software and see how to convert MP4 to MP3 using FFmpeg alternative on your PC.
Launch WonderFox HD Video Converter Factory Pro and open the Converter. Click Add Files to import your MP4 video. Alternatively, you can add the entire video folder or directly drag and drop the source files into the software.
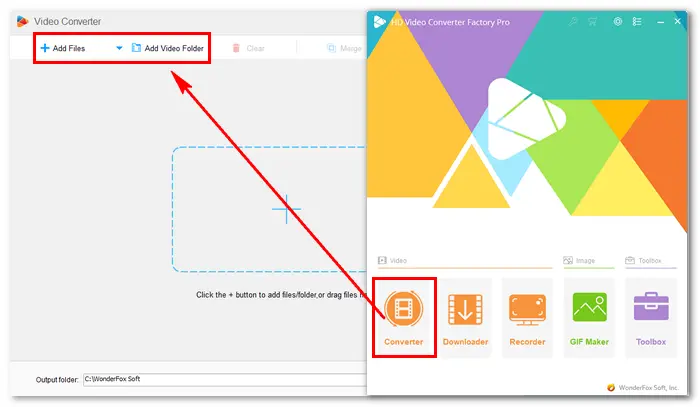
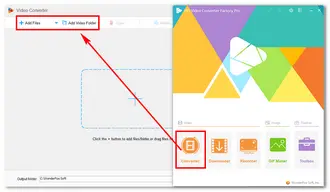
Click the format image on the right side of the window. Then, go to the Audio tab and select MP3 as the target format.
Optional parameter settings: customize the bitrate for the output MP3 file, select mono/stereo channels, change the sample rate to 44100/48000 Hz, and increase/decrease MP3 volume.
You may also want to learn hoow to cut and convert MP4 to MP3 >>


Click the bottom inverted triangle button to specify an output path. Finally, press Run to start the conversion at once. The process will take only several seconds.
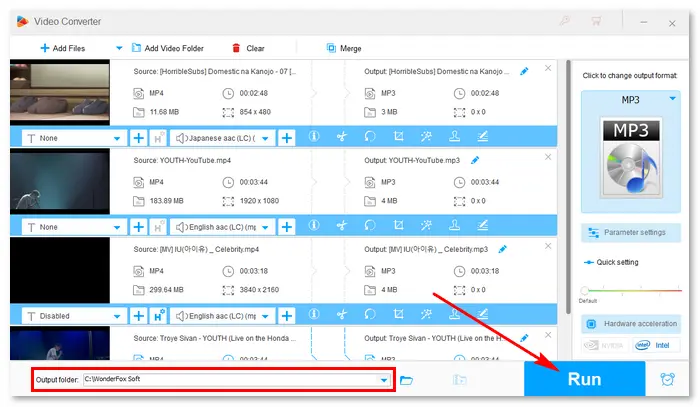

This article shares how to convert MP4 to MP3 with FFmpeg and its alternative. It is easy to convert a single MP4 video to MP3 using FFmpeg commands, but when it comes to a batch of MP4 files, WonderFox HD Video Converter Factory Pro is a better solution. Compared with FFmpeg, the alternative is easier to install, set up, and operate without command lines. Every feature is clear on its interface, no hassle, and powerful. Get it now, and you will never be disappointed!
Terms and Conditions | Privacy Policy | License Agreement | Copyright © 2009-2025 WonderFox Soft, Inc.All Rights Reserved