
So, have you got a bunch of VIDEO_TS folders lying around your hard drive? They can be a real pain if you don't know what you're dealing with. That's why we're here today to talk about how to convert that VIDEO_TS folder into a nice and clean MP4 file, making your life much easier.
Well, let's start with the basics. A standard DVD-Video structure typically includes two main folders:
This folder is the heart and soul of any DVD-Video disc, containing all the necessary files to play back a DVD movie. Inside the VIDEO_TS folder, you'll find:
This folder is included for compatibility with DVD-Audio standards. In theory, it would store audio files for a DVD-Audio disc, but on a standard DVD-Video disc, the AUDIO_TS folder is almost always empty.
It's mostly a placeholder to meet the DVD standard and ensure compatibility across players, even though it doesn't hold any content.
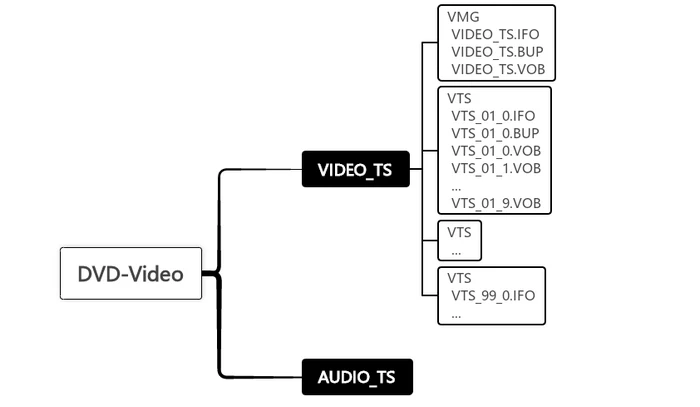
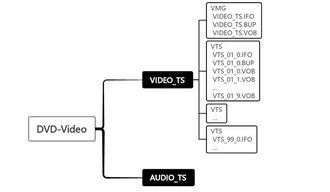
While VIDEO_TS folders were great for DVD backups back in the day, they're outdated in the 21st century! Technically, you can play a VIDEO_TS folder on your computer with the right software. But it's not exactly user-friendly. Plus, VIDEO_TS folders:
So, converting the whole DVD folder to a single, full-length MP4 video is the way to go for playback, flexibility, ease of use, and storage. Now let's dive into how to get this job done using different software.
Before we go any further, let's talk legal stuff. This guide is meant for making personal digital copies of DVD folders for fair use only. Make sure you're following your local laws regarding DVD copying and backup creation. We're not here to encourage any copyright infringement!
If you want the easiest, fastest way to convert VIDEO_TS to MP4, WonderFox DVD Ripper Pro is your best bet. It's like the Swiss Army knife of DVD conversion, especially for converting VIDEO_TS folders. Here's why it's worth checking out:
If it's a VIDEO_TS folder of a TV show DVD that has multiple episodes, the application will choose all the right titles.
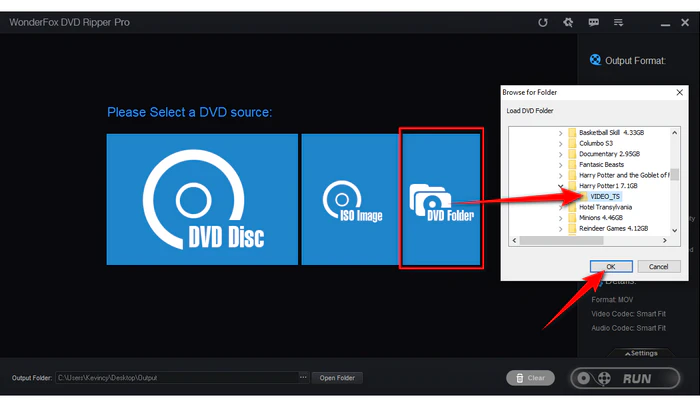
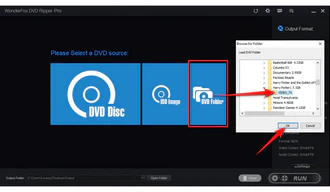
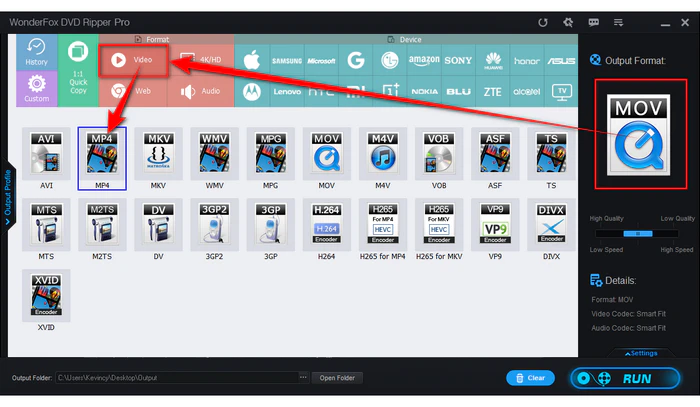
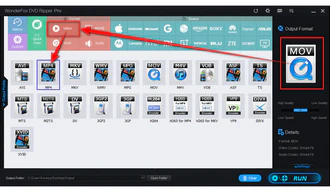
By default, it keeps a good balance between quality and file size to export the converted video. Below the output format, there's a mode switch, so you can quickly toggle between the High Quality and Low Quality.
If you're feeling adventurous, click on the "Settings" button to expand an advanced panel, where you can tweak settings like resolution, bitrate, and frame rate.
Additionally, for a VIDEO_TS folder that comes with multiple audio and subtitle tracks, you're able to select the specific ones in the drop-down menu for your output MP4 file.
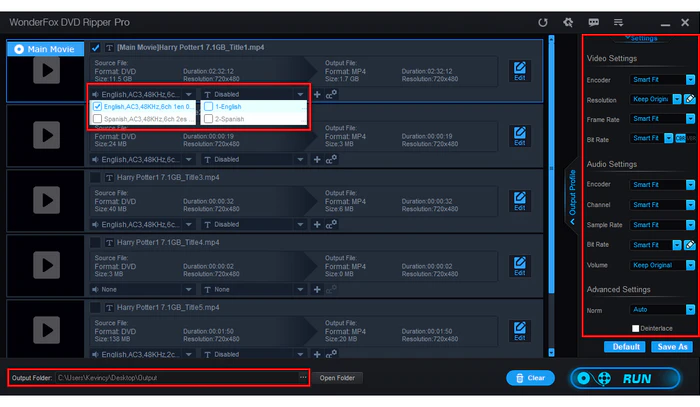
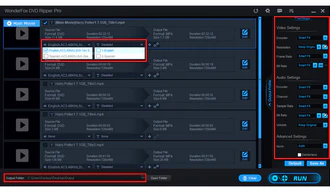
With hardware acceleration enabled, it won't take long. Once finished, you'll have the MP4 file that you can use however you please.
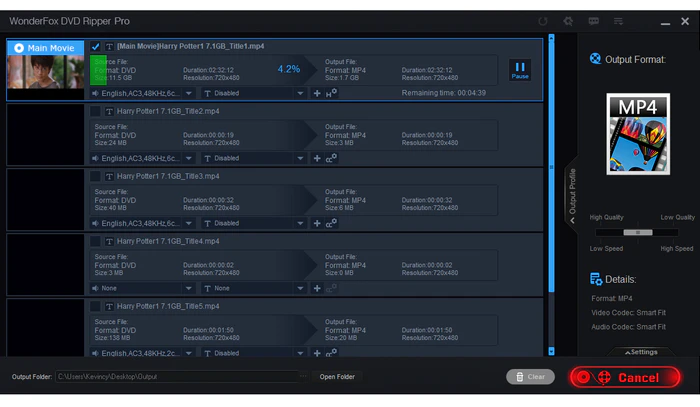
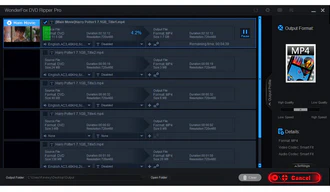
Alright, I know what you're thinking – "But wait, isn't WonderFox DVD Ripper Pro a paid tool? What if I'm on a budget?" No worries. We've got some free alternatives for you, though they come with some limitations:
First up, we've got WonderFox Free DVD Ripper Speedy. As the name suggests, this is the free version of the WonderFox DVD Ripper Pro we just talked about. It efficiently handles both homemade and certain protected DVDs, offering a straightforward solution for users looking to digitize their DVD collections, including the VIDEO_TS folders.
The free version is only limited to converting VIDEO_TS to MPG format for fast DVD digitization within 5 minutes without re-encoding. But if you specifically want an MP4, you'll need an extra step to convert the MPG to MP4 afterward using another video converter software. Here are the steps:
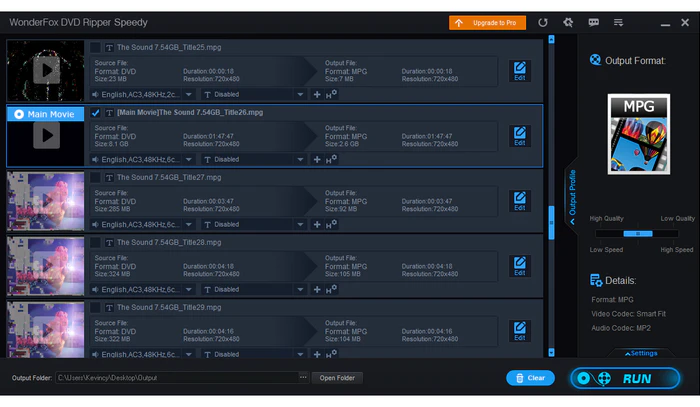
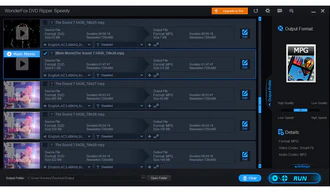
Next on the list is VidCoder. This is another free option that can help you convert your DVD VIDEO_TS folder to MP4. As an open-source DVD and Blu-ray ripping and video transcoding tool for Windows, it uses HandBrake as its encoding engine but offers a different, user-friendly interface with additional features that make it more accessible, especially for new users.
The bad news is that it doesn't play nice with DRM-protected VIDEO_TS folders due to its lack of DRM support, so it's best suited for unprotected content. Here's a rundown of how to use this tool.
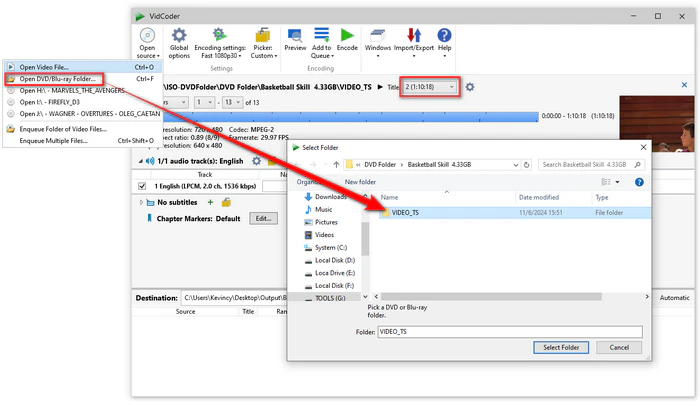
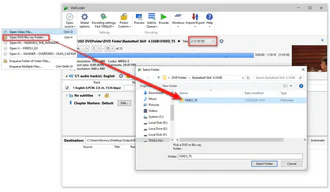
Another free alternative is XMedia Recode. It's a free all-in-one video and audio converter, along with basic editing tools and device-specific presets, making it versatile enough for various conversion needs, including the VIDEO_TS-to-MP4 conversion.
But again, it can't handle any sort of encryption. So, if you're working with unprotected VIDEO_TS folders, it's definitely worth a shot. Here's how you can use it to deal with a DVD folder:
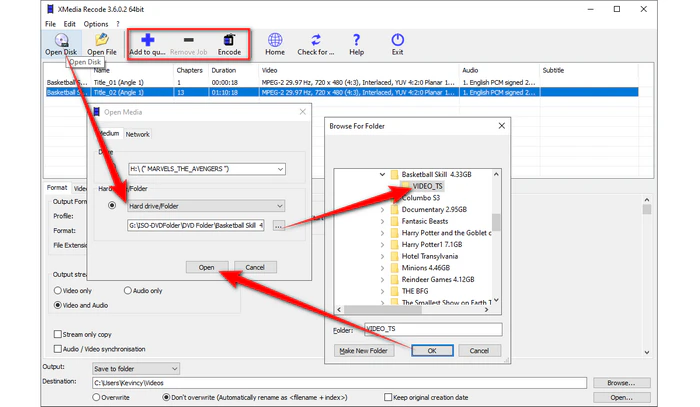
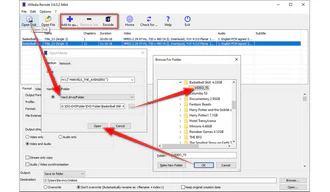
And lastly, we've got MakeMKV. It's surprisingly popular for its ability to rip DVDs and Blu-ray discs. This one's a bit different, in that it doesn't actually output an MP4 file. Instead, it converts your VIDEO_TS folder into a high-quality MKV file with minimal compression, preserving the original video and audio quality.
So, if you're uncomfortable with the MKV file, you'll still need an extra step to convert the MKV to MP4. Here are the steps:
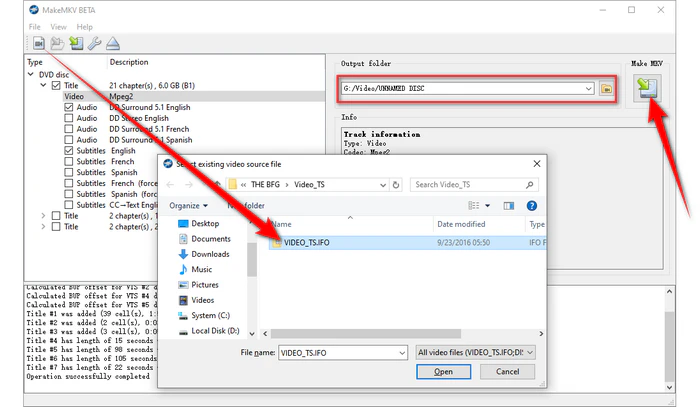
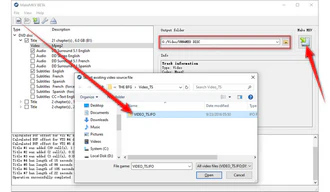
I bet many people wonder whether it's possible to convert a VIDEO_TS folder to MP4 using online converters. Well, I tell you specifically NOT TO DO THAT. Why? Because most online converters aren't designed to handle entire DVD structures like VIDEO_TS folders directly.
Although you can still upload the VOB files within the VIDEO_TS folder for conversion, don't ignore their limitations:
In a nutshell, converting VIDEO_TS to MP4 online is definitely a waste of time.
A: This usually happens because:
Make sure it is a complete folder without any files missing or damaged. Many free converters can't handle DRM-protected content. Using apps like WonderFox DVD Ripper Pro and MakeMKV, which support copy-protected DVDs, should solve this issue.
A: Common causes include:
When converting, make sure to choose the right audio track and select a common audio codec like AAC or MP3 in the settings. Most converters default to these, but it's worth double-checking.
A: Video quality depends on the original DVD quality and your conversion settings. Some tools will compress the video, so opt for high-quality settings if you want the best results.
A: Yes, most converters allow you to include subtitles. In WonderFox DVD Ripper Pro, you can select which subtitles to include during the conversion process. It supports adding forced subs, hardcoded subs, and soft subs.
A: Yes! You have several options:
Terms and Conditions | Privacy Policy | License Agreement | Copyright © 2009-2025 WonderFox Soft, Inc. All Rights Reserved