Though MP4 is a video format supported by DaVinci Resolve, some people still have problems importing an MP4 file to the software, such as not showing video or no audio on MP4. So this article shares an easy and useful method to fix the "DaVinci Resolve MP4 no video/audio" issue. Download the necessary but handy video transcoding software to get started: https://www.videoconverterfactory.com/download/hd-video-converter-pro.exehd-video-converter-pro.exe
DaVinci Resolve is a full-featured video editing application for Windows, macOS, and Linux. It supports a wide range of media formats, including video, audio, image, etc. One of the supported video formats is MP4, but why doesn’t DaVinci Resolve play your MP4 video? The reasons may be:
1. The codec in MP4 is not supported
2. The MP4 file is corrupted
3. The file extension is incorrect
So, before fixing the DaVinci Resolve MP4 importing issue, you should check whether it uses the correct codec and extension.
• DaVinci Resolve supported video formats: MP4, AVI, QuickTime MOV, MXF, ProRes, DNxHD, DNxHR, and more.
• DaVinci Resolve supported audio formats: AAC, MP3, AIFF, WAVE, and Broadcast Wave.
• DaVinci Resolve Supported MP4 Codecs: H.264, H.265, and AV1 (in MP4 or MOV).
• How to check the codec of MP4 for importing in DaVinci Resolve?
Step 1. Download MediaInfo and launch it: https://mediaarea.net/en/MediaInfo
Step 2. Go to File > Open > File > select your MP4 file.
Step 3. Click on Video > Tree. Then, you can see the detailed information on the MP4 file. If the video and audio formats are not on the supported format list, DaVinci Resolve will not recognize your MP4 file.
The best solution is to convert your MP4 file to H.264 codec with a powerful video transcoding tool. You can also use FFmpeg to convert the video to editor-friendly codecs like DNxHR (Windows) and ProRes (Mac). Two methods are covered below.
WonderFox HD Video Converter Factory Pro can help you transcode the existing video file’s codec to a desired format with several simple clicks. It supports nearly all video and audio formats and offers over 300 output profiles. With it, you can convert MP4 to H.264, H.265, AV1, or ProRes effortlessly. The software is easy to operate; even beginners can handle it without hassles. (You can also check video and audio information of your MP4 file in this program.)
Here is how to convert MP4 to H.264 for importing into DaVinci Resolve. Please download and launch the software on your PC. Follow the simple steps.
Step 1. Click Converter > Add Files > select your MP4 file(s).
Step 2. Go to the Output Format section on the right of the interface > Video > H264.
Step 3. Go to Parameter settings > select an optimized constant frame rate option and choose the AAC audio codec > click OK.
Step 4. Choose an output location and click Run to start the conversion.
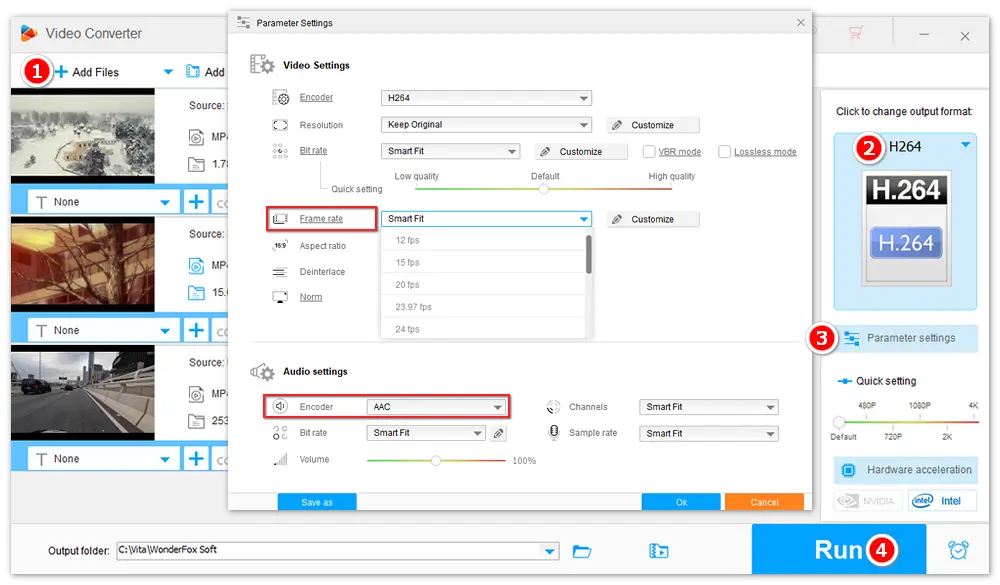
Step 1. Install FFmpeg: https://www.ffmpeg.org/
Step 2. Navigate to the folder where your MP4 file is.
Step 3. Type
ffmpeg -i h265.mp4 -c:v dnxhd -vf “scale=1920:1080,fps=24000/1001,format=yuv420p” -profile:v dnxhr_hq -c:a pcm_s16le -ar 48000 -hide_banner outputfile.mxf
in the address bar.
Step 4. Press Enter.
Step 5. A command prompt window will open, and your MP4 file will be re-encoded to DNxHR automatically.
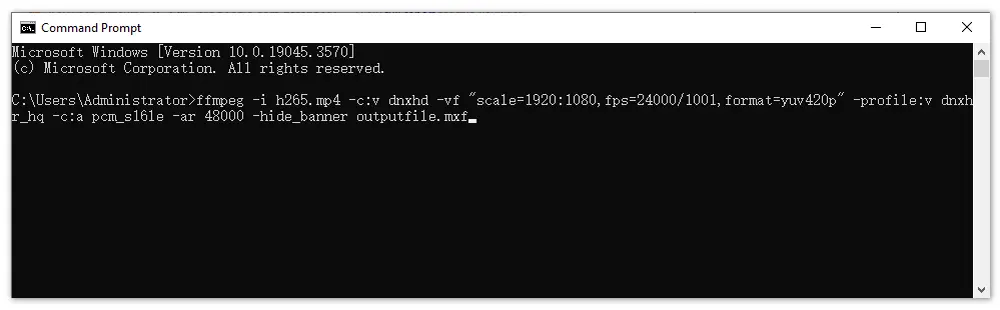
Explanation of the command in FFmpeg:
“-i h265.mp4” = import an MP4 file
“-c:v dnxhd” = encode the file with DNxHD
“-vf” = specify video filter settings
“scale=1920:1080,fps=24000/1001,format=yuv420p” = change the video to 1080p (resolution) at 23.976fps (frame rate) and 8 bit depth
“-profile:v dnxhr_hq” = set the DNxHR HQ codec
“-c:a pcm_s16le -ar 48000” = convert the audio to 16-bit WAV at 48kHz (sample rate)
“-hide_banner” = hide unnecessary information
“outputfile.mxf” = export an MXF file
DaVinci Resolve not playing video but only audio could be due to a variable framerate MP4 file or a 10-bit MP4 file. You can convert variable frame rate to constant frame rate (VFR to CFR) and change a 10-bit video to 8-bit with HandBrake or FFmpeg.
Load the VFR MP4 file to the software and go to Presets to select your desired output profile. Head over to the Video tab, choose H.264(x264) from Video Codec and tap the Constant Framerate option. Then, choose an output path at the bottom. Finally, click Start Encode.
Tips: The H.264(x264) codec is used for 8-bit video encoding.

Open the Command Prompt window on your computer and run this command to let FFmpeg convert MP4 to an 8-bit constant framerate video file for DaVinci Resolve:
ffmpeg -i input.mp4 -c:v libx264 -crf 18 -vf format=yuv420p -c:a copy output.mp4

Sometimes, you can see only the video but no audio on the timeline after importing your MP4 file into DaVinci Resolve. This could be caused by the incompatible audio codecs. According to the supported codecs list by Blackmagic Design, DaVinci Resolve can recognize MP4 files having in-built audio of the following types:
WAV and AIFF formats with uncompressed PCM 16, 24, or 32-bit;
MPEG audio codec of an MP3 file with a constant bit rate;
AAC/M4A with a constant or variable bit rate;
FLAC file.
If the audio in your MP4 file is not on the list, DaVinci Resolve won’t recognize it, thus no audio after importing. The best solution is transcoding the audio to a constant bit rate MP3 or AAC. You can either use HandBrake or WonderFox HD Video Converter Factory Pro to perform the transcoding.
• In HandBrake, select AAC against the Codec under the Audio tab.
• In HD Video Converter Factory Pro, go to Parameter settings and select AAC as the audio encoder.
Import the re-encoded MP4 file into DaVinci Resolve to see whether the audio is working. If not, select other listed codecs or try extra solutions for the DaVinci Resolve no audio issue >>
The most common cause of DaVinci Resolve MP4 importing issues is the unrecognizable video/audio codec. Therefore, you can fix such issues simply by re-encoding the video to the required format, size, resolution, framerate, etc. The editor’s pick is WonderFox HD Video Converter Factory Pro. It’s a functional video transcoder for Windows, designed to resolve various media playback, importing, and uploading issues by a simple conversion. It empowers you to change the video codec, audio format, frame rate, bitrate, and also reduce the file size for perfect importing in DaVinci Resolve. By the way, it can help you convert a batch of unsupported MP4 files at one go:
Import all MP4 files > Select H.264 as the output format > Modify parameter settings > Press ‘Run’ to start re-encoding.

-- Fix unsupported video format errors.
-- Fix video and audio codec not supported issues.
-- Fix audio and video out-of-sync problems.
-- Fix video no sound and black screen issues.
-- Fix file too large for destination file system error.
This article shares several methods to fix DaVinci Resolve MP4 no video/audio or not importing issues. You can choose any of the above solutions after identifying the cause. Generally speaking, you can fix the error effectively with the help of a powerful video transcoder like HandBrake and HD Video Converter Factory Pro. If not, refer to this document for more details of DaVinci Resolve (18) supported codecs: https://documents.blackmagicdesign.com/SupportNotes/DaVinci_Resolve_18_Supported_Codec_List.pdf
Thanks for reading till the end of this post! That’s all for now. Hope you have a good day!
Privacy Policy | Copyright © 2009-2025 WonderFox Soft, Inc.All Rights Reserved