If you are struggling with the problem of Vegas Pro not importing MP4 files or MP4 files not working properly in Vegas Pro, this article provides you with some useful tips and solutions to troubleshoot the issue and get your project back on track.
As the problem can be fixed by video transcoding in most cases, this app is a great helper: https://www.videoconverterfactory.com/download/hd-video-converter-pro.exehttps://www.videoconverterfactory.com/download/hd-video-converter-pro.exe
Vegas Pro (stylized as VEGAS Pro, colloquially called Sony Vegas) is a popular video editing software used by many content creators, video editors, and filmmakers. However, it's not uncommon to encounter issues when importing MP4 files into Sony Vegas. Some users may experience no video, no audio, or the file not opening at all. These issues can be frustrating and can cause delays in your video editing process. In this article, we'll provide solutions to common Sony Vegas MP4 import issues, so you can edit your videos smoothly.
Video: Apple ProRes, Blackmagic RAW, HEVC/H.265, AVC/H.264, MP4, MPEG-2, MPEG-1, AVI, WMV, M4V, Sony XAVC / XAVC-S / XDCAM EX / HD 422 / MXF / ProDisc / HDCAM SR, MPEG IMX, DV, HDV, AVCHD, Panasonic P2, RED RAW
Audio: AIFF, AAC, MP2, MP3, M4A, OGG Vorbis, WAV, WMA, FLAC
HD Video Converter Factory Pro offers a quick and simple solution to any format and codec incompatibility issue like Sony Vegas MP4 not working properly. Download the app and fix the issue in only 3 steps!
Yes, Vegas Pro supports MP4 files as you can see it on the supported list above. However, not all MP4 files are created equal. Some MP4 files may have different codecs, bitrates, or resolutions, which may not be compatible with Sony Vegas. This can cause issues when importing the file, such as no video or no audio.
For example, Sony Vegas doesn't support an MP4 file encoded with AV1 video codec or DTS audio. To ensure smooth editing in Sony Vegas, your MP4 files should meet its specifications.
If you're experiencing issues with Sony Vegas MP4 files no video, no audio, or could not be opened problem, here are some troubleshooting steps you can take to fix the problem:
This is where video transcoding comes in handy. By converting the MP4 file into a format that is compatible with Sony Vegas, you can ensure that it works seamlessly with the software.
To this end, we recommend using WonderFox HD Video Converter Factory Pro. With its powerful transcoding capabilities, this software can quickly convert your MP4 files into a format that is fully supported by Sony Vegas. So, if you're having trouble importing your MP4 files into Sony Vegas, give this application a try!
Step 1. DownloadDownload and install HD Video Converter Factory Pro. Launch it and open "Converter".
Step 2. Drag and drop the MP4 files that won't open in Vegas Pro into the interface.
Step 3. Press the Format Profile image on the right to unfold a full list of 600+ configured presets. Choose a Sony Vegas well compatible format like MP4 (H.264/AAC) or MP4 (HEVC/AAC).
Optional. Sony Vegas MP4 could not be opened issue can also be caused by variable frame rates (VFR) or variable video bit rates (VBR). You're able to open "Parameter settings" windows to change VFR to CFR and change VBR to CBR. Click OK to save changes.
Step 4. Choose a destination directory on the bottom. Finally, hit "Run" button to convert MP4 files to Sony Vegas friendly standard. Once the MP4 files have been converted, you can import them into Sony Vegas without any issues.
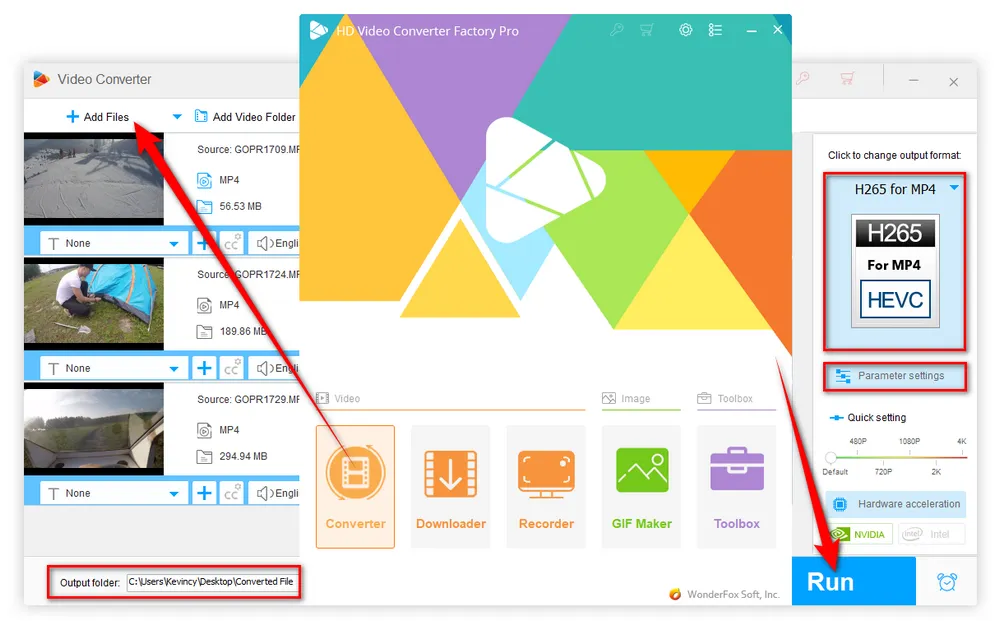

Sometimes, MP4 files can become corrupted during the download or transfer process. If your file is not opening or is showing no video or no audio, try playing the file in a media player such as VLC or PotPlayer. If the file plays correctly in the media player, the issue may be with Sony Vegas. However, if the file is not playing correctly in the media player, the file may be corrupted. To fix a corrupted MP4 file, you can try using a video repair tool to correct the broken parts and restore it to original state.
If you're using an older version of Sony Vegas, you may encounter issues when importing MP4 files. To ensure compatibility with MP4 files, it's recommended to update Sony Vegas to the latest version. You can check for updates by going to Help > Check for Updates in Sony Vegas.
If your MP4 file is not playing correctly in Sony Vegas, it may be missing the necessary codecs. Codecs are software components that encode and decode digital video files. If Sony Vegas is missing the necessary codecs, it may not be able to import the file correctly.
You can check the video codec using MediaInfo to help identify the properties of your media and how it was encoded. Then download and install the missing codecs to fix Sony Vegas won't import MP4 issue. Videohelp is usually a reliable and up-to-date source for codecs download. Here is the link: https://www.videohelp.com/software/sections/codecs.
As a last resort you could try installing the K-Lite Codec Pack, a third-party codec pack that covers a wide range of necessary video and audio codecs required for media playback.
Before importing your MP4 file into Sony Vegas, make sure you have set up your project settings correctly. This includes the video format, frame rate, and resolution. If your project settings do not match the settings of your MP4 file, you may encounter issues when importing the file into Sony Vegas.
When editing video in Sony Vegas, it's important to use a fast and reliable hard drive. This will ensure that your video files can be read and written quickly, without any lag or delays. It's recommended to use a solid-state drive (SSD) or a high-speed external hard drive when working with video files in Sony Vegas.
If you're working with a large or high-resolution MP4 file, consider using proxies. Proxies are lower-resolution copies of your footage that are easier for Sony Vegas to handle.
Instead of loading an hour-long MP4 into Sony Vegas, try splitting it into smaller clips. This reduces the load on your computer and can help prevent crashes.
Sony Vegas can be a bit of a resource hog, especially when working with big files. Close unnecessary programs, and make sure your computer has enough RAM and storage for video editing. It might sound obvious, but it can make a big difference!
Some users have reported issues with MP4 files when GPU acceleration is enabled in Sony Vegas. If you're experiencing issues with your MP4 file, try disabling GPU acceleration in Sony Vegas. You can do this by going to Options > Preferences > Video and deselecting "Enable GPU acceleration of video processing".
HD Video Converter Factory Pro, a great Swiss army knife of A/V processing, works as a novice-oriented video editor, converter, downloader, recorder, compressor, GIF maker. Get the all-in-one app here!
The "Sony Vegas MP4 could not be opened" error can be frustrating, but it is not uncommon. By following the solutions provided in this article, you have a very high chance to fix the error and continue working on your project. Remember to keep your software and system updated, use compatible codecs, and ensure that your files are not corrupted or damaged. If you still face the error, consider seeking professional help or using a different video editing software.

WonderFox DVD Ripper Pro
1. Rip DVD to 600+ presets with GPU acceleration.
2. Remove all sorts of DRM from DVD.
3. Compress an 8GB DVD to 1-2 GB digital video file.
4. 5-minutes to fast digitize DVD in MPEG-2 MPG.
5. Make a 1:1 intact digital copy (ISO or VIDEO_TS).
6. Multiple audio tracks, hard/soft and forced subs.
7. Support homemade/commercial DVD & ISO & Video_TS folder.
Privacy Policy | Copyright © 2009-2025 WonderFox Soft, Inc. All Rights Reserved