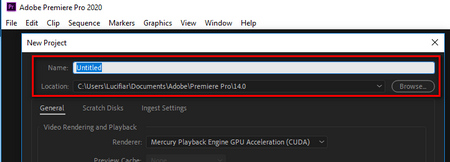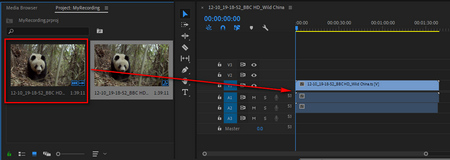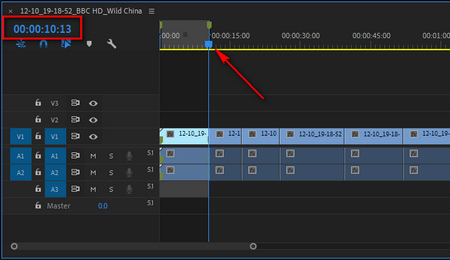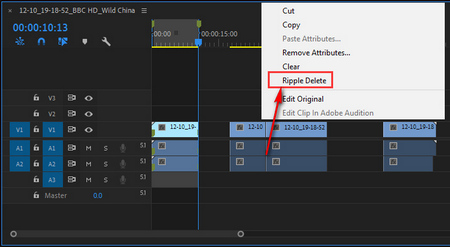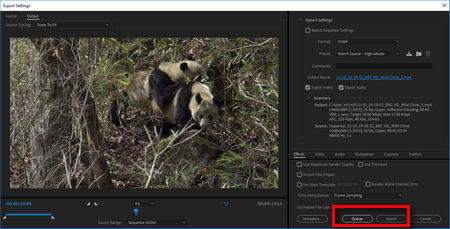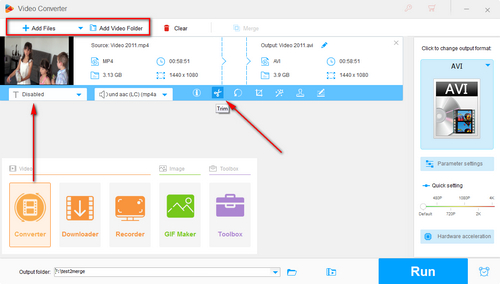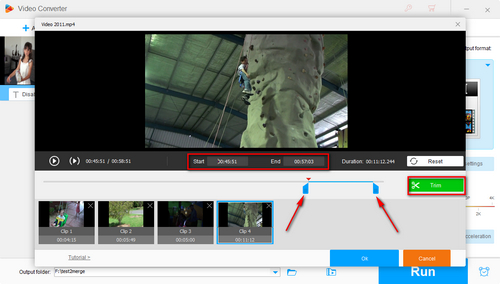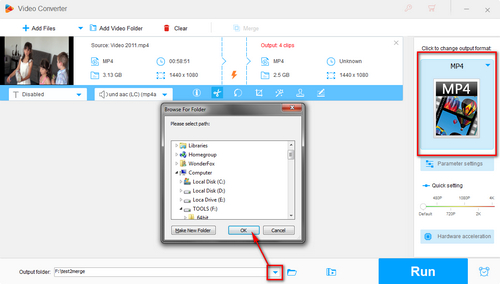Still confused with the complicated GUI and operation in Adobe Premiere Pro? Well, if you don't tend to invest too much energy on it, there is still a fairly simple solution if you only focus on video cutting. WonderFox HD Video Converter Factory Pro provides an immediate method to trim video into parts without foot-dragging. It's not the lip service, let's see how efficient it is.