After you've recorded a great video clip and want to take a picture from the video, you can convert the video into an image sequence to pick out the perfect image.
There are many tools available, including professional editing software Photoshop and Premiere Pro. If you know the command line, you can also convert video to images in FFmpeg. However, these programs can be a bit complicated and too much for a simple task like this.
Given that, I want to share three simple video to image converters to help you turn video into image sequence easily. Without further ado, let’s get started!
WonderFox Video to Picture Converter is a dedicated video to image sequence app that can help you convert video into frames with a few easy clicks. It provides fast speed and high-quality output, and can extract images from video as it is. Also, you don’t need to convert the whole video into images as this tool allows you to select only a part of the video that you are interested in and then convert it to images or just take a screenshot of wanted picture.
The program supports all major videos and can convert video to PNG, JPG, JEPG, TIFF, and other image formats. Now, just download and install download and install this software and follow the steps to convert your video to an image sequence.
Step 1. Launch WonderFox Video to Picture Converter on your PC.
Step 2. Click the Open button on the top to load the video you want to convert into images. After the video is loaded, you will see the video information on the upper right.
Tip: If you don’t want to convert the entire video into images but only need a part of it, you can drag the two sliders below the video to select the clip you want to keep. You can also define the start time and end time of the clip.
Step 3. In the Output Size box, you can select Original Size (recommend) or use a custom size.
Step 4. Next, choose an Output Rate according to your needs. You can input the frame rate if you want to extract all the frames from the video. If you don’t want that many images, input a lower rate.
Step 5. Then select Serial Pictures as the output option. If you want to output the images as an animated GIF, choose Animated GIF.
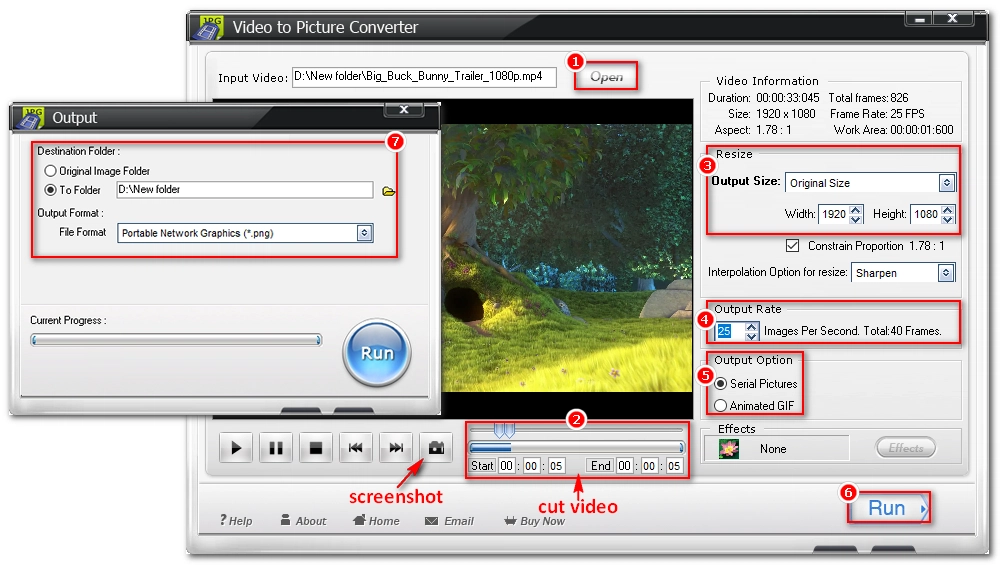
Optional. The tool allows you to add effects to the image and you can click the Effects button to browse and use all the effects it provides.
Step 6. Finally, click Run.
Step 7. In the Output windows, select the destination folder, output format and quality, then start converting video to image sequence. The process should be fast and you can see the progress as it converts.
VLC is more than just a media player. It is also a video editor that can capture screenshots as well as convert video to a sequence of still images. If you have VLC already installed on your computer, you can just follow the instructions below. Otherwise, you need to download the latest version of VLC from https://www.videolan.org/vlc/ before getting started.
Let’s learn how to convert video to image sequence in VLC:
Step 1. Open VLC.
Step 2. Navigate to Tools > Preferences.
Step 3. Select All from the Show settings section in the bottom-left corner.
Step 4. In the left-side options, find and expand Filters > Scene filter.
Step 5. On the right side, you can see the Scene video filter that can help you send your video to picture files. Input the image format, the width and height of the image (the default -1 value will let VLC adapt to the video characteristics), the filename prefix, the directory path prefix, and the recording ratio according to your actual needs.
Step 6. Click Save to continue.
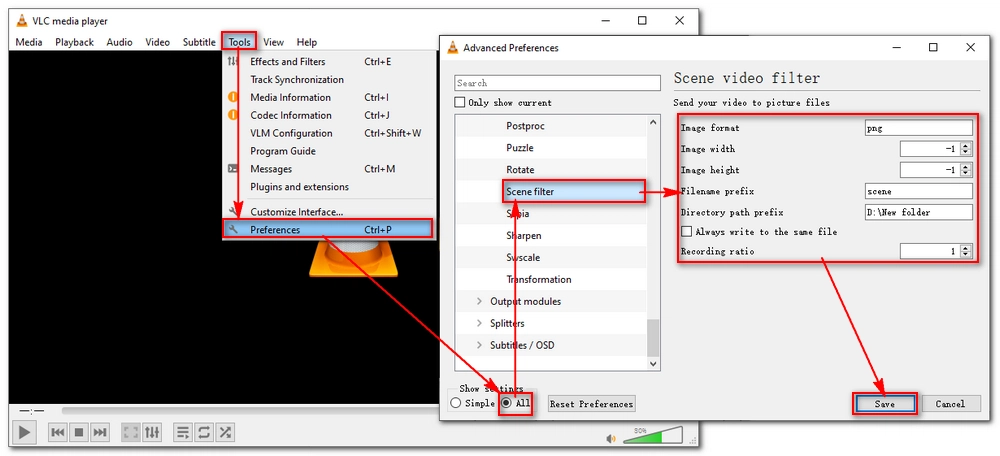
Step 7. Click Tools > Preferences again.
Step 8. Select All in Show settings.
Step 9. Click on Filters.
Step 10. Select the box before the Scene video filter. Then click Save to apply this filter.

Step 11. Now, play the wanted video in VLC. As it plays, VLC will convert the video to an image sequence. After playing, you will see a folder of still images stored on your local drive.
Note: Remember to reset this preference after you get your desired images from the videos. Or the scene filter will be applied to every video you play with VLC thereafter.
If you don’t want to install any software on your PC, that’s alright. You can also use a video to image converter online.
Ezgif is one of the leading video and GIF editors online. It has a video to JPG converter and a video to PNG converter that can help you readily convert video to JPG sequence or PNG sequence. Moreover, besides helping convert local videos such as MP4, MOV, AVI, etc. it can also convert video from URLs to images. Let’s see how to convert video to images online with Ezgif.
Note: Ezgif supports files smaller than 100MB.
Step 1. Visit https://ezgif.com/video-to-jpg or https://ezgif.com/video-to-png.
Step 2. Click Choose Files to upload your video to the platform. If it is an online video, you can paste the URL of the video into the URL box.
Step 3. Click Upload video.
Step 4. Modify the start time and end time as you want.
Step 5. Choose a size and frame rate.
Step 6. When everything is ready, click Convert to PNG and wait for the video to be turned into images.
Step 7. After the conversion, click Download frames as ZIP to save the images to your device.

There is always a need to convert video into images, such as for creating GIFs, storyboards, or image analyses. Fortunately, this is not a difficult job, especially when there are so many useful tools available. But if you want to complete this task simply, try the three video to image sequence converters provided in this article. These apps should assist you in turning videos including MP4, MOV, MKV, etc. into popular image formats as you like. Nevertheless, if you frequently need to convert video to images, a stable and reliable program like WonderFox Video to Picture Converter is very much recommended. You can install the app here and give it a try:
That's all I want to share about how to convert video to a sequence of images on a PC. I hope this article was helpful. Thanks for reading. Have a nice day!
To convert MP4 to JPEG, you will need an MP4 to JPEG converter. The video to image converters mentioned above can help you complete the task with ease. Let's take WonderFox Video to Picture Converter as an example. Simply import your MP4 video into the program and you will have the option to customize the clip duration, output image size, quality, format, and the number of images to be generated. Finally, save your MP4 file as a JPEG sequence quickly.
Premiere Pro also enables you to convert video to image sequence. Try as follows:
• Open Adobe Premiere Pro and create a new project.
• Select File > Import to import your video file.
• Drag and drop the imported file onto the timeline.
• Navigate to File > Export > Media.
• In the Export Settings window, select your desired image format and choose the output folder. In the range option, select Entire Sequence to convert the entire video to image sequence.
• Click on the "Export" button to export the image files.
With the help of WonderFox Video to Picture Converter, you can import the video file, choose the desired frame rate, and export the frames quickly. Another alternative is to use an online video frame extractor or VLC to accomplish this task.

WonderFox DVD Ripper Pro
WonderFox DVD Ripper Pro is a professional DVD ripping program that can easily rip any DVD (whether homemade or commercial) to all popular formats including MP4, MKV, MOV, AVI, MP3, WAV, H264, H265, Android, iPhone, and so on. It also lets you edit and compress DVD videos efficiently. Download it to enjoy a fast and trouble-free DVD ripping experience.
Privacy Policy | Copyright © 2009-2025 WonderFox Soft, Inc.All Rights Reserved