FPS stands for frames per second. Frame rates at 60fps, 120fps, or above are considered high speed frame rates. Many people prefer to play games at 120 FPS because it offers smoother visuals and easier reactions during the game. Besides, 120fps is a typical frame rate for slow motion videos. If you need to increase your video to 120fps, a frame rate converter is essential. Here we select three efficient converters to convert video to 120fps online & offline for free.
*For a simple & fast conversion, install this free 120 FPS video converter on your PC and follow the 'Offline' tutorial: https://www.videoconverterfactory.com/download/hd-video-converter.exehd-video-converter.exe
Plenty of video converters can work from the website directly, and most of them support changing related video/audio settings, including the frame rate, bitrate, resolution, and so on. However, only a few of those converters can convert the frame rate to 120fps. After testing, we selected the best two online video converters to convert 60fps to 120fps, 30fps to 120fps, and the like. Read on to get detailed information and conversion instructions.
By the way, since online converter software can’t deal with large files, you can use this free no limit desktop software to convert videos to 24/30/60/120fps as in #Part 2.
CloudConvert is a web-based file converter. It supports 200+ formats, including audio, video, document, ebook, archive, image, spreadsheet, and presentation. You can add and convert multiple files on this site, but its file size limit for free accounts is 1GB, and only allows 25 conversions per day. So you’d better use the service to convert some small clips, or you can buy a package to convert larger files.
Inputting a video file into the converter, you are able to convert it to another video, audio, or image format. Here is what output format CloudConvert provides:
Video: AVI, FLV, MKV, MOV, MP4, WebM, WMV
Audio: AAC, AIFF, FLAC, M4A, MP3, WAV, WMA
Image: GIF
CloudConvert allows changing the video frame rate to 120fps, 60fps, or others based on different needs. Besides, it lets you change aspect ratio to 16:9 or 4:3, alter video resolution, change video codec, make audio louder or quieter, trim the video, add an image to the video as watermark, etc.
With a brief interface, it’s quite easy to do conversions on CloudConvert. Now, follow the steps below to convert video to 120fps online with CloudConvert.
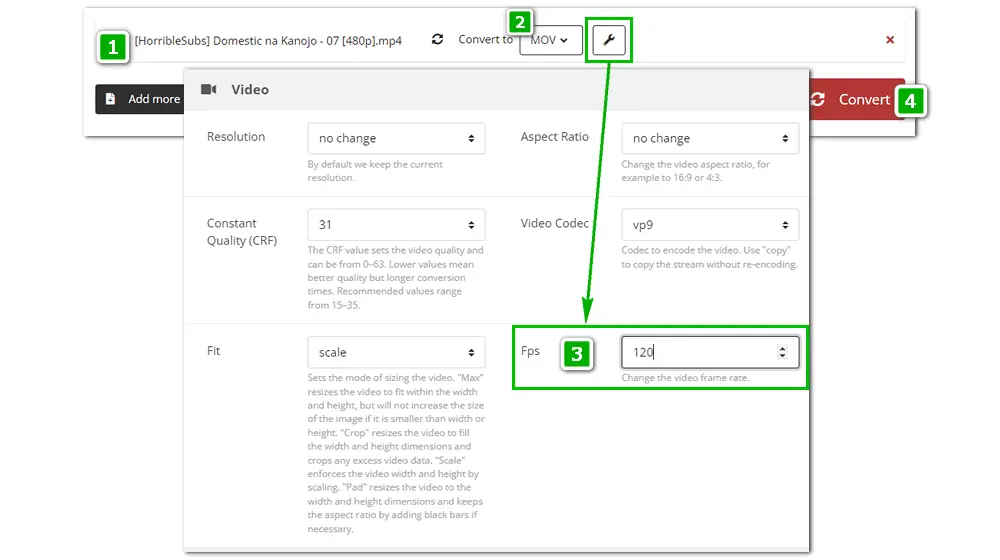
Website: https://cloudconvert.com/
Step 1: Visit the site. Click "Select File" to import your video files (no large than 1GB).
Step 2: Click on the box followed by "Convert to" and select an output format from the Video tab.
Step 3: A "wrench" icon will appear beside the output format. Click it to open the settings window. Navigate to "Fps" and type in the number "120". Scroll down and press "Okay" to save the change.
Step 4: Back to the main interface, click the "Convert" button to start the process.
Step 5: After the conversion is completed, download the converted files to your computer.
Video2Edit is a free online video converter & editor. It’s able to rotate, cut, merge, and compress video files, improve audio quality, remove audio from video, normalize audio, convert MP4 to GIF, convert several images to a video file, and so forth. In the Video2Edit video converter, you can import multiple files from your computer, Dropbox, Google Drive, or URLs, but the combined max file size for free members is 100MB. Of course, you can upgrade to the Premium (prices vary with different subscription plans) to process large files.
Video2Edit supports converting video files to MP4, 3G2, 3GP, AVI, FLV, MKV, MOV, OGV, WebM, and WMV. It can also work as a 120 FPS video converter, which supports changing frame rate to 1-120 frames per second. What’s more, it allows you to customize the video bitrate and screen size, change audio codec, modify audio bitrate for better or worse quality, and alter audio frequency (sample rate/sampling rate). If you want to mute your video, just disable the audio track.
Video2Edit helps you finish the whole process in only one interface, and every button is easy to understand. Here is how to convert video to 120fps online with Video2Edit.
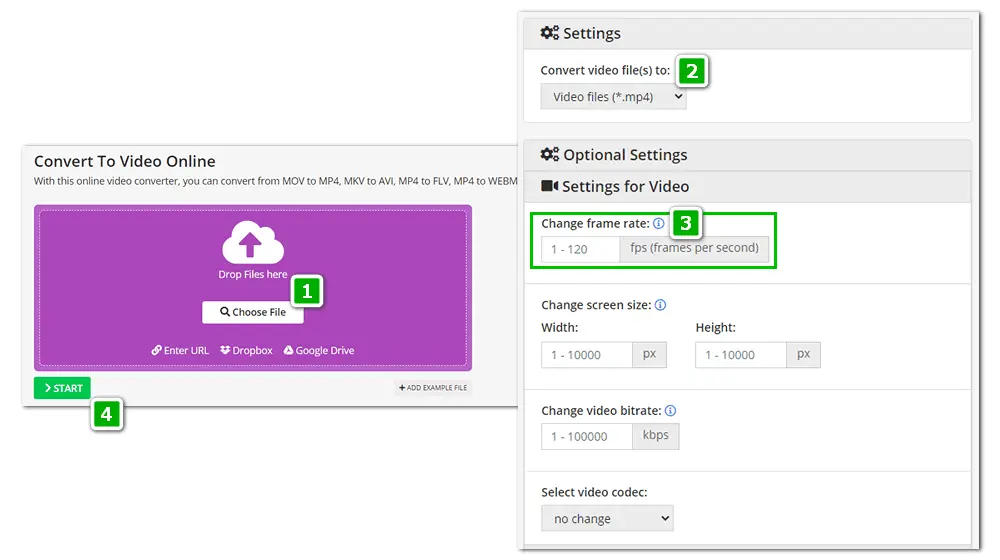
Website: https://www.video2edit.com/convert-to-video
Step 1: Enter the 120 FPS converter on your browser through its URL.
Step 2: Click "Choose File" to add your video to the converter, or you can drag and drop files herein (max file size 100MB).
Step 3: Go to "Convert video file(s) to" and select an output format from the list.
Step 4: Go to "Change frame rate" and fill in the number "120" in the box. Modify other settings at will.
Step 5: Click the bottom "Start" button to initiate the conversion process. Once done, save the converted file to your local folder.
Online converting services are convenient and easy to handle, though, they cannot process large video files over 100MB, 500MB, or 1GB. So how to change the frame rate of a video up to 1GB, 2GB, and even more? Here comes the best free video converter without limit – WonderFox Free HD Video Converter Factory.
WonderFox Free HD Video Converter Factory is the top-rated free video converter for PC. It’s professional software to change the format between various video and audio files. It provides more than 500 presets for output, such as MP4, MKV, WebM, MP3, WAV, H264, H265, VP9, iPhone, Android, Apple TV, Samsung TV, etc. This free converter supports almost all types of video files without size limit.
Video parameters like frame rate, video codec, resolution, bitrate, aspect ratio, audio sample rate, channel, and volume are also customizable. With it, you can not only convert 30fps to 24fps but also upscale the resolution from 720P to 1080P or above for higher video quality.
Now, free downloadfree download the converter software on your PC and follow the simple guide below.
How to Convert Video to 120fps on Desktop?

Step 1: Launch the freeware after installing it. Select "Converter" on the home interface and click "Add Files" to import your video. Alternatively, you can drag and drop the target file into the software directly.
Tips. If you need to process multiple video files, you can upgrade to the Pro version for a batch conversion feature.
Step 2: Go to the upper right side of the main interface. Head to the "Video" tab and select your wanted video format.
Step 3: Click the "Parameter settings" button under the format image. Navigate to "Frame rate" and tap on the "Customize" button. Then, type in 120 in the box. Click "OK" to save your change.
Step 4: Click the inverted triangle button at the bottom to set an output folder, or leave it as default. Now, press the "Run" button to start conversion and export the final file. When the process is done, you can find and check the new 120fps video in the folder you set before.
Free HD Video Converter Factory also provides a free and handy way to edit videos on PC. You can merge/trim/crop/rotate/add subtitles by following this guide: Free Video Editor – How to Edit Videos on Windows 10/11 Handily
We have introduced three useful 120fps converters online & offline and illustrated how to convert other frame rates to 120fps. Can you convert your video to 120fps for a smoother visual now? Hopefully, this article could be helpful to you. Thanks for reading!

WonderFox DVD Ripper Pro
1. Convert DVDs to popular video/audio formats and presets for various devices;
2. Backup DVD to ISO image and DVD folder flawlessly;
3. Remove and bypass advanced DVD copy protection;
4. Edit DVD movies and change output video settings.
* Please do not use this software to rip any copy-protected DVD for commercial purposes.
Privacy Policy | Copyright © 2009-2025 WonderFox Soft, Inc.All Rights Reserved