With a small video size, high quality, and good compatibility with hardware and software, MP4 is no doubt the most popular video file format nowadays. When you encounter a video playback or upload issue, converting the file to MP4 format can usually work it out. Given this, the following parts will introduce different methods to convert a video file to MP4 on PC, Mac, and online. Keep reading for the detailed tutorials.
WonderFox HD Video Converter Factory Pro is the best solution for converting videos to MP4 or any desired format on your Windows PC. It supports almost all types of video, such as MKV, MOV, MTS, M2TS, TS, MOD, DAT, AVI, 3GP, FLV, etc., and converts them to MP4 rapidly with high quality. Meanwhile, it lets you change the output video/audio settings like bitrate, frame rate, resolution, sample rate, volume, etc.
With the software, you can achieve more:
✔ Download online videos to MP4.
✔ Record video files on PC in MP4.
✔ Trim, crop, rotate, flip, merge, compress, etc.
✔ Add subtitles, watermarks, and video effects.
✔ Make GIFs and ringtones & more.
Free downloadFree download the powerful video converter now and see how to convert videos to MP4 in 4 simple steps below.
Run the HD Video Converter Factory Pro installer and follow the on-screen instructions to finish the software installation. Then, launch the software and select Converter on the main interface.
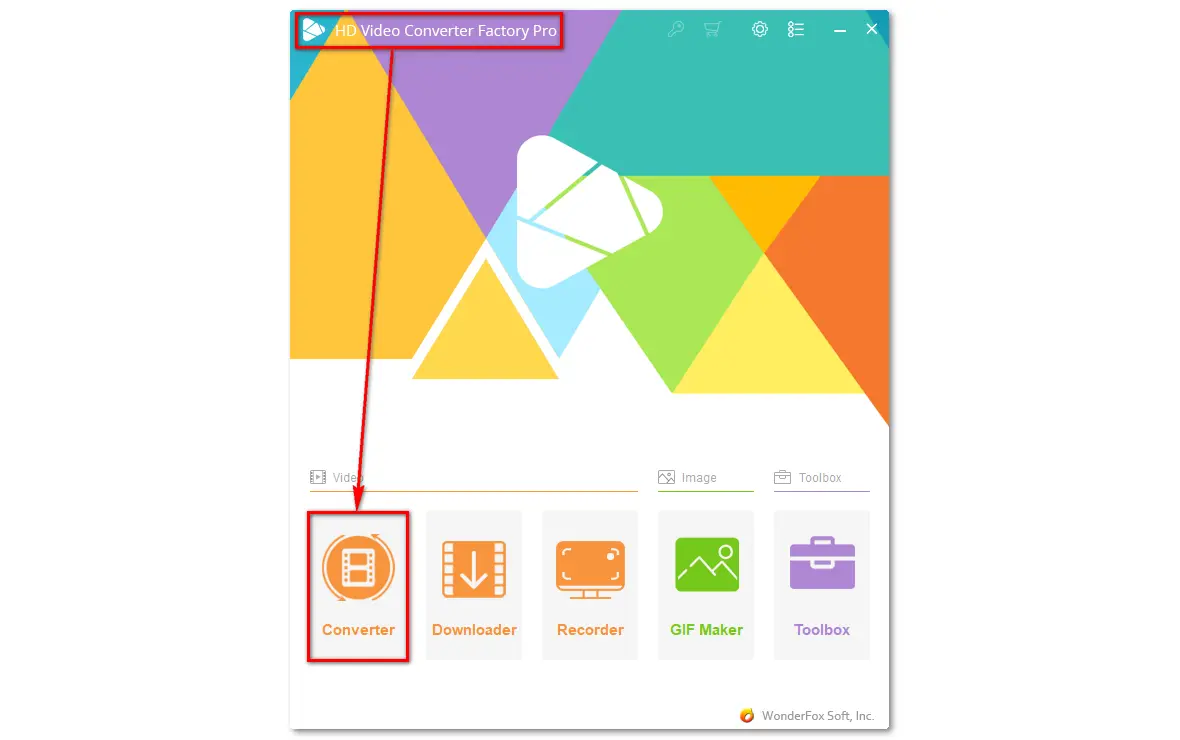
Click + Add Files or Add Video Folder to import the video files you want to convert to MP4. (You can also drag the files therein.) Batch mode is supported.
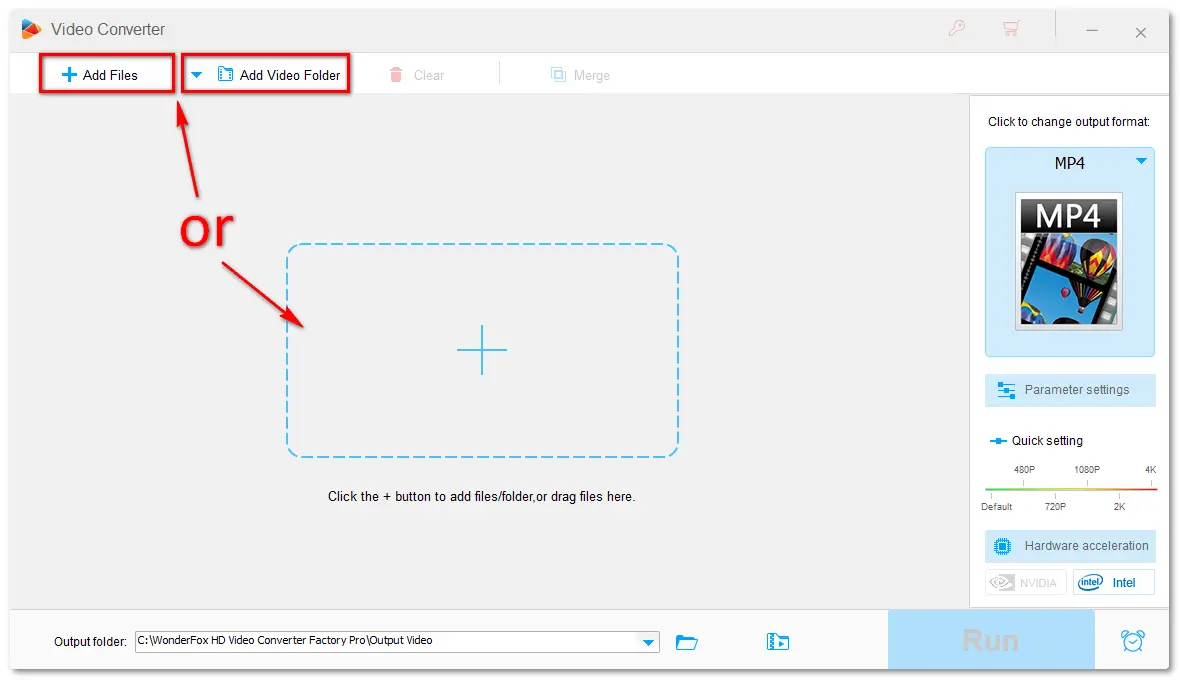
Click the big image on the right to open the export profile menu. Go to the Video tab and select MP4 as the output format. Optionally, edit your videos based on needs.
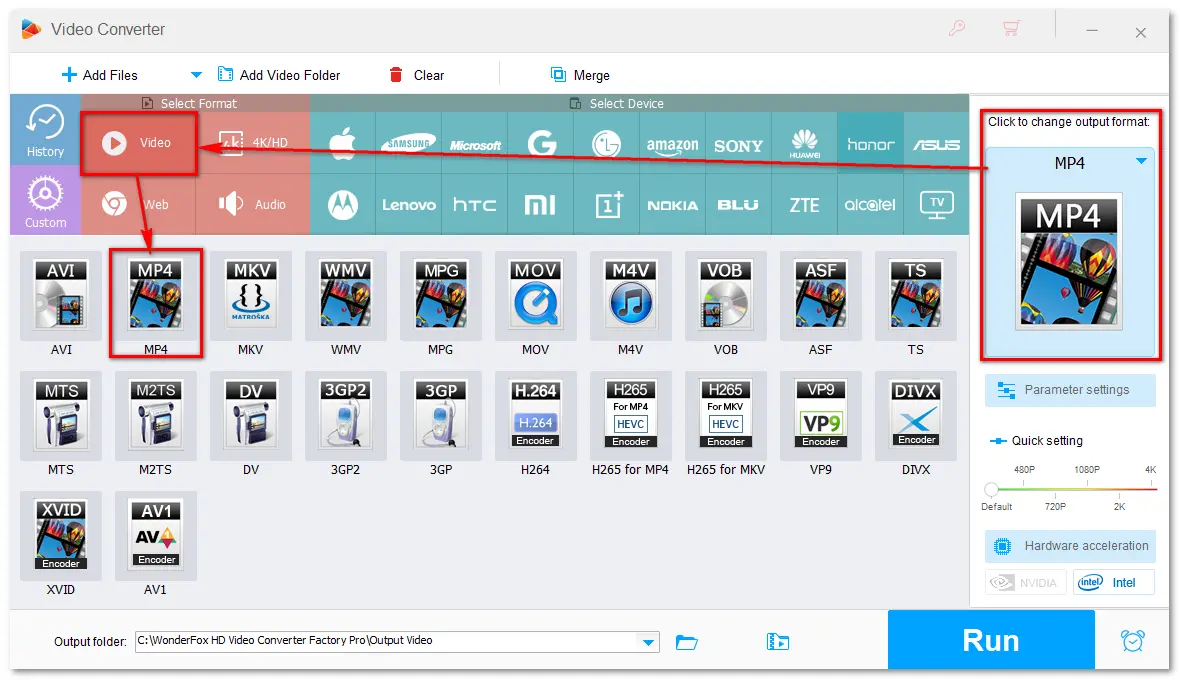
Tap the bottom ▼ button to specify an output path. Finally, press Run to convert your videos to MP4 at once.
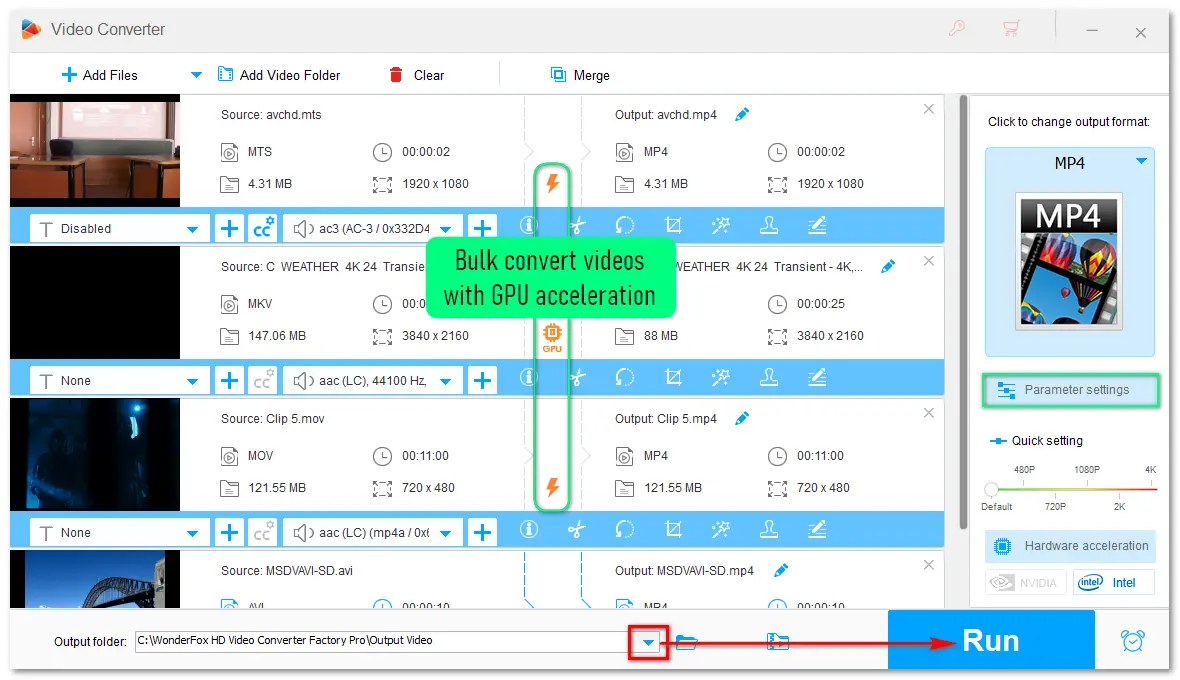
iMovie is a video editing app made by Apple for Mac and iOS devices. You can convert an iMovie project (.mov) to MP4 for better compatibility with non-Apple platforms and devices. Here is how to convert video to MP4 in iMovie:
Step 1. Open the iMovie app on your Mac.
Step 2. Click the Import button in the toolbar to open the Import Media window.
Step 3. Select the video you want to convert from the list.
Step 4. Go to File in the top menu and select Share > File.
Step 5. Select the output format as Video and Audio and choose your preferred video quality, resolution, and other settings.
Note: Do not select the ProRes quality option, or the file will be saved as a MOV file.
Step 6. Click the Next button, name the file, pick a destination folder, and save the MP4 file.
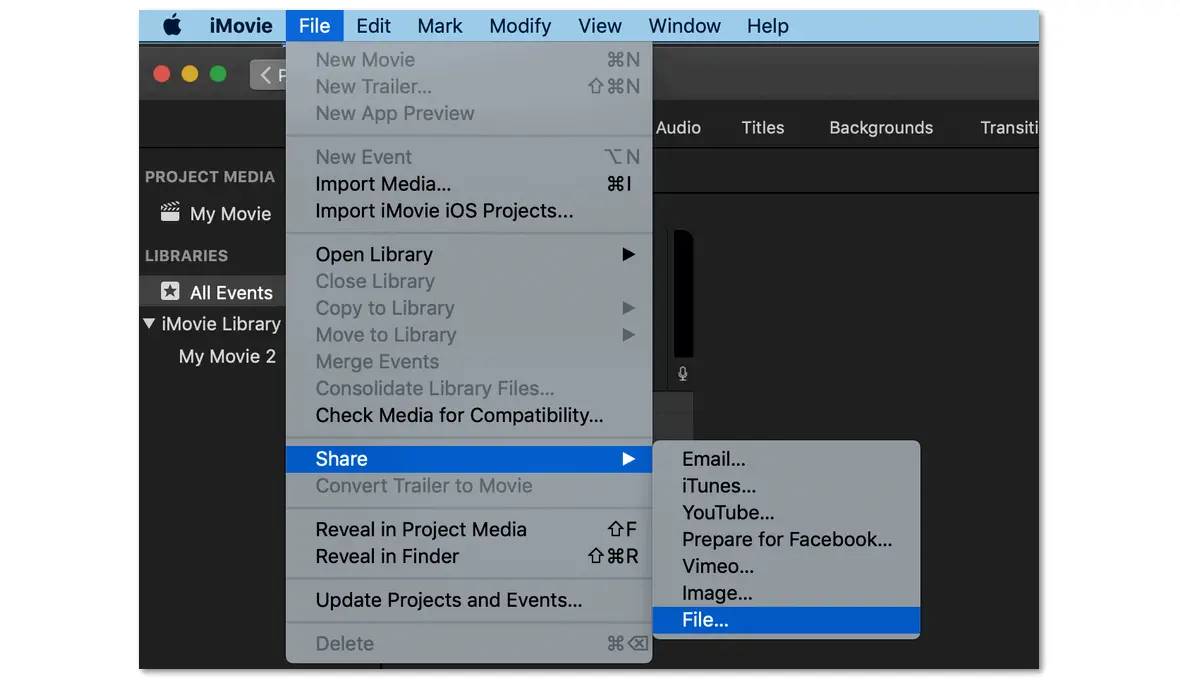

However, iMovie does not support or convert other common video formats such as MKV, AVI, or WMV to MP4. You may also try HandBrake, Media Converter, or VLC Media Player for the video-to-MP4 conversion.
An online converting service, which works directly on the website, can help you change the file format without an app. The frequently used online video converters are:
CloudConvert (https://cloudconvert.com)
FreeConvert (https://www.freeconvert.com/video-converter)
Online-Convert (https://video.online-convert.com/convert-to-mp4)
Convertio (https://convertio.co)
You can select the liked one to finish your job. Please note the file size and number limits, ads, or watermarks inside these web-based tools.
For example, convert videos to MP4 with CloudConvert (This service allows multiple files combined of a maximum size of 1GB. There is no ad on the screen or watermark on the output video.):
Step 1. Visit https://cloudconvert.com.
Step 2. Click the Select File button to add the video you need to convert.
Step 3. Select the output format as MP4.
Step 4. Click the 🔧 “wrench” icon and adjust the output options at will. Then, press Okay to save your changes.
Step 5. Click Convert to initiate the uploading and converting process.
Step 6. Once done, click Download to save the MP4 file to your device.
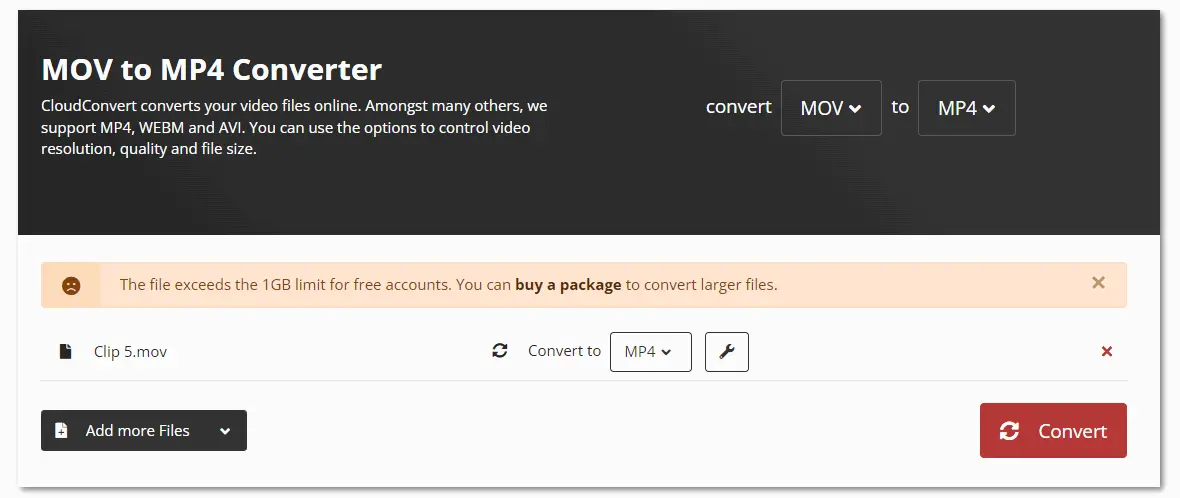
In this article, you’ve learned how to convert a video to MP4 with WonderFox HD Video Converter Factory Pro, iMovie, and CloudConvert. Apart from the three excellent video-to-MP4 converters, you can utilize other converter tools, such as HandBrake, VLC, FFmpeg, Freemake, etc., to convert video files to MP4 on the PC, Mac, or mobile.
WonderFox
DVD Ripper Pro
Best software to rip a DVD on Windows:

Terms and Conditions | Privacy Policy | License Agreement | Copyright © 2009-2025 WonderFox Soft, Inc. All Rights Reserved.