
MTS is the standard video format used by many Sony and Panasonic HD camcorders for saving high-definition videos. Due to the high quality of MTS video files, they are very famous for Blu-ray. MTS files are large and poorly compatible with devices. If you want to watch .mts videos without limitations, you’d better convert MTS to MP4. The following part will illustrate how to do that conversion. Please read on.
All you need is a professional MTS to MP4 converter. We recommend WonderFox HD Video Converter Factory Pro, the functional software designed to deal with varieties of video/audio conversions on Windows. With it, you can easily convert MTS files to MP4. You can also convert them to HD videos with enhanced quality. Moreover, it offers a 50X faster conversion speed backed by hardware acceleration and batch processing mode, making it the best tool to save your time.
Run HD Video Converter Factory Pro and open “Converter”. Then, click “Add Files” or “Add Video Folder” to import MTS videos into the converter. Alternatively, you can drag and drop the files into the software.
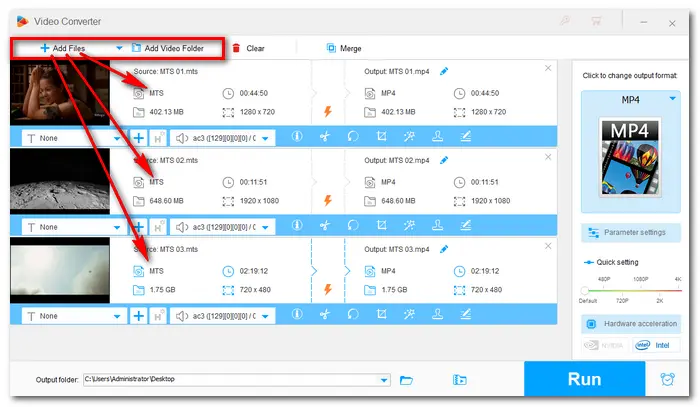

Open “Output Format” menu in the upper right corner, go to the “Video” tab, and choose the MP4 preset.


If you have the demand for advanced video parameters, you can click the “Parameter settings” and alter the video settings here. By default, the program will convert MTS files to MP4 with an H264 encoder, but MP4 can also accommodate H265. You can change the video/audio settings and edit the file based on needs.


Specify an output path and click “Run” to start the conversion. The process will take you only a few seconds to minutes.


iFunia Media-Converter is the ultimate solution to convert your media files on a Mac. It supports a wide range of input formats, including AVCHD Video (MTA, M2TS), MP4, MP3, DVD, and more. With this app, you can convert MTS to MP4 format or directly to your device preset like iPad, iPhone, Apple TV, etc. Open the Mac App Store to buy and download the software:
https://apps.apple.com/us/app/media-converter/id432042703
Step 1. Launch the video converter on your Mac computer and drag the MTS video file to import it.
Step 2. Click the output format icon and select General Video > MP4 Video.
You can also click the gear icon to tweak advanced settings, such as resolution, quality, and frame rate, of the video file.
Step 3. Click the Convert button at the lower right to start converting MTS to MP4.


Online converters can also perform the MTS MP4 conversion simply. They often have restrictions on file size and amount, so you can only convert small video files using online tools. The uploading and conversion speed relies on your internet connection. If the conversion process failed, you can retry it later.
Step 1. Open the converter in this site: https://cloudconvert.com/mts-to-mp4
Step 2. Click “Select File” to add the MTS video you want to convert.
Step 3. Choose MP4 as the target format and set video parameters based on your needs.
Step 4. Press “Convert” to start the upload and conversion process.
Step 5. “Download” the converted video to your computer.


Step 1. Visit https://www.freeconvert.com/mts-to-mp4.
Step 2. Click “Choose Files” to upload your MTS files from the local path or cloud.
Step 3. Adjust the optional settings and press “Convert” to initiate the process.
Step 4. Once done, save the resulting file to your device.


That’s all I want to share with you on how to convert MTS to MP4 quickly. Hope this article could solve your conversion issue. Thanks for reading!
FAQ:
Can VLC convert MTS to MP4?
Yes, it can. How to convert MTS to MP4 with VLC:
1. Open the VLC media player.
2. Go to Media > Convert / Save. Then, add MTS files and click the Convert / Save button.
3. Choose MP4 as the output profile.
4. Click Browse to select an output path. Finally press Start.
How to play MTS files on Windows and Mac?
Top-rated MTS video players include WonderFox HD Video Converter Factory Pro, Windows Media Player, VLC Media Player, and MPC-HC.
Terms and Conditions | Privacy Policy | License Agreement | Copyright © 2009-2025 WonderFox Soft, Inc.All Rights Reserved