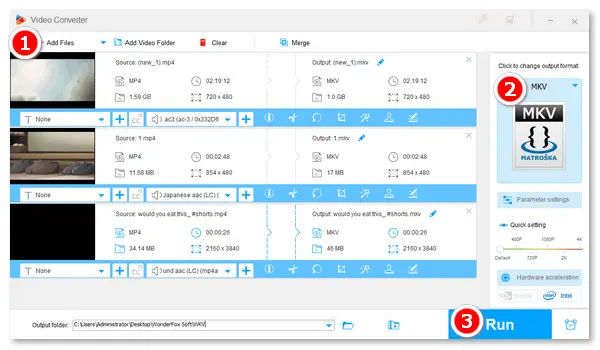
Platform: Windows
WonderFox HD Video Converter Factory Pro is a powerful and professional video converter for Windows. It supports over 500 file formats and offers the bulk conversion feature to help you convert multiple MP4 videos to MKV format at once. Moreover, it allows you to convert MP4 to HD, HEVC, or 4K MKV without any effort.
Now, download and installdownload and install the software on your PC. Follow the instructions to convert your MP4 video to MKV in simple clicks:
Step 1. Open HD Video Converter Factory Pro > Converter.
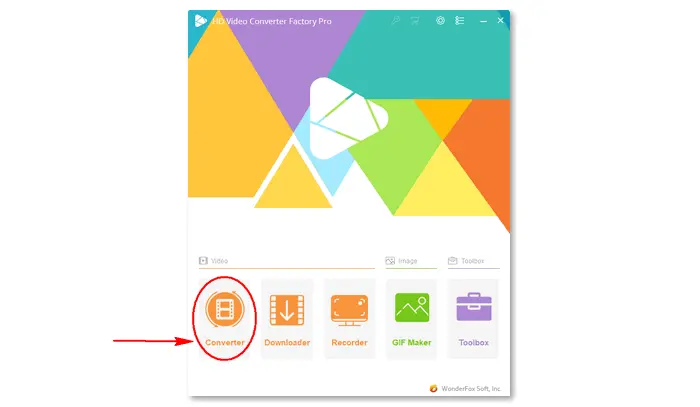
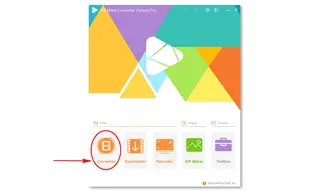
Step 2. Click Add Files to select your MP4 files and click Open to import them. Alternatively, drag and drop them into the software directly.
Step 3. Go to “Click to change output format” on the upper right. Navigate to the Video tab and choose MKV as the output format. (For converting MP4 to 4K MKV, go to the 4K/HD category.)
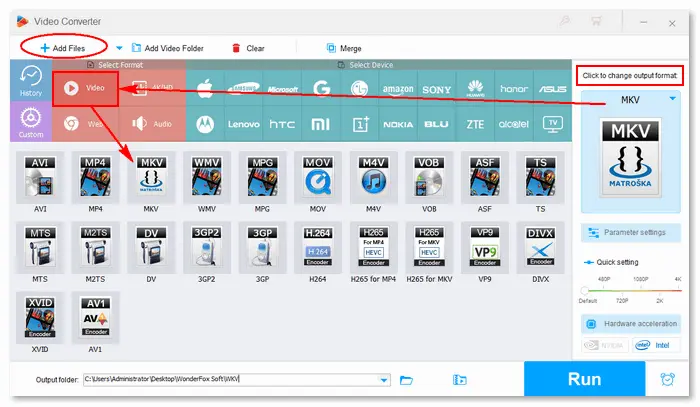
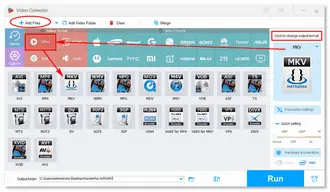
Optional. Press “Parameter settings” to change the video codec, resolution, bitrate, volume, etc.
Step 4. Choose an output folder and click Run to start conversion.
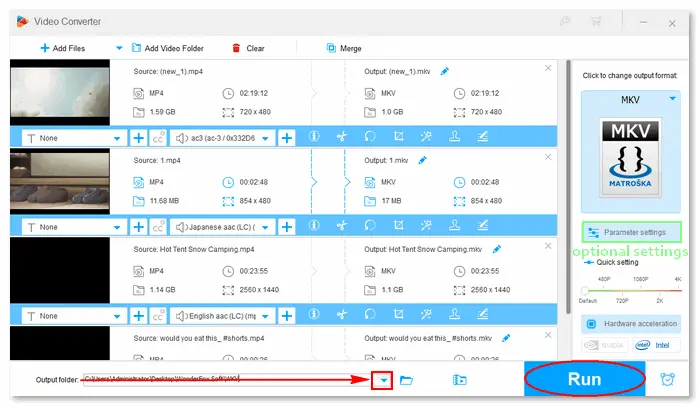
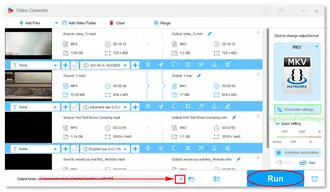
Some users would like to convert MP4 to MKV with subtitles, and HD Video Converter Factory Pro can also achieve that. Here is a complete guide: How to Convert Video with Subtitles?
Beyond changing the video container format, HD Video Converter Factory Pro lets you change codec, compress file size, record and edit MP4 or MKV files, and more. It is full-featured yet still easy to use for everyone.
Platform: Windows
Free HD Video Converter Factory is the best free video converter for Windows that can rapidly convert large MP4 files to MKV without a hitch. There are 300+ export formats in this free software. You can convert MP4 not only to MKV but also to AVI, WMV, MOV, and even audio files.
It doesn’t matter whether it is your first time using the software because the process is quite easy and quick. DownloadDownload the free video converter and change MP4 to MKV with the following steps:
Step 1. Launch Free HD Video Converter Factory and open the Converter.
Step 2. Click the Add Files button or drag and drop the source MP4 video into the program.
Step 3. Click the format image on the right side of the interface. Then, select MKV under the Video tab as the output format.
Step 4. Click to specify an output path and press Run to finalize the conversion process.
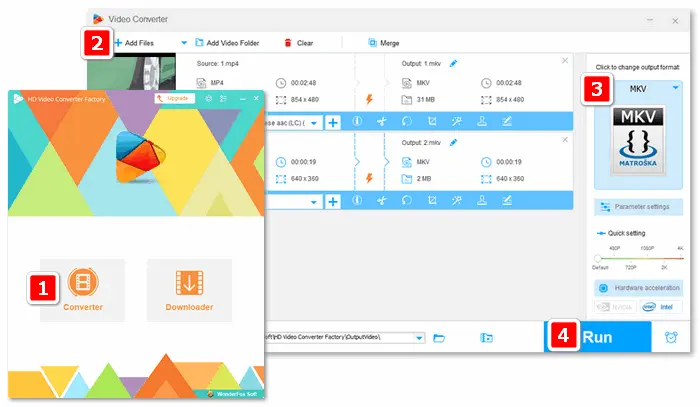
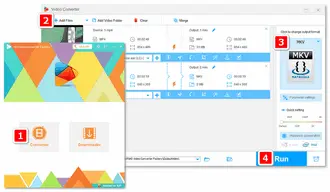
Platform: Windows, Mac
VLC is the most commonly used multimedia player for all platforms. If you have installed the application, you can use it to convert videos between various formats, including MP4 to MKV. Large video files are also supported in this software.
In addition, advanced users can customize the video/audio codec, resolution, subtitle, and other settings of the output profile.
Let’s see how to convert MP4 to MKV using VLC media player:
Step 1. Open VLC. Click Media on the top menu bar and select Convert / Save from the drop-down list. (Or use the hotkeys Ctrl + R.)
Step 2. Click the Add button to load the MP4 files you want to convert.
Step 3. Press Convert / Save at the bottom of the window.
Step 4. Go to the Profile in Settings. Click on the last icon to create a new profile like Video – H264 + MP3 (MKV):
under Encapsulation, select MKV;
under Video codec, check Video and change the Codec to H-264;
under Audio codec, check Audio and change the Codec to MP3.
Then, type Video – H264 + MP3 (MKV) in the Profile Name box and click Create. Select the new profile as the output format.
Step 5. Click the Browse button to specify an output file name and destination.
Step 6. Click Start to convert MP4 video to MKV with VLC.
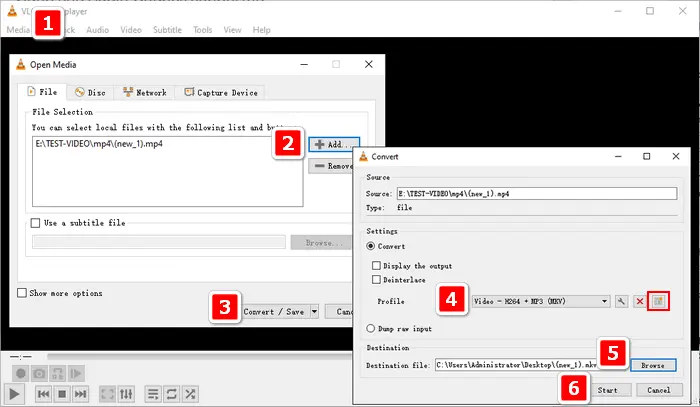
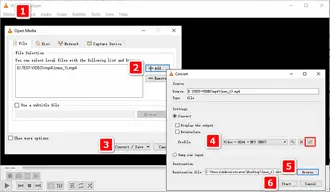
Platform: Windows, Mac
HandBrake is a well-known video transcoder program that works on both Windows and Mac. It can open video files in MP4, MKV, MOV, M4V, MPG, AVI, WMV, FLV, and WebM and convert them into MKV, WebM, or MP4 (sometimes seen as M4V) format.
How to convert MP4 to MKV format with HandBrake? Follow the below steps:
Step 1. Run HandBrake on your PC or Mac. Then, select the File option to open an MP4 video file.
Step 2. Go to the Summary tab and select the Format as MKV.
Step 3. Change the video dimensions, apply filters, and specify a save path as needed.
Step 4. Press the Start Encode icon at the top toolbar and wait for the process.
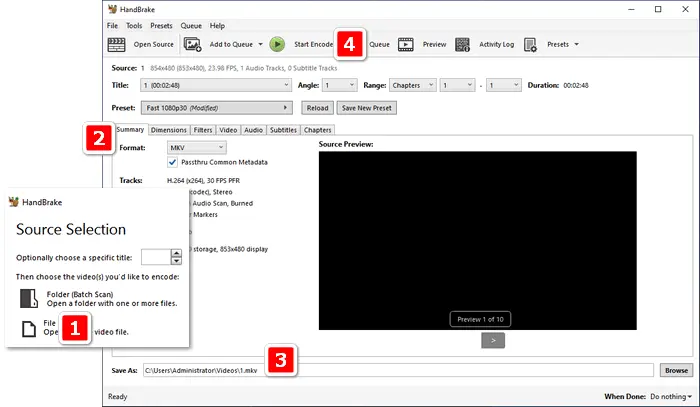
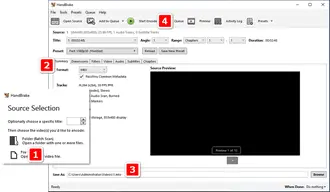
Platform: Windows
Format Factory is an ad-supported media converter for Windows. It can convert multiple media files, including videos, audio, pictures, DVDs, and CDs. It supports video conversions between MKV, MP4, WebM, AVI, and many other formats and allows you to edit videos by merging, clipping, cropping, etc.
Learn how to convert MP4 to MKV with Format Factory here:
Step 1. Open Format Factory. In the Video section, scroll down to select – > MKV.
Step 2. Click Add Files to import MP4 videos from your PC.
Step 3. Choose an export file path in the bottom left corner. You can also edit the video files and adjust output settings based on needs. Once done, press OK to save the changes.
Step 4. Click the Start button at the top of the main interface and wait until the conversion is complete.
Tips: If a “Format Factory error 0x00000001” or “Format Factory Not Recognized/Supported” error occurs when converting files, you can fix it by following the simple methods in this post >>
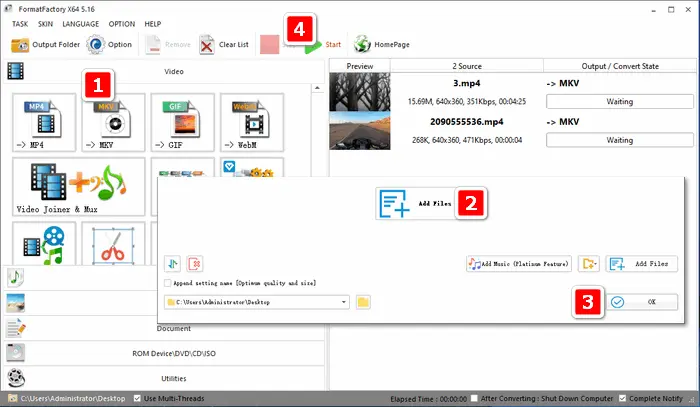
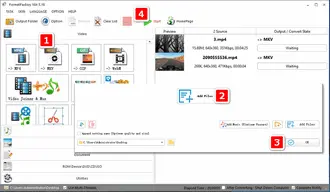
Platform: Windows, Mac
Another method to convert MP4 to MKV on Mac and Windows is FFmpeg. It is open-source and includes a suite of libraries to handle video, audio, and other multimedia files. FFmpeg supports virtually all video file types and converts them to another format using command-line.
How to convert MP4 to MKV on Mac or Windows with FFmpeg:
Step 1. Download FFmpeg and put ffmpeg.exe into the same folder as your target MP4 file.
Step 2. On Windows, open Command Prompt or type “cmd” in the address bar and press the Enter key.
On Mac, open Terminal, type “cd desktop”, and press the Return key.
Step 3. Then, enter the conversion command:
ffmpeg -i input.mp4 -vcodec copy -acodec copy output.mkv
(In this command line, replace “input” with the MP4 video filename and “output” with your desired name for the resulting MKV file. “vcodec copy” and “acodec copy” mean you will keep the video and audio codecs as the original. Advanced FFmpeg users can change them based on needs.)
Step 4. Press Enter/Return to run the command, and FFmpeg will convert MP4 into MKV immediately.
Step 5. Check the output MKV file in the same folder as the original MP4 video.
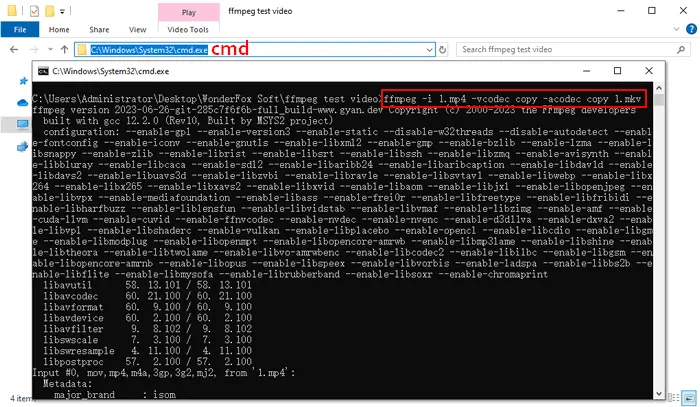
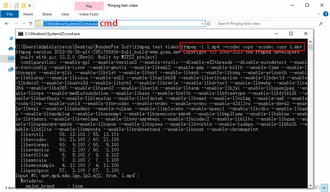
Platform: online
MKV.to is a handy tool that can convert your MP4 to MKV file online for free. It priors other online converting tools due to the support for a max file size of 2 GB. However, you can convert one file only at a time with a conversion limit of 3 per hour. Of course, you can sign up for this service to convert more and larger files simultaneously.
Simple clicks to convert MP4 to MKV with the MKV.to tool:
Step 1. Visit the website and click Select your files to add an MP4 video from your computer.
Step 2. Click Convert files, and it will automatically convert your MP4 to MKV.
Step 3. Wait for the process. Once done, download the converted .mkv file to your device.
* The server will delete your files after 24 hours.
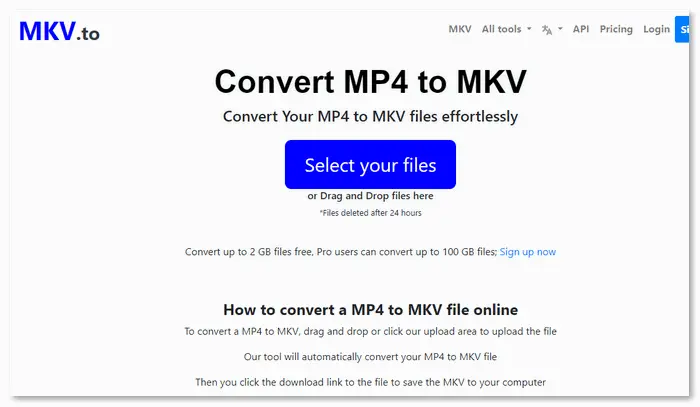
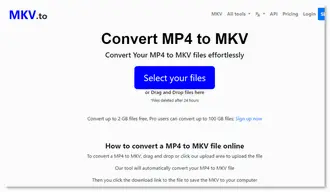
Platform: online
If you want to convert more than one MP4 file to MKV in the browser, Aconvert is a good choice. This online MP4 to MKV converter supports multiple files with a size limit of 200 MB. It provides more conversion options than MKV.to, enabling you to alter the video size, bitrate, frame rate, aspect ratio, etc. If you have such a demand, open the URL and convert MP4 files to MKV with your desired configurations. The steps are below:
Step 1. Open the online tool and click Choose Files to load your MP4 video(s).
Step 2. The target format is MKV by default, and you can click Options to select Change Size, bitrate, or frame rate.
Step 3. Click the blue Convert Now! button to start converting.
Step 4. The conversion results will be displayed below. You can preview the output video and save it to your computer.
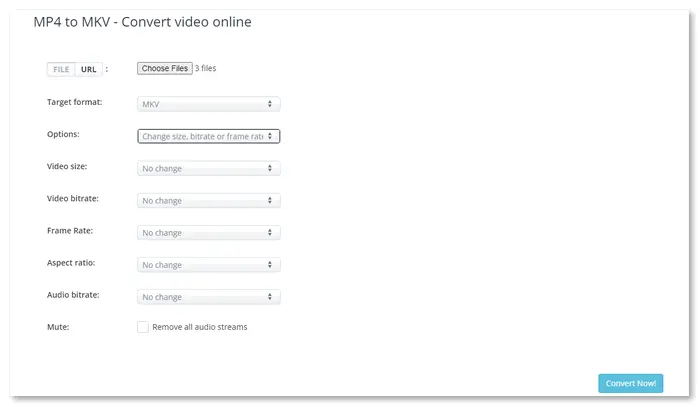
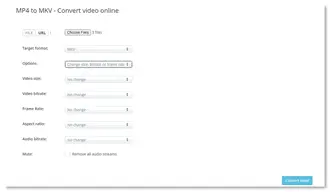
Q1. Is MKV better than MP4?
MKV and MP4 are universal video formats designed for different purposes. MKV offers better video quality, while MP4 provides better compatibility with hardware and software. The question “MKV vs MP4, which is better?” depends on what you use the format for.
Q2. Should you convert MP4 to MKV?
If you value good video quality, you can convert MP4 files to MKV because it provides lossless compression. Yet, the file size will also get higher than the original.
On the contrary, if you want terrific compatibility, MP4 is a solid option for any device and website.
Q3. What is the free program to convert MP4 to MKV?
• WonderFox Free HD Video Converter Factory (for Windows)
• VLC (for Windows & Mac)
• HandBrake (for Windows & Mac)
• FreeConvert (online)
Q4. Can I change MKV to MP4?
Yes. You can change videos from MKV to MP4 directly using the tools introduced in this article. The most recommended solution is still WonderFox HD Video Converter Factory Pro, as it can batch convert MKV to MP4 without any limit.
Professional MKV/MP4 video converter free download here:
This article shares eight ways to convert an MP4 video to MKV, including free and online solutions. You can choose a suitable method and follow the detailed tutorials above. Thanks for reading till the end!
Terms and Conditions | Privacy Policy | License Agreement | Copyright © 2009-2025 WonderFox Soft, Inc.All Rights Reserved