
Video compression is a useful solution when we need to upload a video online, store video files on a device with limited storage capacity, or send a large video through email, but the big file size may cause an error. Though many video compressors have claimed that they can help users reduce video size in Windows 10, results are always varied.
In fact, you don’t have to rely on sophisticated video editing software to finish the compression process. Not all people are familiar with technical editing terms and operations, after all. Using such an application, you would always face a steep learning curve to handle the complicated process. Luckily, here is a simpler video compressor for Windows 10, named WonderFox HD Video Converter Factory Pro. It’s designed to help all users to convert and compress videos in and easier and faster way. Advanced compression settings are also included.
The next part lists some features of this video compressor. You can get more details or directly jump into the video compression tutorial in #part3.
Ranked as one of the best video compression and conversion programs for PC Windows, WonderFox HD Video Converter Factory Pro is acknowledged by its simplicity and functionality. This Windows 10 video compressor goes with the following features:
WonderFox HD Video Converter Factory Pro enables users to compress videos without quality loss. It can re-encode H.265 videos with the same quality but at half the file size. Besides, it supports other advanced video compression standards to compress video files, such as H264 and VP9. If you expect a much smaller file size, you can use it to achieve lossy video compression as well.
There are various video setting options in HD Video Converter Factory Pro, through which you can change video resolution, bit rate, frame rate, and other video parameters to reduce file size in a more flexible way. If you’re an experienced user, here you will find out all related setting options to fine-tune your video based on your actual demand.
New users will also find how easy this video compressor for Windows 10 is. Here are batch compression and quick settings tools that enable users to compress multiple videos at the same time, by simply dragging the corresponding bars. You are able to see the real-time file size of the videos on the interface.
WonderFox HD Video Converter Factory Pro has a built-in video editor that can crop video frames and cut videos to remove unwanted segments and make your videos smaller.
Its support for hardware acceleration powered by advanced GPU components helps speed up compression process greatly. Moreover, the exclusive Lightning Mode will further quicken the process up to 50X faster speed. You will get your compressed videos soon.
WonderFox HD Video Converter Factory Pro also works as a Windows 10 video converter. It is capable of changing video formats. There are beyond 300 formats and codecs, and over 200 optimized presets for popular devices including mobile phones, tablets, smart TVs, PS4, Xbox One, etc.
Now, free downloadfree download HD Video Converter Factory Pro and follow the instructions for how to compress a video in Windows 10 with the software.
Run the Windows 10 video compressor. Go to Converter. Click + Add Files, select the videos you want to compress, and click Open, or directly drag the videos into the main interface.


There are two common ways to compress videos with this tool.
Way 1: Click the format icon on the right side, select H.265 for MP4 under the Video tab.
In this way, this video will be compressed significantly while the output quality will not be damaged. On the basics of the setting, you can further tweak other video parameters on the Parameter settings window. Video file size is primarily affected by resolution, frame rate, and bitrate. You can customize corresponding values to resize the video though in most cases, the Smart Fit settings is enough.


Way 2: For more convenient video compression, WonderFox HD Video Converter Factory Pro offers a Batch Compression tool. You only need to click the Batch Compression button, drag the bar to the right to increase the compression. However, because this method adopts lossy compression, the smaller the file size, the lower the video quality.


Click the triangle button on the bottom of the interface and set the output folder. Next, click Run.

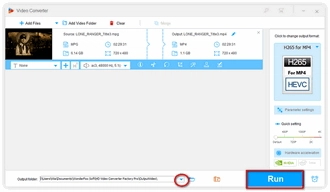
Terms and Conditions | Privacy Policy | License Agreement | Copyright © 2009-2025 WonderFox Soft, Inc.All Rights Reserved