![]() by Kevincy
by Kevincy
Updated on Jan 26, 2024
Although Windows Media Player 12 have already added full support to play M4A file in either AAC or Apple Lossless format, quite a few die-hard fans of WMP still wonder whether it's possible to convert M4A to MP3 with Windows Media Player. That's where the article comes in.
You're recommended to install this hassle-free M4A to MP3 converter to make the process straightforward:
Well, although I don't quite understand why some people still insist on using Windows Media Player to convert M4A to MP3, I have to say that it's technically impossible, after all, Windows Media Player is just a media player rather than an audio conversion program. However, it can be achievable with a roundabout approach, in spite of being a bit cumbersome. You have to burn M4A to a CD, and then rip CD to MP3 file. I will demonstrate how to convert M4A to MP3 with Windows Media Player in two parts below.
Related Reading: Trim an MP3 File in Windows Media Player | WMP Cannot Play the File | Create Windows Media Player Playlists | Lyrics Plugin for WMP
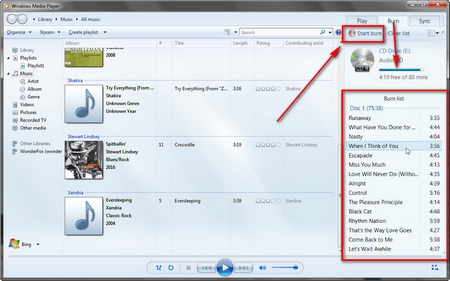 Burn M4A Files to CD in WMP
Burn M4A Files to CD in WMPStep 1. Insert a blank CD disk into CD/DVD recorder drive.
Step 2. Launch Windows Media Player, switch to the Library mode and press Burn Tab in the top-right corner. Whereafter, choose Audio CD in the drop-down list of Burn options.
Step 3. Drag the M4A files from music library or specify folder to the Burn list on the right side. You have to notice that it will show you how much time of the CD you've already used, only 80 mins of music can be burned to an Audio CD.
Step 4. Hit Start burn button to start to burn M4A files to a CD. It may take several timea based on the amount of music files. Once the CD burning is finished, the CD disk will be ejected automatically. Now it's time to rip CD to MP3 format.
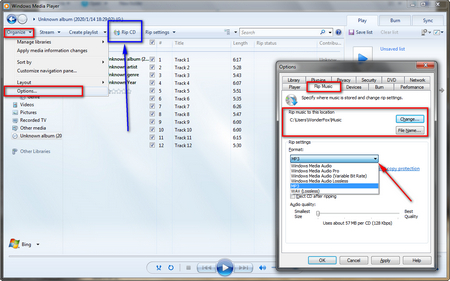 Rip CD to MP3 in WMP
Rip CD to MP3 in WMPStep 1. In the top left corner, go to Organize > Options > Rip Music tab.
Step 2. Specify a destination folder where the ripped music files are stored. Select MP3 format in the drop-down list of the Format option. You're allowed to adjust audio quality by changing the bit rate.
Step 3. Re-inset the burnt CD and select the CD drive on the left side. It will list all tracks right there on the main interface.
Step 4. By default, it has marked all tracks, so just hit Rip CD button on the top of the window to rip CD to MP3 one by one. Wait for the CD burning to complete, and you'll see all MP3 files in your output folder.
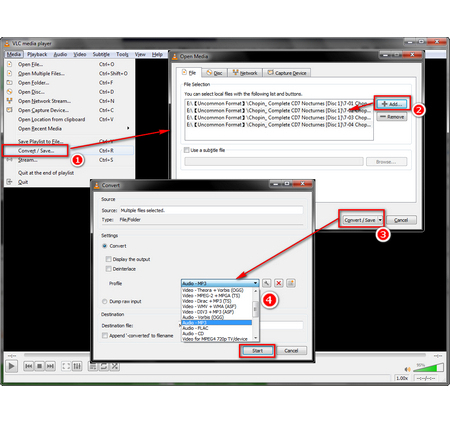 Convert M4A to MP3 in VLC
Convert M4A to MP3 in VLCTo be honest, your coffee is supposed to be cold after you go through the whole process to make Windows Media Player convert M4A to MP3, even some online audio converters will do a better job than Windows Media Player. However, I recommend the acclaimed VLC Media Player. Not only is it a free and powerful media player that can decode and play M4A music as well as almost all multimedia files, but it allows you to convert M4A to MP3 as well. The detailed steps are listed below.
Step 1. Visit https://www.videolan.org/ and download VLC Media Player.
Step 2. Launch VLC, go to Media > Convert/Save, or simply press the shortcut keys Ctrl + R.
Step 3. Under File tab, click Add button to import your M4A files, yes, it supports batch conversion. Then press Convert/Save button.
Step 4. In the drop-down list of Profile, select Audio - MP3. And hit Start button to convert M4A to MP3 in VLC. After done, the MP3 files will be stored in the same folder alongside original M4A files. But if you just convert one single M4A file, VLC will ask you to name the output file and select a destination folder before the conversion.
At last...
So you've figured out how to convert M4A to MP3 using Windows Media Player and its alternative, VLC. As you can see, both of them are a bit time-consuming. In my opinion, everyone should carry out their own duties. For audio conversion, it should be handed over to an easy-to-use and free audio converter - WonderFox Free HD Video Converter Factory. Only 3 foolproof steps: import M4A files > select MP3 as output format > start to convert. That's it! Just download and confirm it by yourself. I hope you can benefit from this post, and see you next time.
A Must-have Guardian for Your Digital Video/Music

WonderFox HD Video Converter Factory Pro
1. Batch Convert music/video to 500+ mainstream formats and devices.
2. Download music/video from YouTube, FB, Vimeo, SoundCloud and more.
3. Practical editing features: trim, merge, watermark, crop, rotate, etc.
4. Create unique ringtones for your iOS and Android devices.
5. Built-in screen recorder and animated GIF maker...