Want to know how to play any video file on your Windows PC successfully? This article offers three methods to help you, including using a universal media player, downloading a codec pack, and converting the video format. Let’s explore each method in detail.
WonderFox Free HD Video Converter Factory - Make Any Video Play Anywhere!
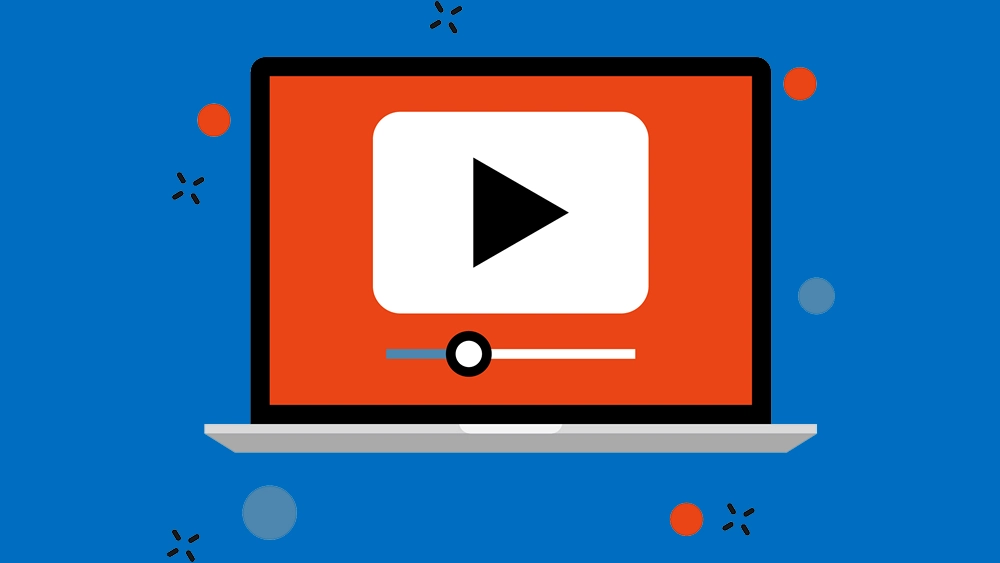
You may often encounter video playback issues on a Windows computer due to unsupported formats or codecs. That’s why you’re so eager to find a solution that can save you from the trouble.
Well, the good news is, there are indeed effective ways to enhance your PC's playback capabilities. And in this article, I’ll summarize the three most efficient ways to help you play any video format you have without problems.
| Method | Description | Recommended Tool (click to download) |
|
|---|---|---|---|
| Direct Way | Use a Universal Media Player. Such a tool comes with a rich set of codecs and plugins that can play a wide variety of formats out of the box. | VLC | See details >> |
| Intermediate Way | Download a Codec Pack. A codec pack includes common and rare codecs and formats that can enhance your media player to play formats that it couldn't before. | K-lite Codec Pack | See details >> |
| Ultimate Way | Convert Video Format. Changing the file format is a once-size-fits-all way to make all your videos playable on any device and platform. | WonderFox Free HD Video Converter Factory WonderFox Free HD Video Converter Factory | See details >> |
🔔 Note:
While the native media players like Windows Media Player and the Movies & TV app have quite limited playback functionalities, you can look for third-party video players that are often equipped with more and advanced technologies to improve the video playback performance.
The most well-known media player is VLC. This is a free and open source universal video player that has a massive codec library and is based on FFmpeg, which makes decoding and playing video files of different formats, including those obscure ones, an easy job. Here shows its supported formats:
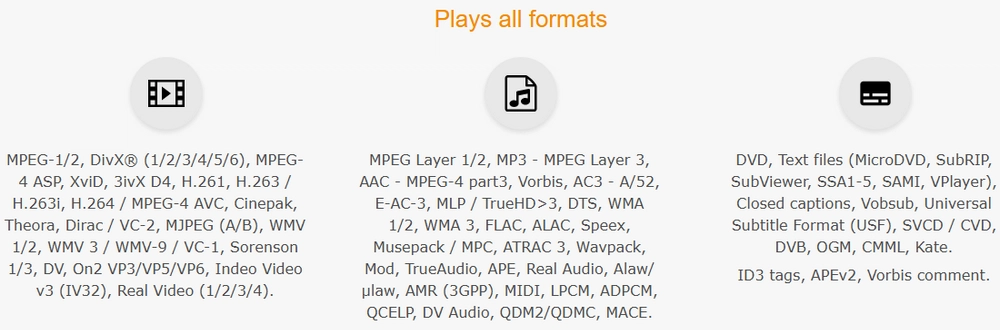
You can download and install VLC from the official site (https://www.videolan.org/vlc/). Besides the Windows version, you can also use VLC on Mac, Linux, Android, and iPhone.
Then, right-click on the video you want to play and select Open with > VLC media player to start playing instantly.
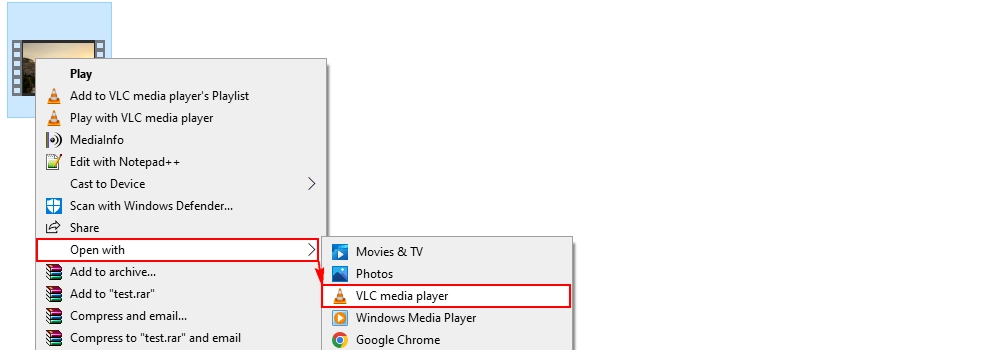
You can make VLC the default media player by going to Settings > Apps > Default apps > choose VLC media player under the Video player option. Then you can just double-click on the video file to play.
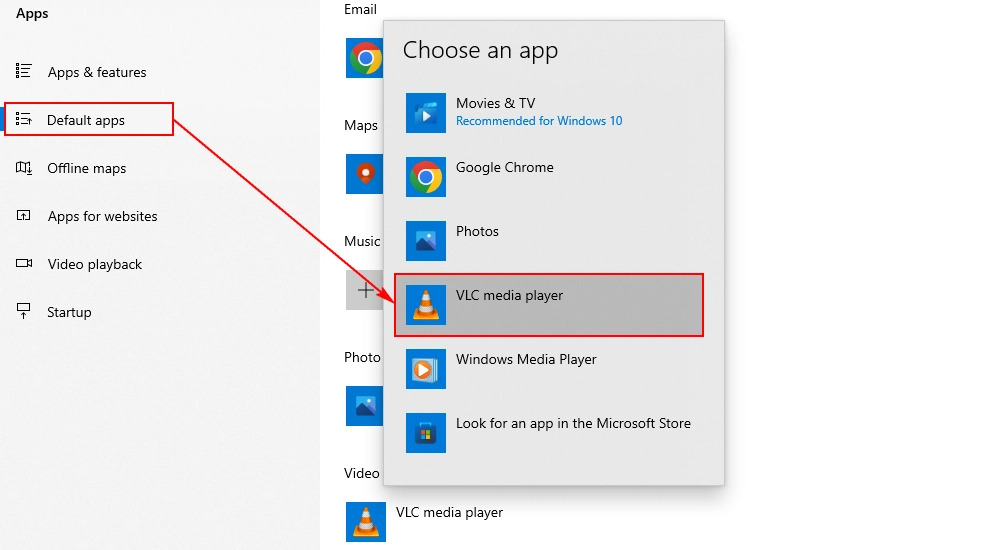
💡 In addition to VLC, you can also give some other options a try, like MPC-BE, MPV, PotPlayer, KMPlayer, etc. To know their differences, you can refer to this article: Best Free Video Players for Windows 11.
You can also empower your computer with additional codecs to play more format videos and uncommon files that weren’t playable previously. For this, a codec pack is the best answer.

What is a codec pack?
A codec pack is a software program that packages multiple codecs together to reduce the compatibility issues you may encounter during media playback.
Including an extended list of codecs and filters, the K-Lite Codec Pack makes itself the no-other choice for playing various video files you may have. Additionally, it also provides other useful playback features that can improve your watching experience, including HDR video playback and subtitle display.
Note, however, that this codec pack has four different variants. To ensure the best playback, it’s recommended to install the Mega version on your PC. Here are the steps:
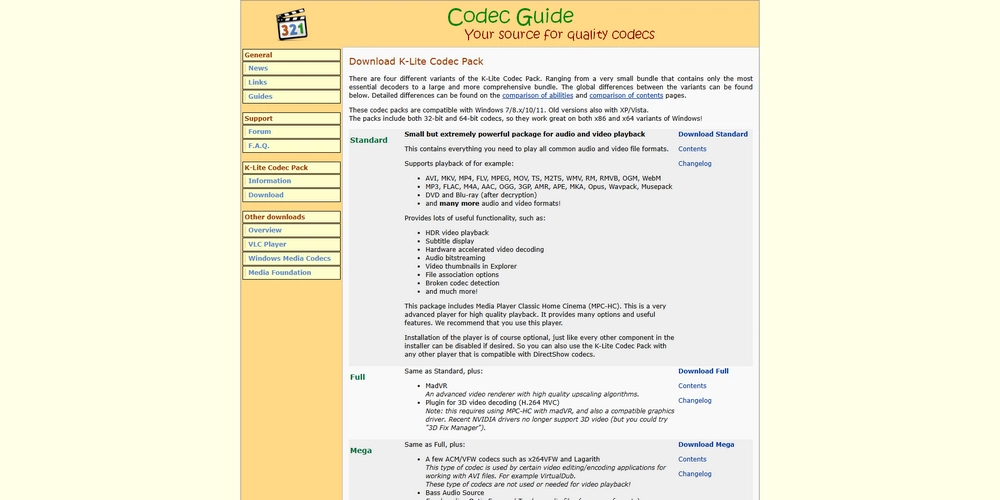
Step 1: Visit the K-Lite Codec Pack official page and follow the on-screen instructions to download the Mega pack.
Step 2: Click the downloaded .exe file to launch the installer. On the first screen, select Normal installation mode and click Next.
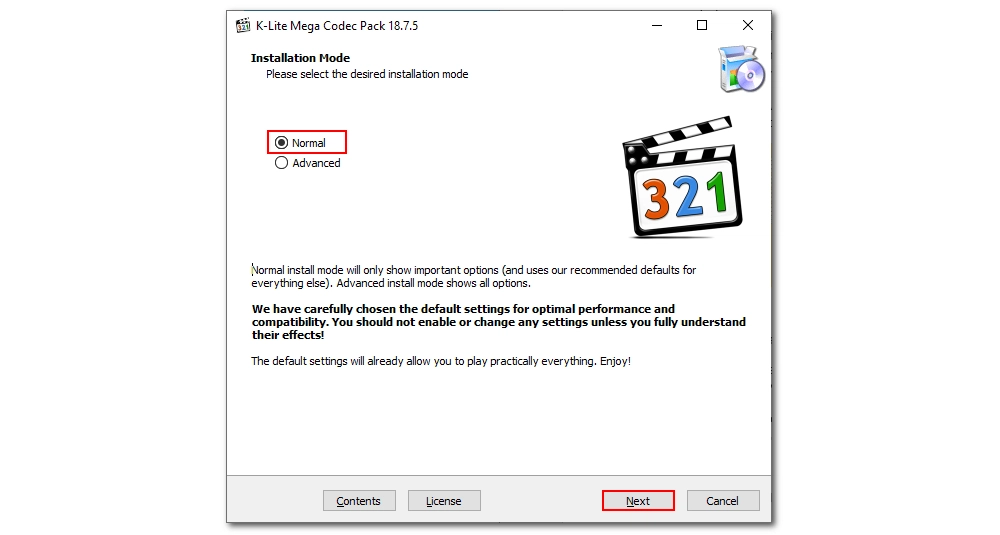
Step 3: Next, select your installation preferences. It recommends you install an additional video player called Media Player Classic (MPC-HC). However, if you don’t intend to, you can just select Windows Media Player or Movies & TV app as the preferred video and audio player. Make sure you deselect the ‘Install MPC-HC as a secondary player’ on the right.
Then uncheck the ‘Install VFW codecs for video encoding’ option at the bottom and click Next.
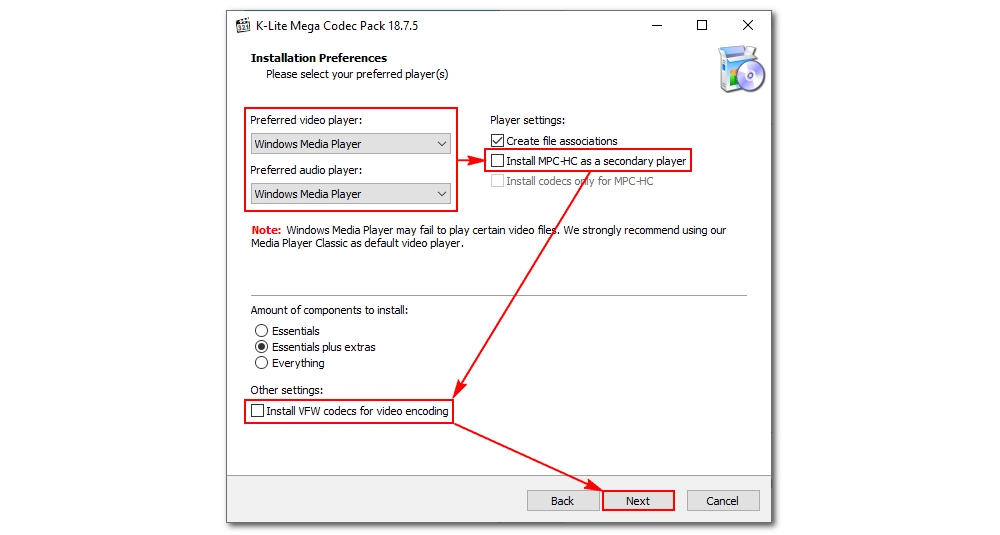
Step 4: Click Next to the next few windows and Decline additional software offers.
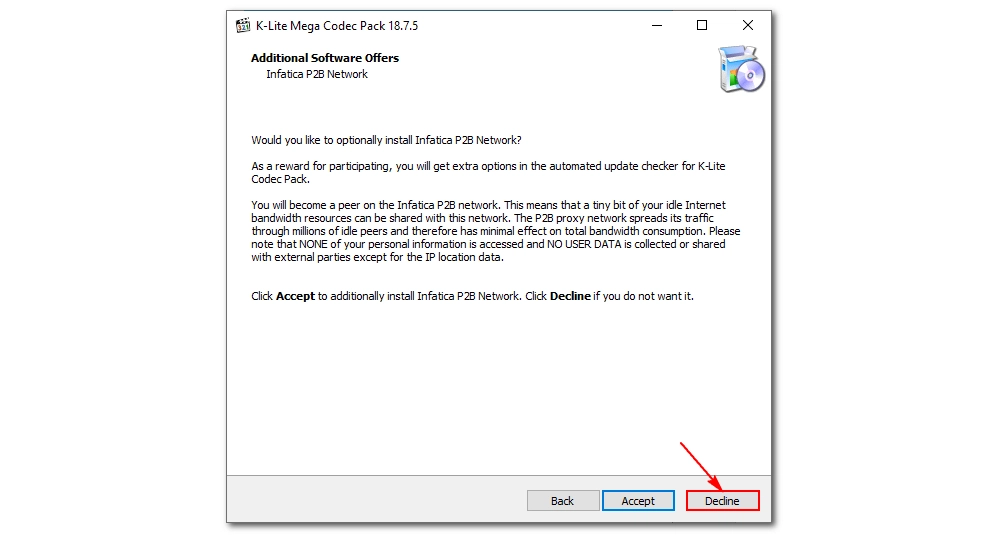
Step 5: Click Install to finish the installation setup.
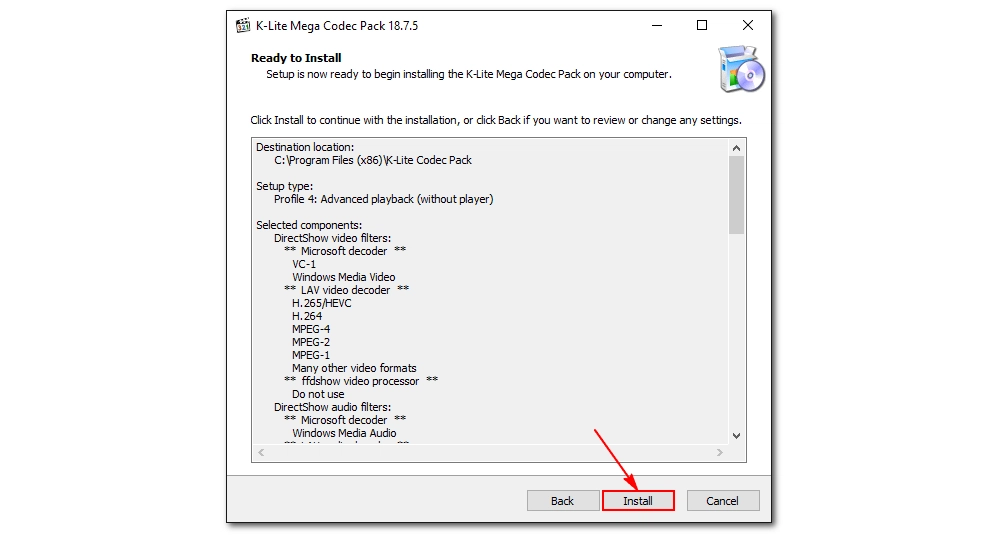
Step 6: Now, try to play a video that you couldn’t play before in Windows Media Player or the Movies & TV app (depending on your choice) and enjoy!
💡 Apart from the K-Lite Codec Pack, you can also have a look at other codec pack options in this article: Best Codec Packs.
Although VLC and the codec pack are very powerful, it’s possible that you have a video that still can’t be played with the help of them. Then, a video converter can come to the rescue.
As the ultimate way to play any video file on PC, a video converter can do this by converting the video format to MP4, or more specifically, MP4 with H264 video and AAC audio, which is a universal format that can be played on not only Windows but also various other devices.
WonderFox Free HD Video Converter Factory is a reliable free program that can help you with the conversion perfectly. It can convert lots of different video files, including those rare formats, to popular formats like MP4, AVI, and MOV that are playable on your target devices. Here is a simple workflow you can follow to perform a video to MP4 conversion with this software:
Tip: This software is completely free and clean without watermarks and it converts offline.
You can click the button here or go to the official website (https://www.videoconverterfactory.com/free-hd-video-converter/) to download the software before trying these steps.
Step 1: Open the software and enter its Converter module.
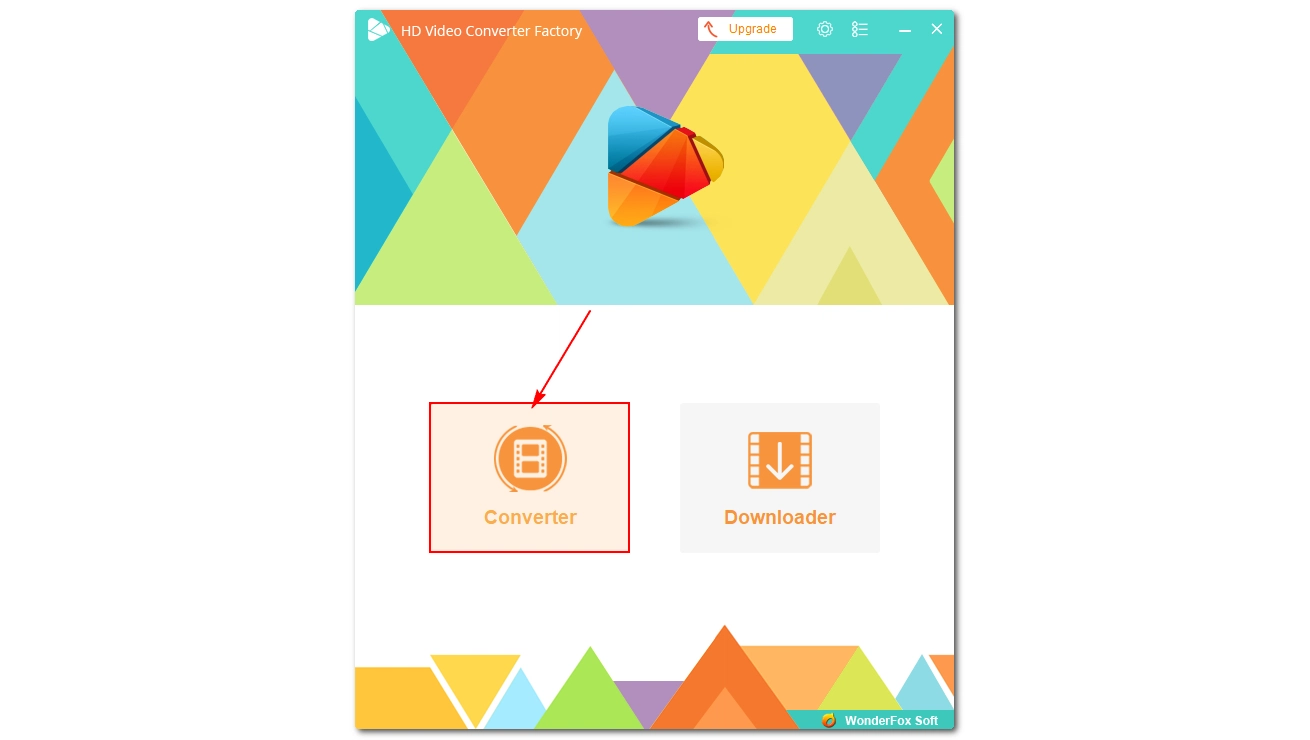
Step 2: Import your videos into the program by clicking the + Add Files button or simply dragging and dropping.
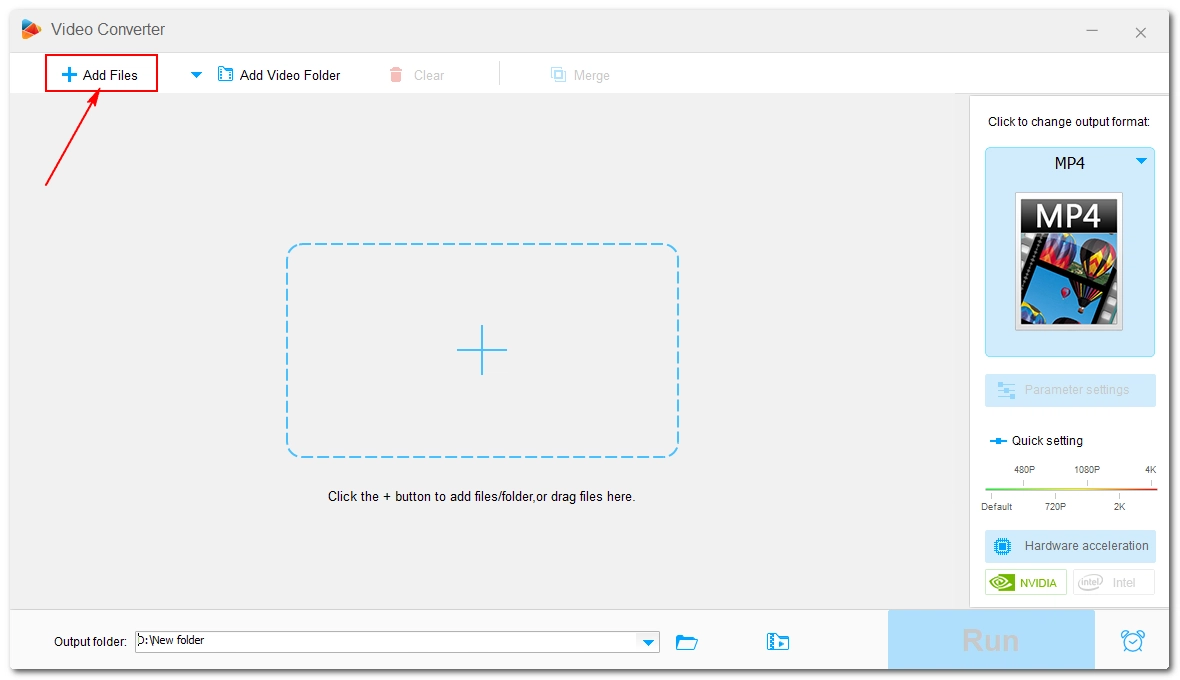
Step 3: Expand the output format list on the right and under the Video tab, select H264 as the output profile. Alternatively, you can click the Microsoft tab and select the target PC profile if provided.
* The H264 profile is set as an MP4 container with H264 video and AAC audio.
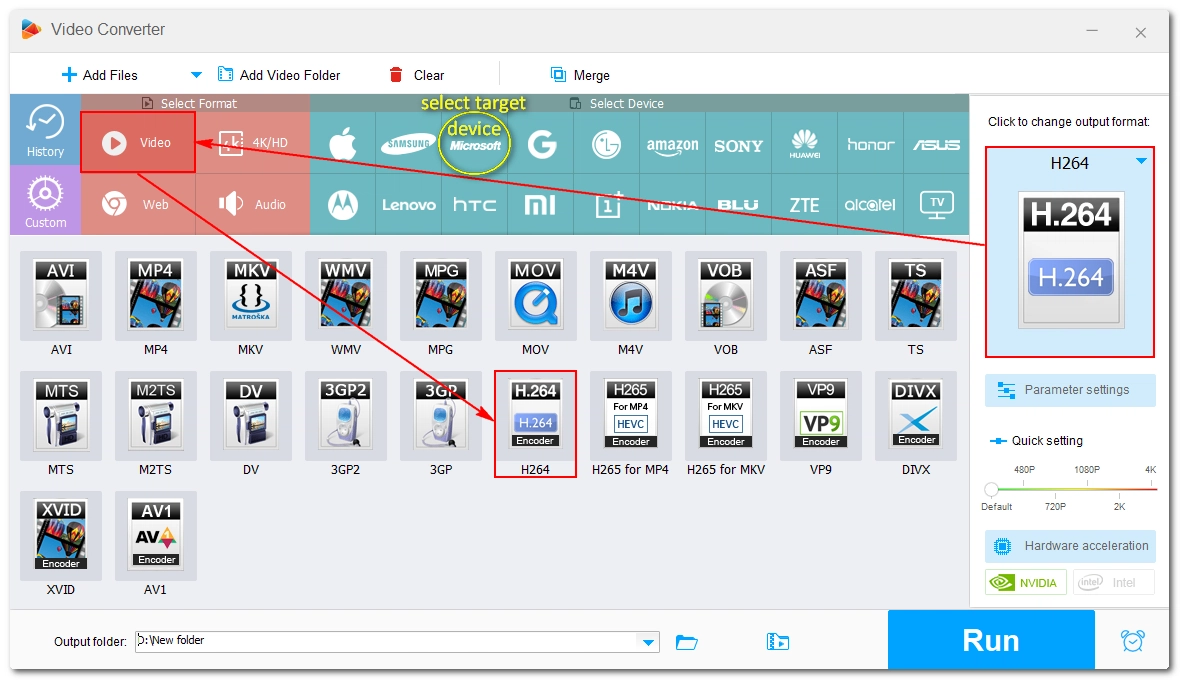
Optionally, you can open Parameter settings and adjust the output settings as needed. For example, you can choose a lower resolution and bitrate to reduce the file size (which may smooth the video playback process if your computer doesn’t have sufficient resources).
However, if you’re not familiar with these settings, you can leave them as Smart-Fit and the program will automatically choose the common settings for the conversion based on the format selected.
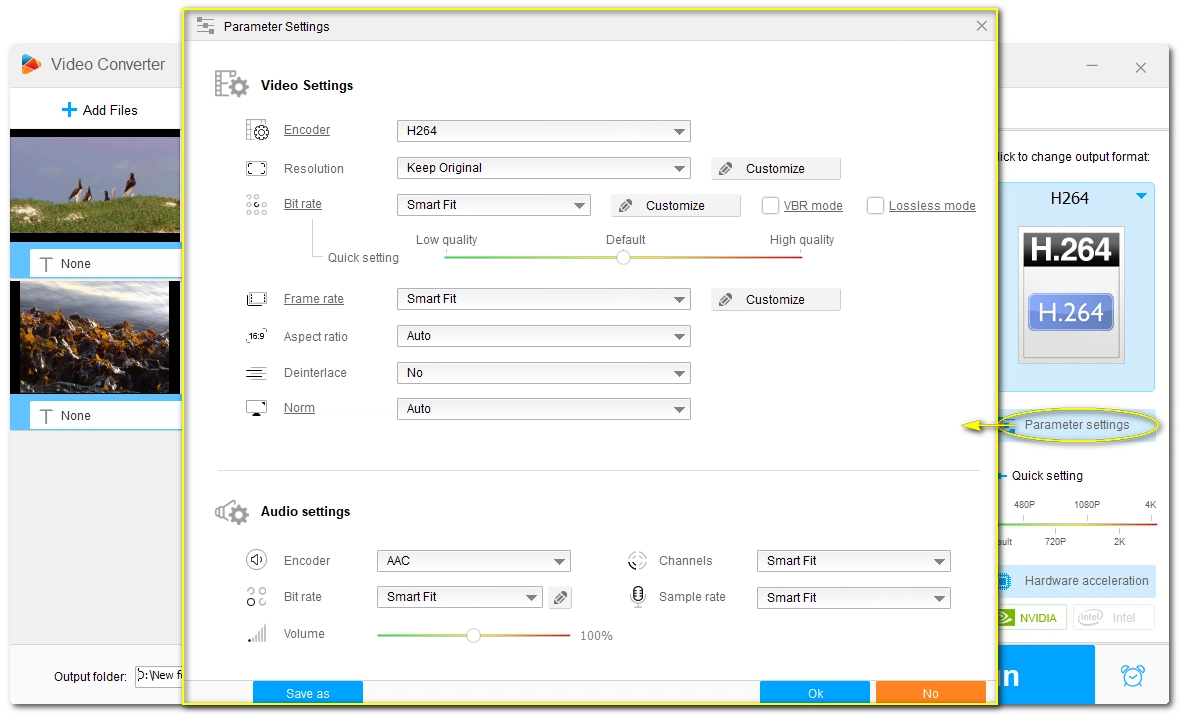
Step 4: Click the ▼ button at the bottom to choose an output folder.
Step 5: Click Run to start the conversion. After the conversion, you should be able to play the video without any issues.
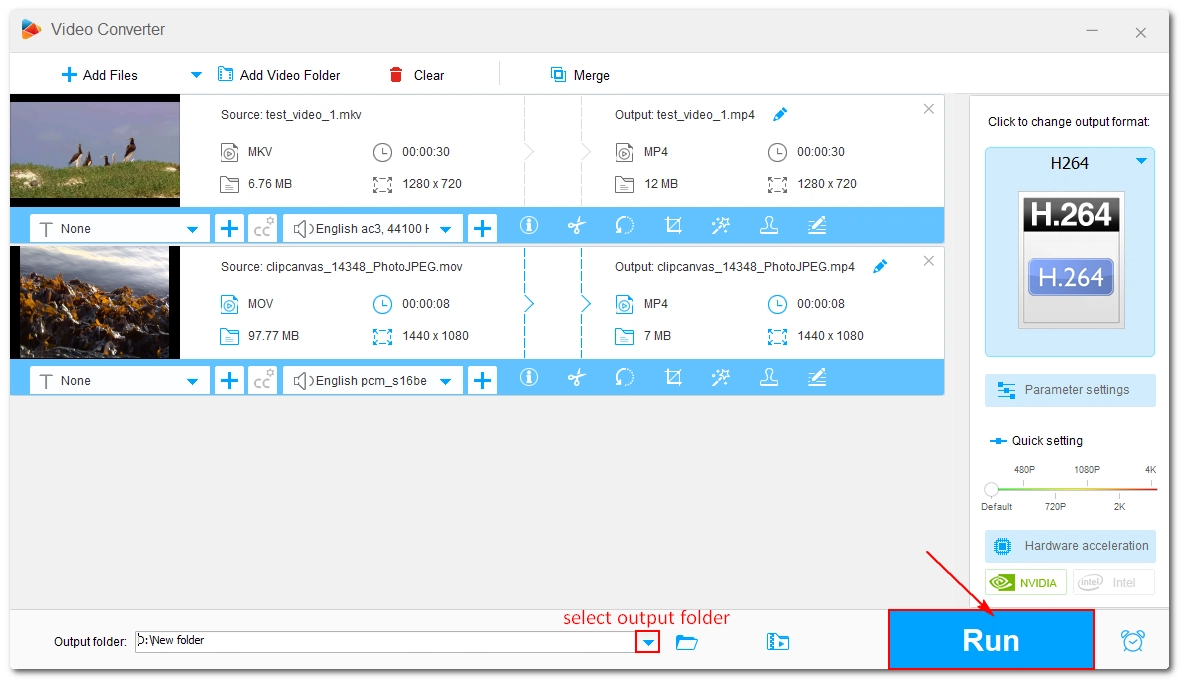
💡 Bonus: If you care about speed, you can try the Pro version of the software, which supports hardware acceleration and batch conversion mode that can give 25x faster speed than regular conversions.
It’s worth mentioning that the methods above are all necessary but not sufficient to play any video format on PC. There could be other factors affecting the normal playback of a video file, such as:
Due to patent issues and numerous file formats, your Windows PC cannot play every type of video you throw at it, like Windows 8 and later cannot play MPEG2, and Windows has never supported HEVC.
To make the problem go away, the three methods provided above are essential to help your computer play almost any video file. Of course, it’s most convenient to use a versatile video player, but if it still fails to play a file, you can try downloading a codec pack or converting the video to a universal format.
But these still cannot guarantee successful playback of every video if your computer doesn’t have competent hardware or drivers and your file is DRM-protected or corrupted.
Now, that’s pretty much all I want to share about how to be able to play any video format on a Windows PC without error. If you have any questions or better ideas, please share with me on X and I’ll be glad to help. You can follow me on X to get more tricks and tips in the future. Thanks for reading and have a nice day!
Basically, yes, VLC can play any video format. This is because it has a rich codec library that includes both common and uncommon codecs, which can cover most playback needs.
Whether a codec pack is safe depends on where you download it and how you install it. You should only download software from the trusted source. As some codec packs may offer additional programs, make sure to deselect them during installation.
This is because a video converter allows you to convert any unsupported video into a supported format, and then you can have a smooth playback on your PC. Typically, a video converter, such as WonderFox Free HD Video Converter Factory, can recognize more obscure or new formats than video players or codec packs.
WonderFox
HD Video Converter Factory Pro
Upgrade to HD Video Converter Factory Pro and Enjoy More Features

Terms and Conditions | Privacy Policy | License Agreement | Copyright © 2009-2025 WonderFox Soft, Inc. All Rights Reserved.