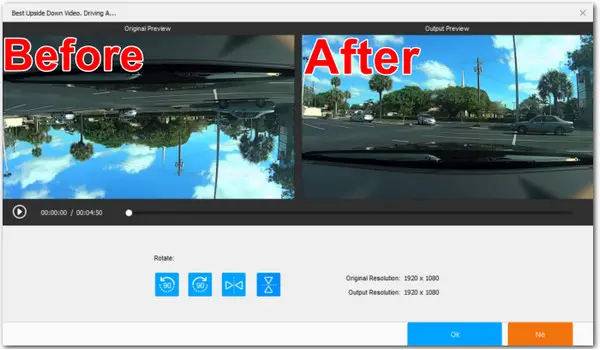
Follow these steps to change video orientation on PC without losing quality:
Looking for ways to fix a video recorded in the wrong direction or want to watch a video in a different orientation in your player? This guide is right for you!
In this article, we’ll introduce you to some easy video rotating tools and break down the process of rotating a video with them on different devices.
Here is the overview of what you’ll learn:
Part 1. How to Rotate Videos Permanently to Upload or Share?
Part 2. How to Rotate a Video During Playback?
Many modern devices come with built-in editors that allow you to rotate videos. But if you prefer a tool with extra features to improve your videos, keep reading. From the handpicked list of the easiest rotate tools, choose your favorite and follow the steps to improve your videos the way you like!
WonderFox HD Video Converter Factory Pro is an all-in-one multimedia toolbox with an intuitive Rotate function. You can use it to permanently rotate videos 90 degrees clockwise or counterclockwise, or flip a video horizontally or vertically. It also enables you to trim, merge, crop, add texts or images, apply effects, attach subtitles, change video format and parameters, and do more! It supports all video formats and can process HD/4K videos effortlessly.
✅ Download the versatile tool and see how to rotate a video with losing quality on PC:
Step 1. Start HD Video Converter Factory Pro on your Windows PC and open the ‘Converter’ module.
Step 2. Click ‘Add Files’ or perform a drag-and-drop action to add the video you want to rotate.
Step 3. Select the ‘Rotate’ tool in the editing toolbar to bring up the video rotator window.
Step 4. Then rotate your video with the 4 modes. You can preview the result in the side-by-side preview window. Then click ‘Ok’ to continue.
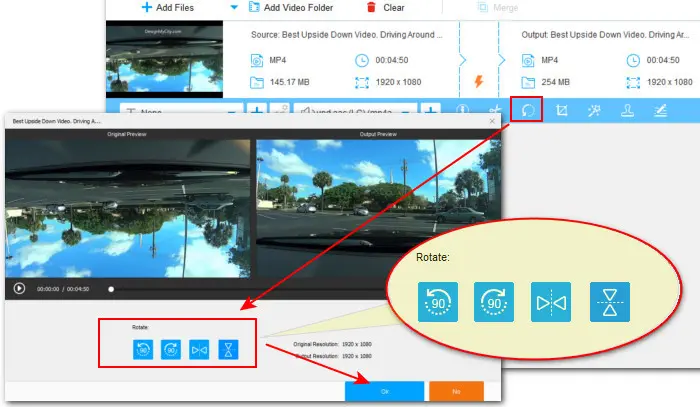
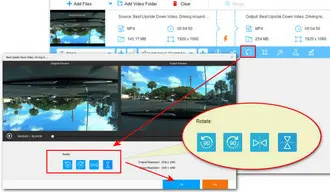
Step 5. Next, enter the right format library and select a video format for your file purpose.
For example, if you want to share the result on YouTube after changing video orientation, you can select a YT-supported format (e.g. H.264 MP4) in the ‘Video’ section or directly select a ready-made ‘YouTube’ profile in the ‘Web’ section.
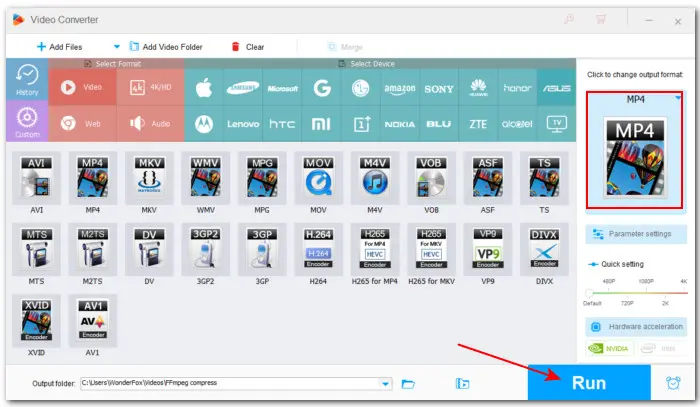
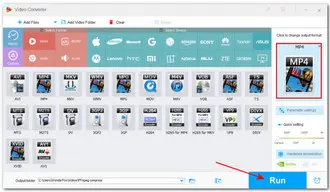
Step 6. Click the ▼ button to set an output folder and press ‘Run’ to export the file.
Windows Movie Maker was a popular video editing tool bundled with Microsoft Windows XP and Vista. However, it can also work with some later Windows versions like Windows 7, 8, and even Windows 10. Although it was officially discontinued in 2017, some users still run this software on their computers. It has a simple rotate function and can rotate a video 90 degrees left or right.
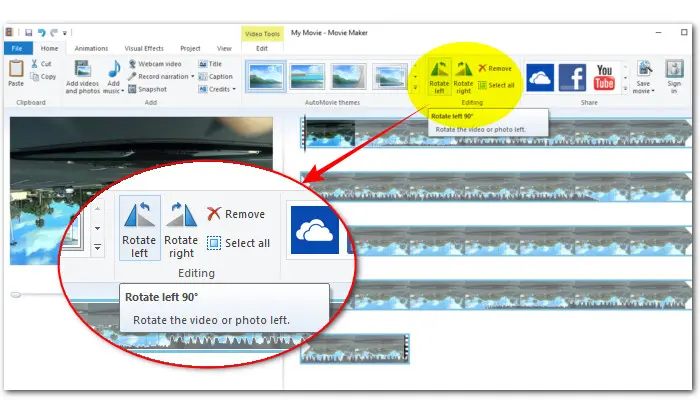
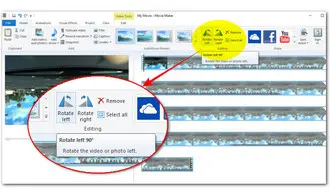
✅ Check the process of rotating videos in Windows Movie Maker:
Step 1. Launch Windows Movie Maker.
Step 2. Left-click on the right blank area to browse and import your video.
Step 3. Switch to the ‘Home’ tab and click the rotate buttons in the ‘Editing’ section: ‘Rotate left 90°’, ‘Rotate right 90°’.
Step 4. Preview the output video on the left video player and click ‘Save movie’ on the toolbar to select an output destination.
Clipchamp has been acquired by Microsoft as a default editing app on modern Windows 11 PCs. Integrated with a mix of editing tools and elements, it provides you with a seamless solution to polish videos. You can use it to turn video sideways by 90 degrees or flip it horizontally or vertically. It has a web version, making it accessible across platforms.
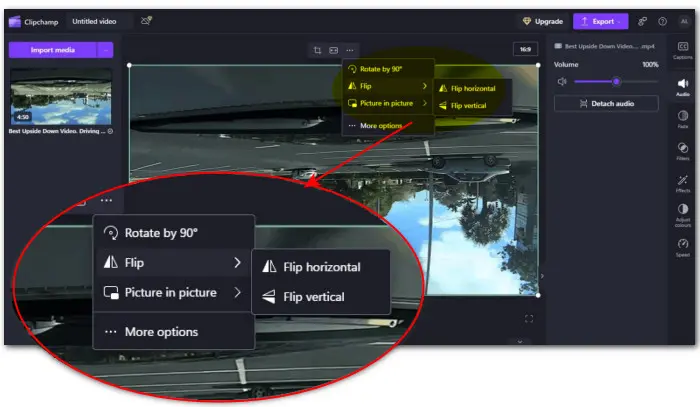
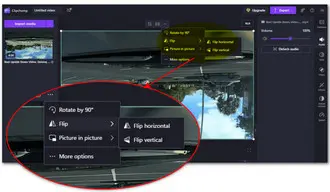
✅ To rotate your video in Clipchamp, follow these steps:
Step 1. Start the Clipchamp app from your Windows Start menu.
Step 2. After logging in, click ‘Create a new video’.
Step 3. Then click ‘Import media’ to load your wrong orientation video.
Step 4. Drag the video onto the timeline.
Step 5. Above the view window, click the three dots icon and you see multiple options for rotating. Select one to correct the direction.
Step 6. Finally, click ‘Export’ on the upper-right side of the editing window to export the video as an MP4 with different resolutions.
Adobe Premiere Pro is a professional video editor with various advanced features and effects, but the rotating function is simple to learn. You can use it to rotate videos by any degree. Whether you need to correct a tilted camera angle, create a unique visual effect, or simply adjust the aspect ratio, Premiere Pro’s rotation tool makes it easy to achieve the desired result.
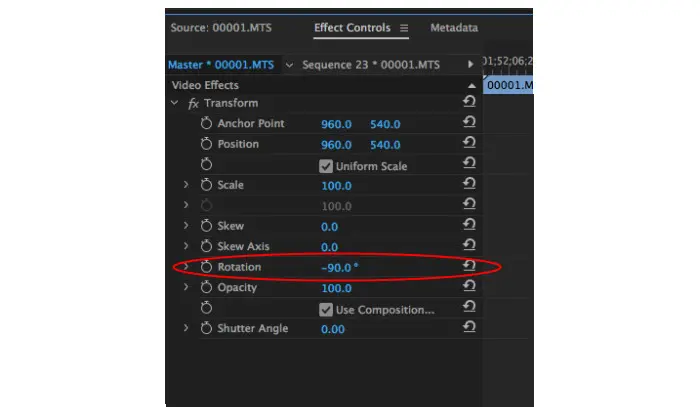
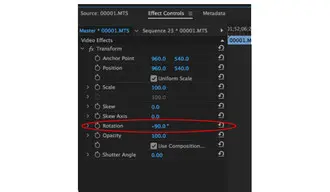
✅ See how to rotate videos in Windows using Adobe Premiere Pro:
Step 1. Open Premiere Pro and create a new project.
Step 2. Click ‘Import media’ to add your video.
Step 3. Then drag and drop the file onto the timeline panel to get started with the rotation.
Step 4. Go to ‘Effects’ > ‘Effects Controls’ > ‘Motion’ > ‘Rotation’.
Step 5. Enter the degree of rotation you want or slide the arrows.
Step 6. Then edit it with other effects if wanted. When you get the desired result, go to ‘File’ > ‘Export’ > ‘Media’ to export the rotated video file.
FFmpeg allows you to rotate videos with the original quality using specific commands. You can also use it to do more editing and transcode videos. However, this command line tool requires some coding knowledge and it takes time to get familiar with the editing commands. For non-tech-savvy users or someone looking to change video orientation quickly, try other recommendations.
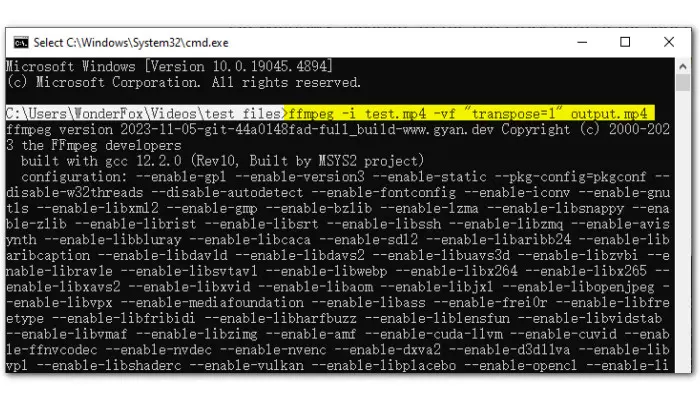
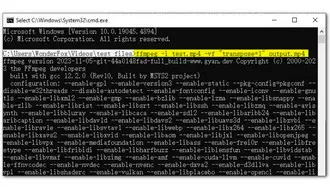
✅ Check how to rotate a video by 90 degrees clockwise with FFmpeg:
Step 1. Locate the video you want to rotate.
Step 2. Type ‘cmd’ in the address bar and press ‘Enter’ to open the command prompt window.
Step 3. To turn the video 90 degrees to the right with FFmpeg, enter this command, and don’t forget to change the ‘input’ and ‘output’ filenames.
ffmpeg -i input.mp4 -vf "transpose=1" output.mp4
Step 4. Press ‘Enter’ to execute this command.
🧐 🧐 Command Breakdown:
The transpose filter in FFmpeg is a video filter that allows you to rotate or flip a video. The value represents the direction.
(Want to achieve more complex transformations with the FFmpeg command, see this post: How to Rotate a Video with FFmpeg?)
Based on FFmpeg, Shutter Encoder is a powerful cross-platform video converter, supporting a wide variety of file types, including video, audio, and images. Using it, you can mirror a video or rotate it by 90 degrees or 180 degrees. It includes an extensive range of features and customizable settings for video conversion and editing.
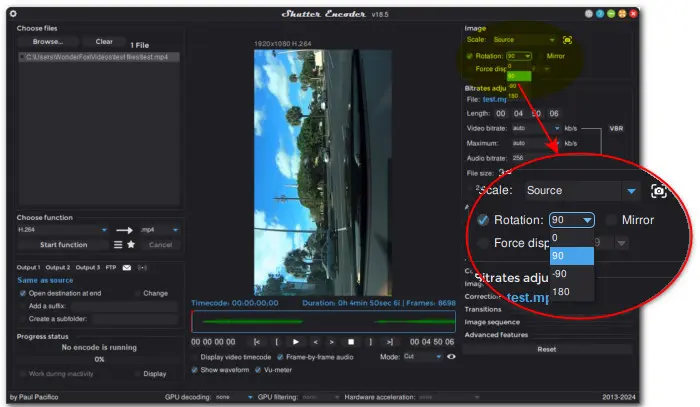
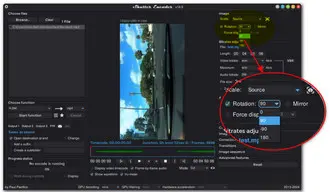
✅ Now, walk with us to rotate your video with this free rotating tool:
Step 1. Run Shutter Encoder and hit the ‘Browse’ button to load your target video with the wrong rotated orientation.
Step 2. In the ‘Choose function’ section, select an export format.
Step 3. Then on the upper-right of the program, check the ‘Rotation’ option and choose a rotation degree to change your video’s direction.
Step 4. Once done, click ‘Start function’ to start processing your video.
iMovie provides Apple users with a native solution to rotate videos. It has a simple interface, making it ideal for beginners to quickly transform a vertical video into horizontal and vice versa. In addition to the basic rotation function, this free editor also supports trimming, cropping, rotating, and some advanced features like green-screen effects or high-fidelity filters.
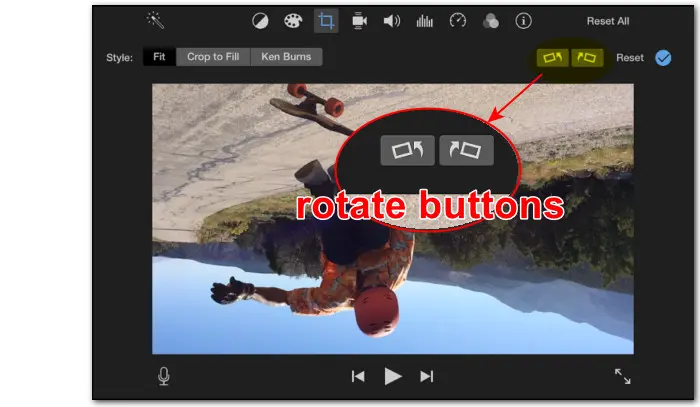
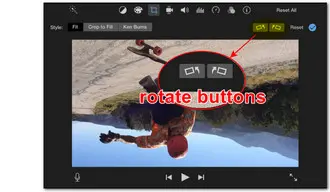
✅ Here is how to rotate a video in iMovie on Mac or iOS devices:
Step 1. Launch iMovie on your Apple device and click ‘Create New’.
Step 2. Select ‘Movie’ and import your video.
Step 3. Then select the video and enter the editing window.
Step 4. Click the ‘Cropping’ button above the playback window.
Step 5. Then you’ll see two rotate buttons on the right side of the cropping controls. You can choose ‘Rotate the clip clockwise’ or ‘Rotate the clip counterclockwise’.
Step 6. Hit the ‘Apply’ to confirm your changes.
Step 7. Now, you can directly share the result on YouTube, Facebook, or store it locally.
CapCut is a cross-platform editing app most handy for short-form video production. You can use it to rotate videos on Windows, Mac, Android, iOS, and also browsers. It includes all the necessary editing features and prepares a list of ready-made templates, making it a beginner-friendly choice. Some practical features include removing green screens, adding graphic text, caption, and more!
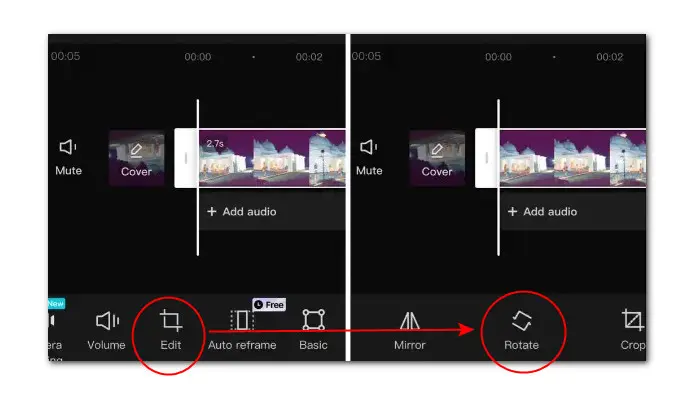
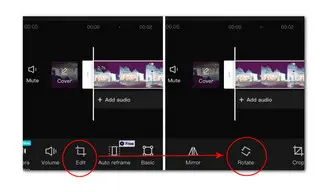
✅ Wonder how to rotate a video on Android in Capcut, follow these instructions:
Step 1. Tap CapCut to open the app.
Step 2. Tap ‘New Project’ button to choose the recorded video you wish to rotate.
Step 3. Tap the timeline and select ‘Edit’.
Step 4. Now, you can see the ‘Mirror’ and ‘Rotate’ buttons. Tap them to get the desired result.
Step 5. After that, tap ‘Export’ to save the video on your phone.
Video Candy is a popular web-based platform that integrates 15 video editing tools, including a simple video rotator. It features a straightforward workflow so everyone can use it to fast make a 90-degree clockwise or counterclockwise rotation. No need to sign up. You can use it rotate a video up to 2GB online for free, making it a decent online video rotators for large files.
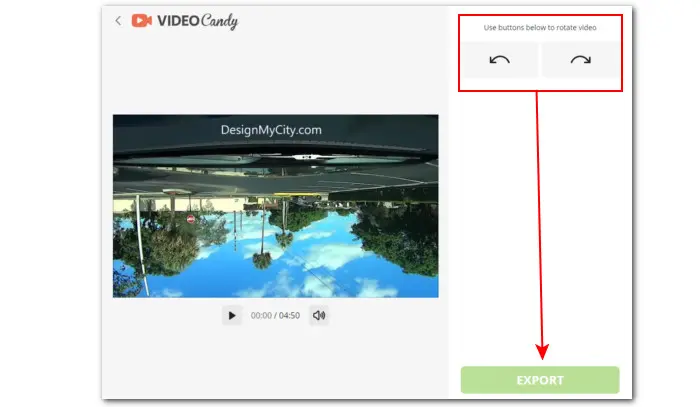
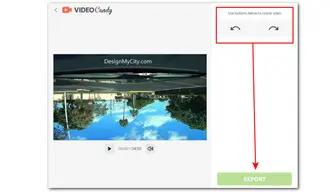
✅ How to rotate a video online for free using Video Candy? See this guide:
Step 1. Visit Video Candy on your browser.
Step 2. Click the center ‘ADD FILE’ to import your video.
Step 3. It may take some time to process the uploaded video. Then use the rotate buttons to start rotating your video online.
Step 4. Once done, hit the ‘EXPORT’ button to download the file.
If you want to play a playing video at a specific angle, you can use media players with built-in rotate functions. VLC Media Player is a popular option with this feature. Here are some popular players that allow you to rotate a video during playback:
1. VLC Media Player (Cross-platform)
2. MPC-HC (Windows)
3. KMPlayer (Cross-platform)
4. PotPlayer (Windows)
5. GOM Player (Cross-platform)
6. SMPlayer (Windows, Linux)
7. QuickTime Player (macOS)
8. PlayerXtreme (iOS, Android, and Kindle)
This article discussed how to rotate a video on various devices using different easy tools. Whether you want to rotate a video during post-production or during playback, you’ll find a solution here to suit your needs. Best of all, they do more than just rotate.
Editor’s Pick for Windows: WonderFox HD Video Converter Factory Pro WonderFox HD Video Converter Factory Pro
This program will let you rotate a video to view in portrait mode or landscaped mode easily. It also offers a wide variety of video editing and conversion options.
Skilled Users Option: Adobe Premiere Pro
Offer whatever you want, including basic editing tools and advanced features– best for producing a professional-look video.
For One-time Use and Free: Video Candy
No skills or registration required. For simple and quick rotation tasks, you can use this online video editor.
Most modern mobiles including Android, iPhone, and iPad now offer a native rotation function. Here is how can you rotate a video in your gallery on Android:
Depending on your device, choose a compatible software from our list. For example, to transform your video from vertical to horizontal on Windows, download WonderFox HD Video Converter Factory Pro and then:
All the tools mentioned in our article allow you to turn a video by 90 degrees. Simply review their features and tutorials, and then select your favorite to get started now!
If you are watching a YouTube video that’s recorded at a strange angle and want to orient it correctly, you’ll need a third-party rotate tool such as Rotate that Video Player. Because YouTube’s HTML5 player does not have a built-in rotation feature.
For more tips on rotating a playing video in YT, you can read our guide: A Complete Guide on How to Rotate YouTube Videos on Phone and Desktops
VLC is a powerful video player that supports rotating videos either permanently or temporarily.
🧐 Here is how to rotate a video in this player for quick viewing without altering the original file:
🧐 To rotate a video and save it with a new orientation, follow these steps:
Terms and Conditions | Privacy Policy | License Agreement | Copyright © 2009-2025 WonderFox Soft, Inc.All Rights Reserved