Depending on the device you’re using, the process of rotating a YouTube video can be different. The detailed steps are shown below.
Most modern phones and tablets have a built-in rotate function. Once enabled, you can view a YouTube video horizontally or vertically when you tilt the phone to the side. Turning on the auto-rotate mode on your mobile devices is quite simple. Here is how you can do it:
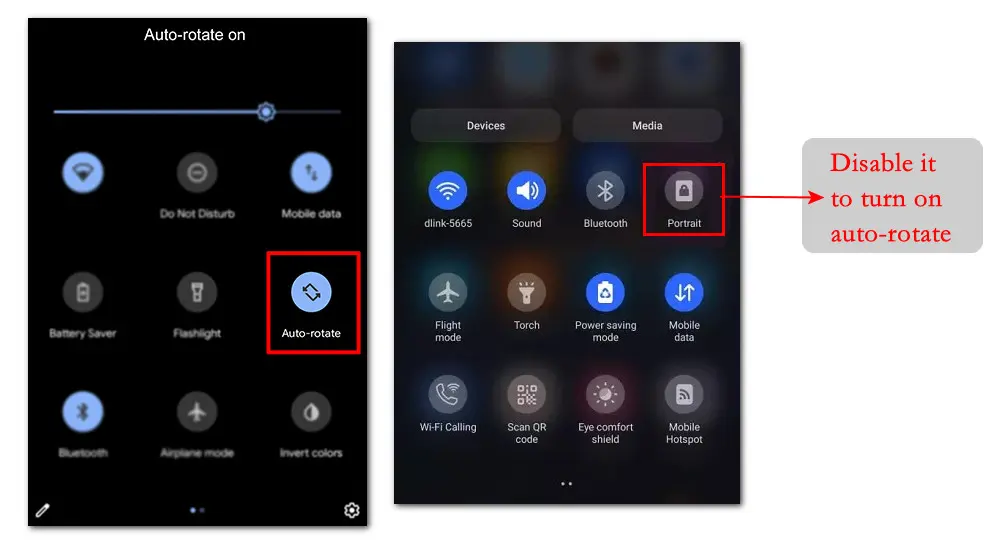

If you don't see the icon in the ‘Quick Settings’ panel, go to ‘Settings’ > ‘Display’ and toggle the ‘auto-rotate’ option to activate it.
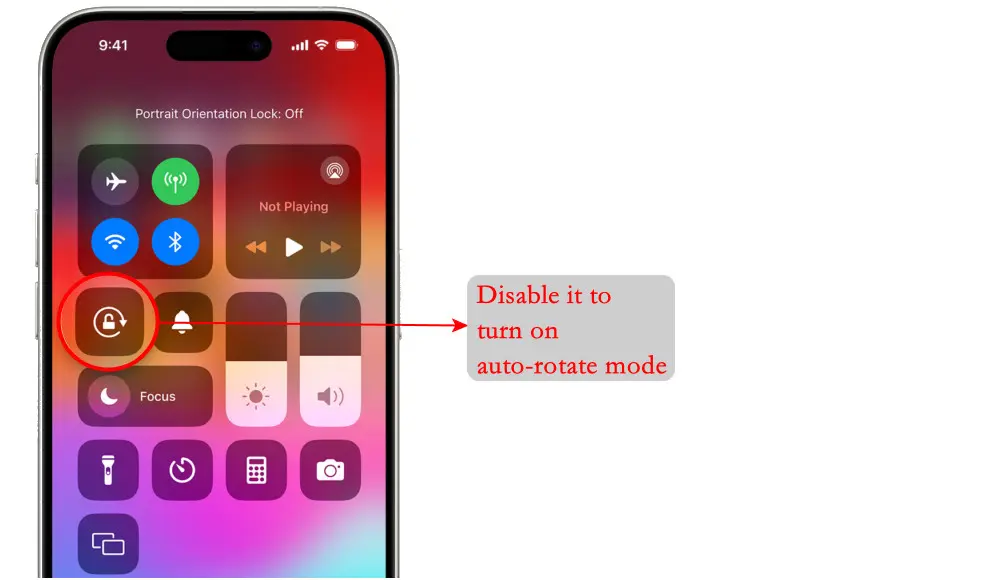
While desktops don't have pre-installed rotation features, there are some browser extensions you can use to rotate a playing YouTube on your PC. Here are 2 common options:
Video Transformer allows you to easily rotate the YouTube video you are watching via hotkeys. Not only can it rotate videos, but it can also scale, stretch, reposition and flip videos and images. It supports many popular video sites including YouTube, Vimeo, Bilibili, and Dailymotion.
► Alt + Numpad 1 / Alt + Numpad 3 to rotate ↻ / ↺
► Alt + Numpad 2 / Alt + Numpad 8 to flip vertically
► Alt + Numpad 4 / Alt + Numpad 6 to flip horizontally
► Alt + Numpad 7 / Alt + Numpad 9 to rotate 90 degrees ↻ / ↺
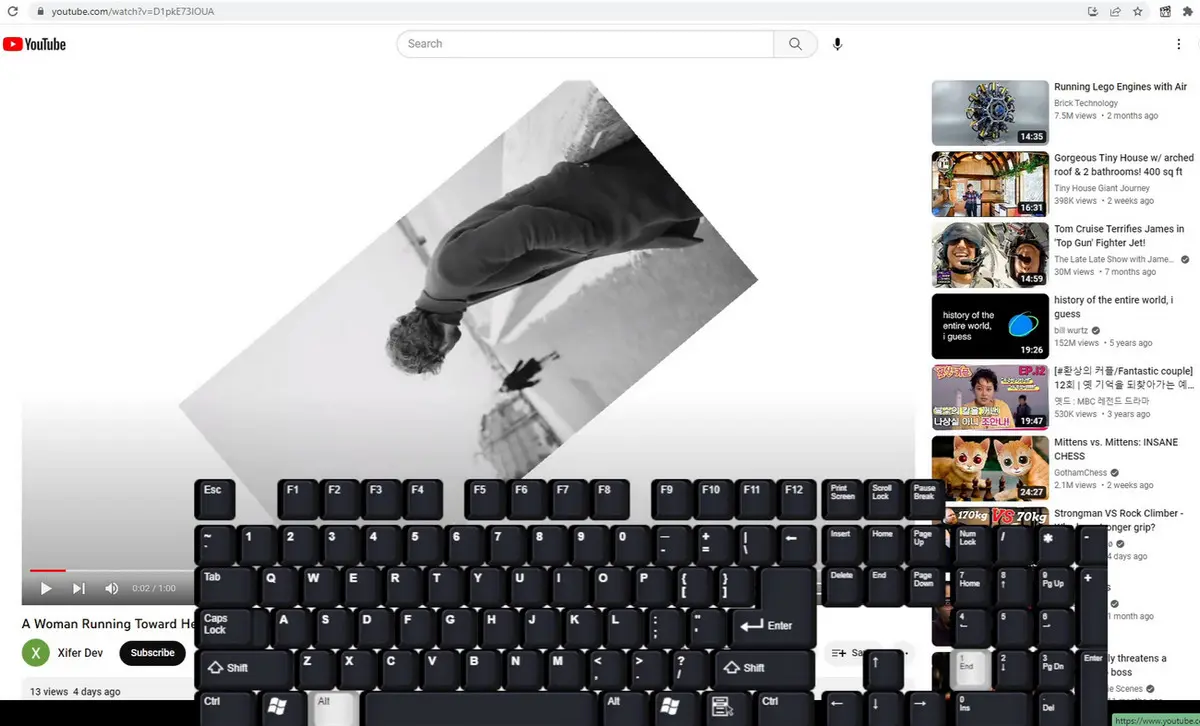
You can customize these default hotkeys to your preferences via the extension’s settings page.
Rotate that Video Player empowers you to easily change the orientation of videos that are playing on sites like YouTube, Vimeo, Bilibili, Dailymotion, etc. With this browser extension, you can rotate YouTube videos clockwise or counterclockwise to the angle you want.
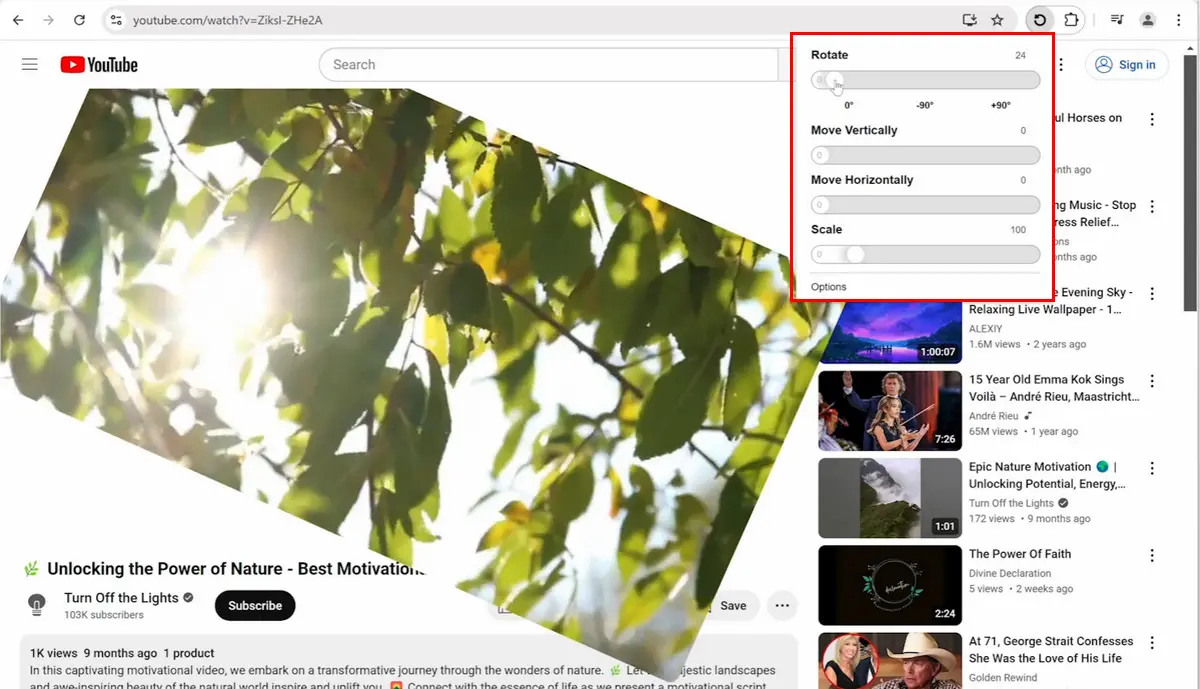
To rotate a YouTube video before posting, you can use WonderFox HD Video Converter Factory Pro. It includes an easy-to-use video rotator that enables even novices to turn a video 90 degrees clockwise or counterclockwise. You can also flip or mirror videos horizontally or vertically. Additionally, it supports a wide range of video types and allows you to:
✅ Trim, split, crop, and merge video;
✅ Add effects or image/text watermark;
✅ Attach subtitles (.srt, .ass, etc.);
✅ Add soundtracks
✅ Tweak parameters (e.g. encoder, resolution, fps, bitrate)
Here is how to rotate a YouTube video during post-editing using this simple yet functional toolkit. Free download and install it on your PC to get started now!
Launch WonderFox HD Video Converter Factory Pro on your Windows and enter the ‘Converter’ module.
Next, click ‘Add Files’ or drag your video file into the program.
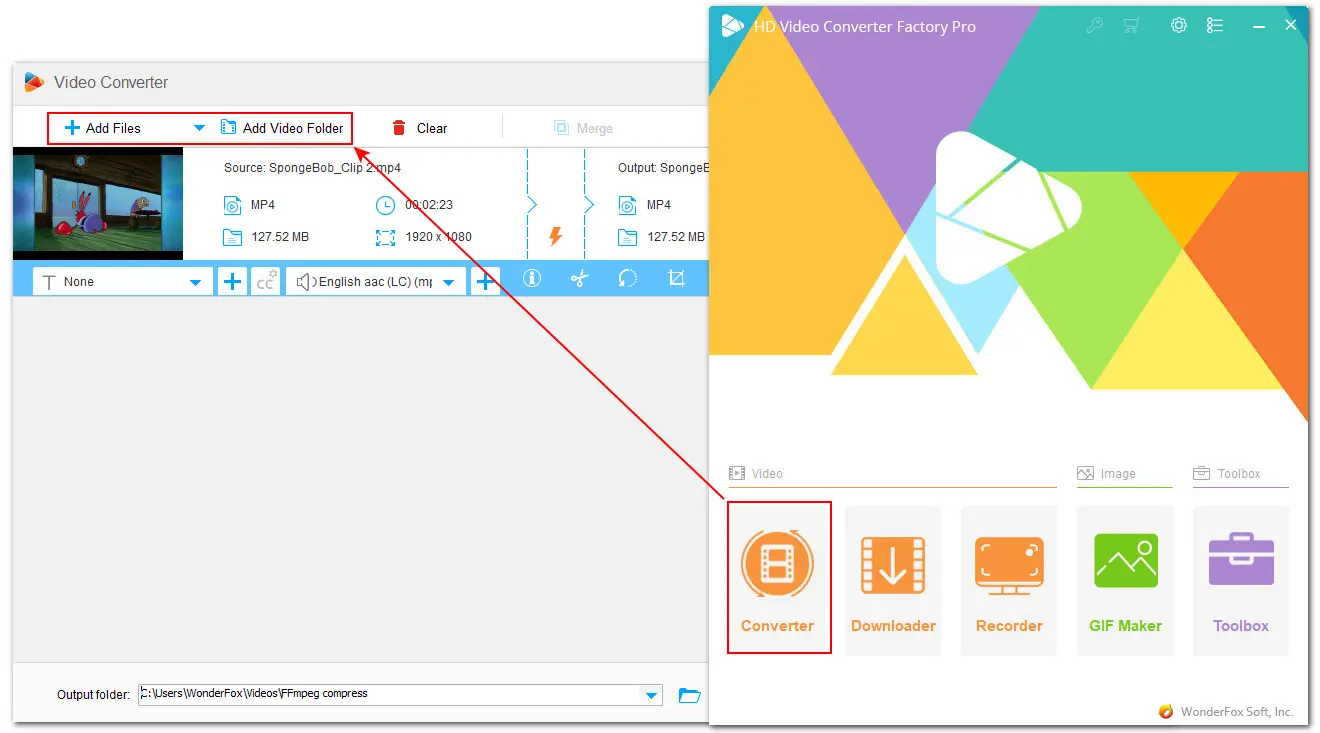
On the video toolbar, click on the ‘Rotate’ icon.
There are four rotate modes. Click on them to adjust the video’s direction to your preferred angle. You can preview the effect in the right window while rotating.
Click ‘OK’ to save the changes.
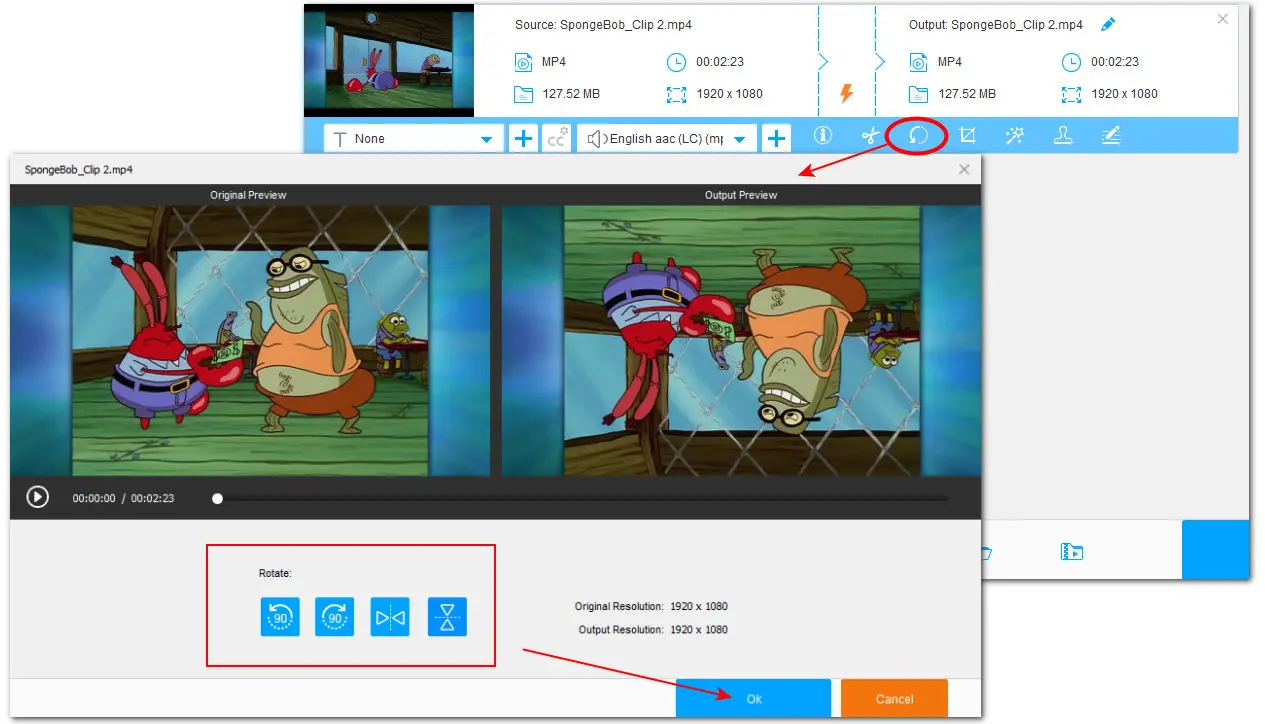
Hit the right-side output format section and choose a YouTube-compatible format like H.264 MP4 under the ‘Video’ category. Alternatively, you can switch to the ‘Web’ tab, where there are ready-made ‘YouTube’ profiles.
If you want to further customize the output settings, such as codec, bitrate, resolution, etc., head to the ‘Parameter settings’ to adjust them to your liking.
Finally, set an output folder and hit the ‘Run’ button to start the process. Then check the output rotated YouTube video in the folder you just set.
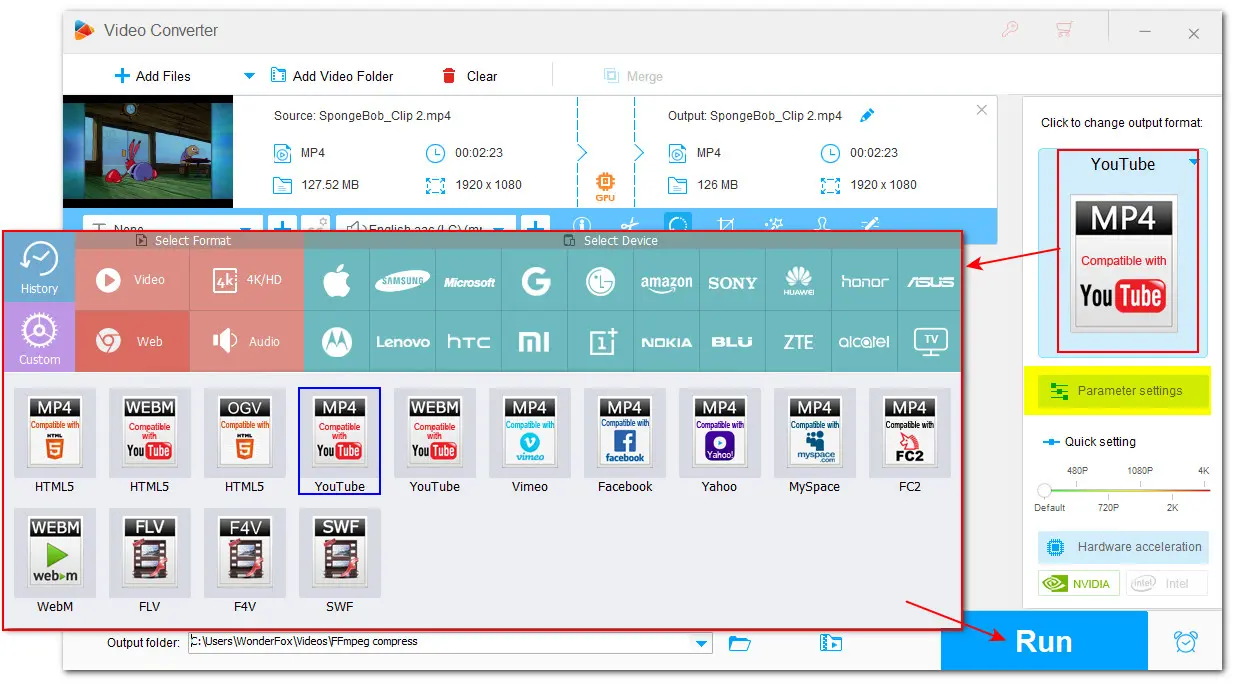
In this article, we discussed how to rotate a YouTube video on mobile phones and desktops. Whether it's a video that's currently playing or one that’s ready to be uploaded, you can easily find a solution here.
Thanks for reading till the end. If you have better suggestions or are facing some audio or video-related issues, just feel free to contact us on Facebook or X. Have a nice day!
Yes. Though YouTube doesn’t provide a built-in tool to rotate videos, you can still make it with a 3rd-party rotator tool like Rotate that Video Player extension.
On a mobile device: If you’re using the YouTube app on a smartphone or tablet, you can enable the Auto-Rotate function to view the YouTube video horizontally or vertically. Or, you can just typically rotate the device to adjust the video orientation.
On a computer: You can try the recommended browser extensions to turn the playing YouTube video in the proper direction.
Yes, using third-party video editors such as WonderFox HD Video Converter Factory Pro or browser extensions before uploading or during playback.
Activate the auto-rotate function and rotate your phone or tablet. For PC users, install Video Transformer or Rotate that Video Player to view a YouTube video in the Portrait mode.
Within your iPhone’s Control Center settings, tap the rotation lock icon to turn it off. Then your iPhone should automatically rotate the YouTube video to match the device’s orientation.
This could be due to a disabled auto-rotate on your device or issues with the YouTube app. Ensure auto-rotate is enabled in your device settings.
WonderFox
HD Video Converter Factory Pro

Terms and Conditions | Privacy Policy | License Agreement | Copyright © 2009-2025 WonderFox Soft, Inc. All Rights Reserved.