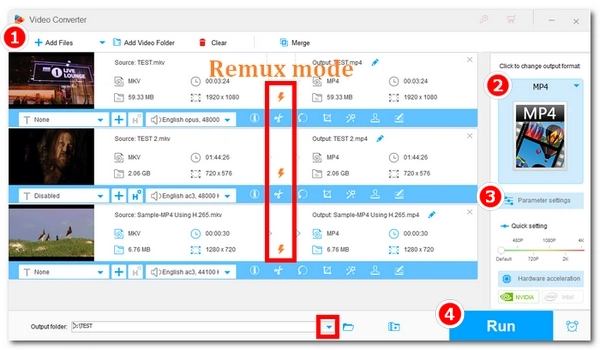
Want to change video container for a better playback experience? This article gives two working solutions to change containers without any quality loss. Read on for more details.
HD Video Converter Factory Pro is a professional video converter program designed to handle various types of video/audio conversions, including changing video containers without encoding. It can help you wrap videos into another container with zero quality loss. What's more, it has batch conversion mode and hardware acceleration support, which can greatly improve conversion efficiency.
The software has a user-friendly interface and is easy to use. Now, the following tutorial shows you an example of how to remux MKV to MP4 with this software. Before start, please free download free download the software and install it on your PC.
Launch HD Video Converter Factory Pro and open the “Converter.” Click “+ Add Files” to load the needed videos. You can also drag these files into the converter directly.
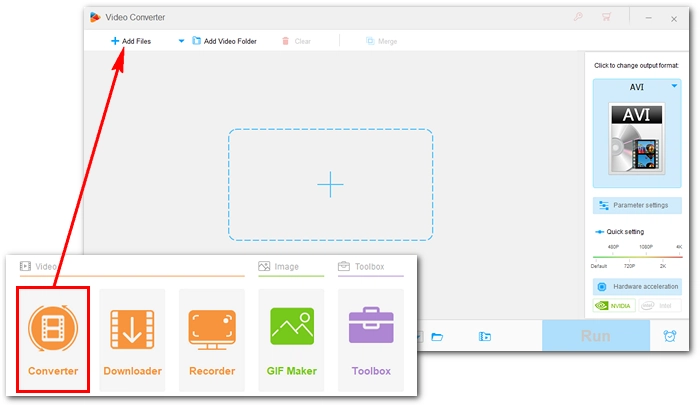
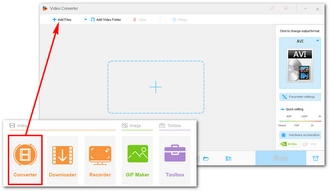
Click the right-side format image to open the format library and then select one appropriate format as the output format. Remember that the selected format must support the encoder used in the original file. For example, to remux an H.264 encoded MKV file, you can choose MP4 or MOV as the output format.
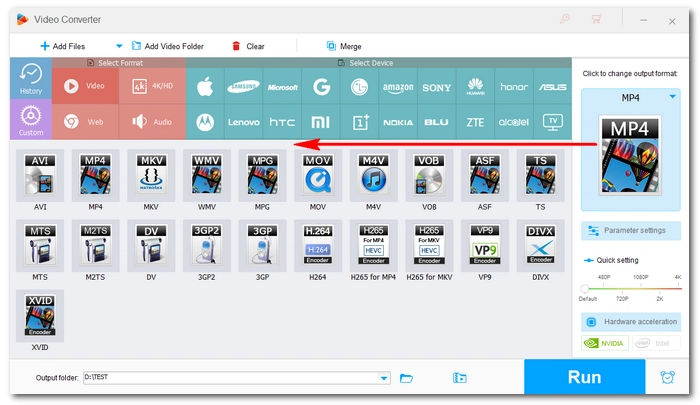
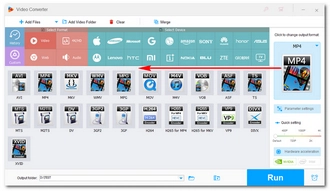
The program will automatically smart fit the best settings for your conversion after you selected the output format, usually with the same encoder, same resolution, etc. But you should double-check the parameters in the “Parameter settings” and ensure everything matches the source settings. You will see a lightning icon appear at the conversion list when the video is ready for remuxing.
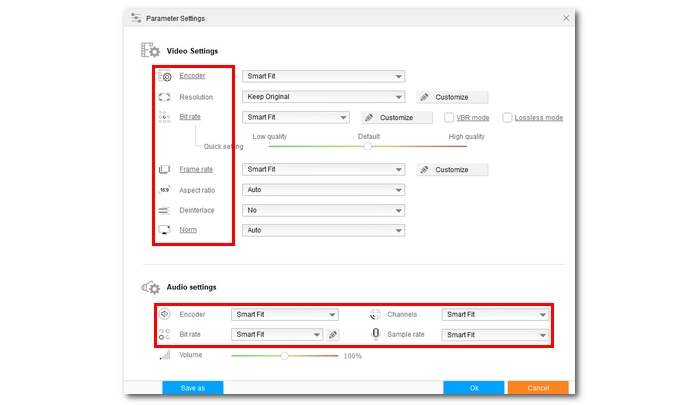
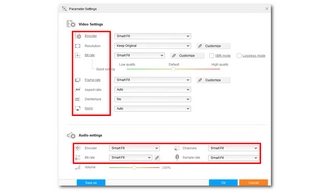
Click the ▼ button to set an output path. When everything is ready, hit “Run” to start changing the video container without encoding.
Also Read: Change Video Codec | Change Video Format | Change Audio File Type | Change Audio Format of Video
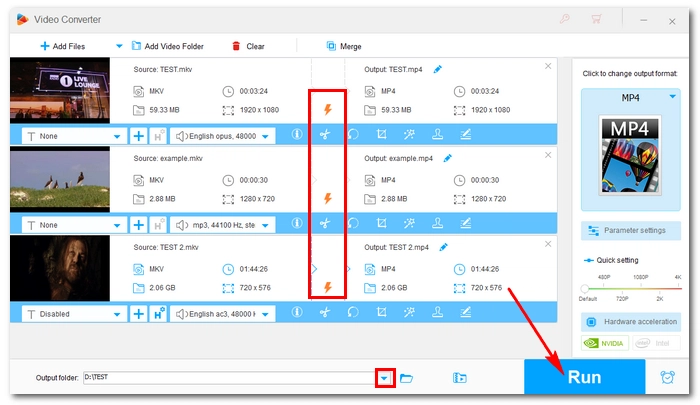
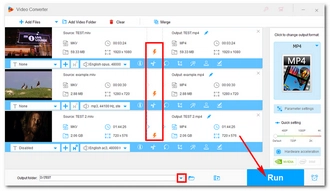
FFmpeg is a very powerful cross-platform open source project for multimedia file tasks such as video conversion and editing. It is also capable of changing video container without loss of quality. However, FFmpeg is command-line based, and those unfamiliar with shell scripting may find it difficult to get started. But for advanced users, FFmpeg is one of the best options for a/v conversion. The FFmpeg MKV to MP4 example below shows you how to use FFmpeg to change video format without conversion. Keep reading.
Step 1. Download and install the latest correct version of the FFmpeg ZIP file from the official website https://ffmpeg.org/download.html.
Step 2. Extract the FFmpeg file and rename the file as “ffmpeg.” Then move the folder to your C: drive.
Step 3. In your Windows search bar, input “system environment variables” and open the best match result. Click “Environment Variables…” and select “Path” under the user variables section. Click “Edit…” and add the FFmpeg binary directory to the path, e.g. C:\ffmpeg\bin. Then click “OK” to save the changes.
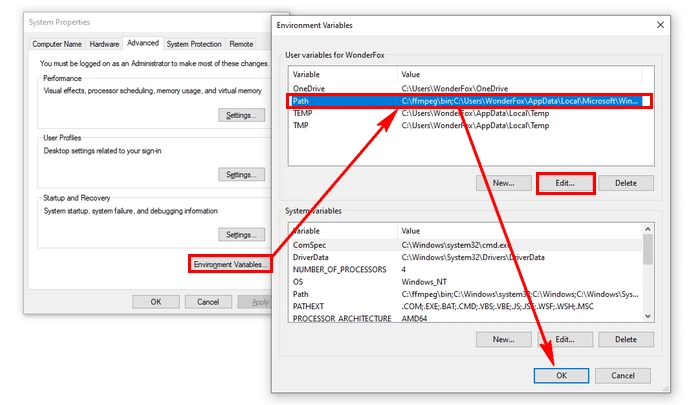
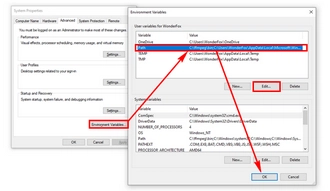
Step 4. Type “cmd” in your system search bar to bring up “Command Prompt.” Then input “ffmpeg -version” and press Enter to see if the configuration is done.
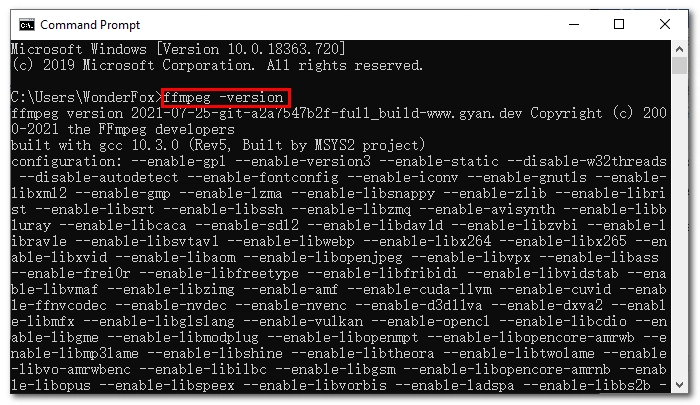
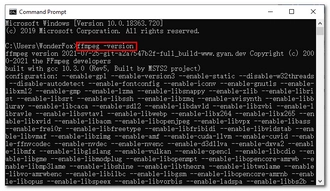
Step 5. Copy the path of the source video file. Then in the CMD, input “cd *the copied source path*” and press Enter to enter the file directory.
Step 6. Next, input “ffmpeg -i *example*.mkv -c copy *example*.mp4” and press Enter to start the single file remuxing.
Note: *example* means your file name.
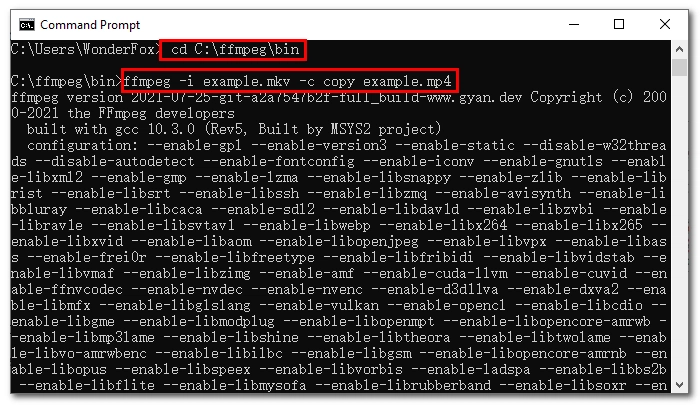
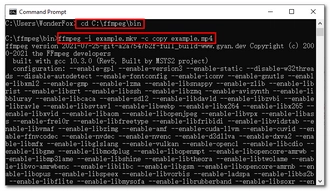
Tips: If you want to batch remux the files, you can switch into the directory that contains the multiple source files and run the following command line.
for /R %f IN (*.mkv) DO ffmpeg -i "%f" -c copy "%~nf.mp4"
A video container is a wrapper format used to store multimedia data, including video, audio streams, and sometimes subtitles. MP4, MKV, and AVI are the common video containers.
By saying changing video container, most people mean changing from one container format to another while keeping the data intact. This process is called remuxing or repackaging, and it is a lossless conversion. You’ll get the original video and audio quality after the process. And since the data won’t be re-encoded, the conversion will be done at the fastest speed (compared with the CPU-intensive transcoding). These are the reasons why many people prefer to change video container format only.
For changing video container without encoding, some requirements are to meet, including:
Video codecs and video containers are very different. A video codec is a piece of software to encode (compress) and decode (decompress) video data, while a video container is a package used to store video, audio, and text data. A video container can contain video encoded by different video codecs.
We’ve just shown you how to change video container without encoding using two video container switchers. You can pick your preferred method based on your needs and start changing the format of a video right away. Hope you can find this article helpful. Thanks for reading. Have a good day!
Terms and Conditions | Privacy Policy | License Agreement | Copyright © 2009-2025 WonderFox Soft, Inc.All Rights Reserved