
Nowadays, the conversion from MKV to MP4 is common for better compatibility. However, some of you may need to convert MP4 to MKV to contain more audio and subtitle tracks or for other specific needs.
While converting a single MP4 file to MKV is simple, if you have lots of MP4 files to convert, you’d better try a professional video converter that supports batch conversion to save you time and energy.
In the following content, I will introduce a powerful MP4 to MKV batch converter to help you bulk convert multiple MP4 files to MKV quickly with quality-preserved.
With WonderFox HD Video Converter Factory Pro, you can easily convert a mass of MP4 files to MKV. It is a professional yet easy-to-use video/audio processing program on Windows that can handle various conversion needs in a few clicks.
Moreover, its Lightning Mode can convert MP4 to MKV without re-encoding to keep the original output quality. If the conversion supports hardware acceleration, it can even improve the conversion speeds to 25x faster.
Before the conversion, you can also edit the video and adjust the output video settings to get the desired output quality and file size.
The user-friendly interface makes it suitable for beginners. Just download download this software and follow the guide below to see how to convert MP4 files to MKV in batches.
Open HD Video Converter Factory Pro on your desktop and enter the “Converter” module.
Press the “+ Add Files” button to import the MP4 files you want to convert. Or you can drag your MP4 files into the blank interface directly.
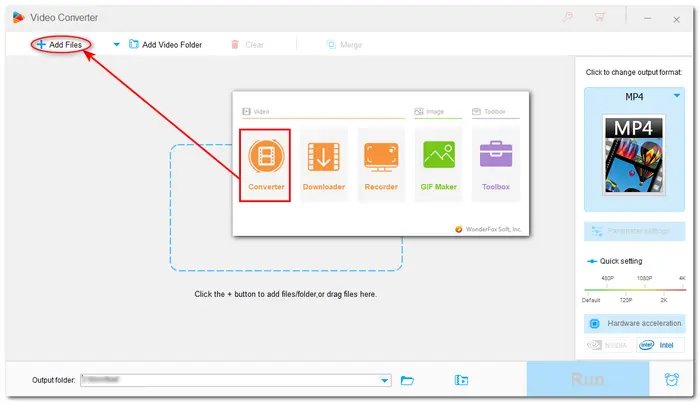

Hit the format image on the right side of the interface to open the output format library.
Next, go to the “Video” tab and select MKV from the profiles below.
💡 Tips. Once you select the output format, this software will intelligently keep all the original video and audio settings and enable Lightning Mode, which can improve the conversion speed up to 50X and convert files without losing quality.


If you want to modify the output settings, open the "Parameter settings" below the format image. It will keep all settings to Smart Fit by default to offer the optimal output result. You can also manually adjust the video codec, resolution, bitrate, etc. for specific needs.
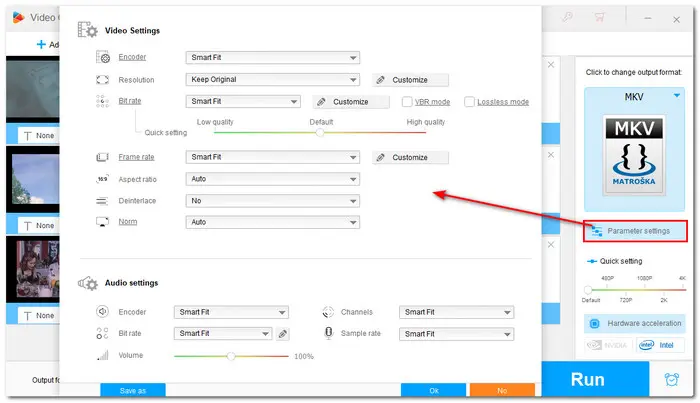

Now, click the inverted triangle button at the bottom of the interface to set an output folder or leave it as default.
Finally, press “Run” to start the bulk MP4 to MKV conversion. After finishing the conversion, you can find the converted MKV files in the output folder you set previously.
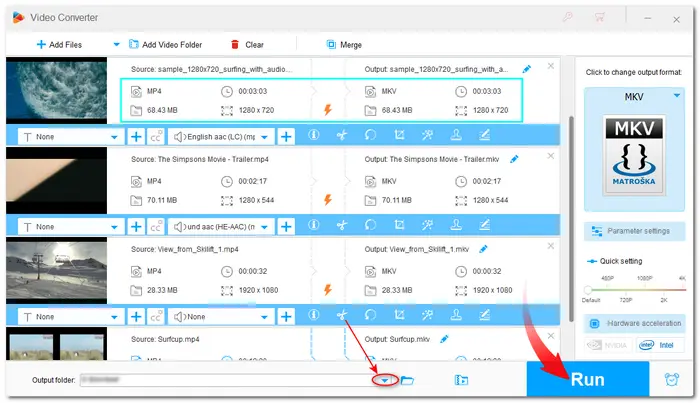

💡 The software can line up bunches of video files and convert up to 10 files at one time.
💡 When encoding video using H264 or H265, it may trigger the hardware acceleration, depending on the graphics card you use.
💡 To ensure hardware efficiency and system stability, it only batch processes 1-2 files for H264, HEVC, and VP9 encoding.
💡 The Lightning Mode can only be activated when the output settings are set the same as the input settings.
Above is the whole process of how to batch convert MP4 to MKV with the recommended MP4 video converter. It is simple, fast, and efficient for every user to have a try. Besides helping users convert multiple MP4 files to MKV, this video converter also enables you to download online music and videos, record screens, and more. Download and give it a try. You’ll never be disappointed.
Terms and Conditions | Privacy Policy | License Agreement | Copyright © 2009-2025 WonderFox Soft, Inc.All Rights Reserved