
To this day, MKV is still a less popular format than MP4, and your device is more likely to support the MP4 format than MKV. That's why converting MKV to MP4 is often necessary.
While converting a single MKV file to MP4 is simple, handling dozens or hundreds of files at once can be cumbersome. That's where a batch video converter comes in handy.
Below, I’ll introduce a super-simple and powerful MKV to MP4 batch converter and show you how to convert multiple MKV files to MP4 with ease. If you're interested, read on to learn more.
Mass MKV to MP4 conversion can be made easy with WonderFox HD Video Converter Factory Pro. This is a professional yet easy-to-use program on Windows that can handle various video (and audio) conversions in just a few clicks, thanks to its intuitive interface.
In addition, the software prioritizes high-quality output, and in most cases it can convert your MKV videos to MP4 without losing quality. This is because it has a special Lightning Mode that can handle the conversion without re-encoding, so it's also very fast.
However, you can also tweak the video settings for outputting with desired quality and size. With hardware acceleration, you can also enjoy conversion speeds 25x faster than normal conversions.
In short, it’s fast and easy to bulk convert MKV to MP4 using the program. Let’s download download it and try it out now!
💡 Batch video conversion is very resource-intensive. It’s recommended to close any other applications to free up memory, thereby speeding up the conversion. Also, if your computer supports GPU acceleration, make sure to enable it in the software to reduce the burden on the CPU for more efficient conversions.
Open HD Video Converter Factory Pro on your computer. On the main interface, click Converter to enter the converter program. Next, click the + button in the middle or Add Files in the upper left corner to import MKV files. You can also directly drag and drop these files into the conversion list.
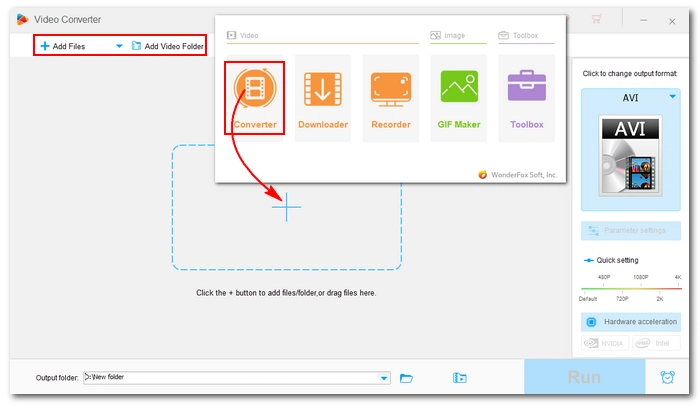
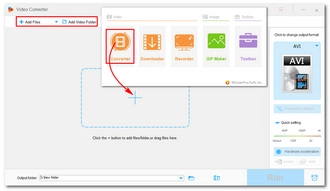
Click on the format image on the right to open the output format page. Next, open the Video category and select MP4 format.
💡 Tip: After selecting the format, the program will intelligently keep the original parameter settings to enable Lightning Mode. This means that the video's encoding settings, resolution, frame rate, etc. will not be changed. The output video will be the same as the original video. The conversion speed in Lightning Mode will be accelerated up to 50 times.
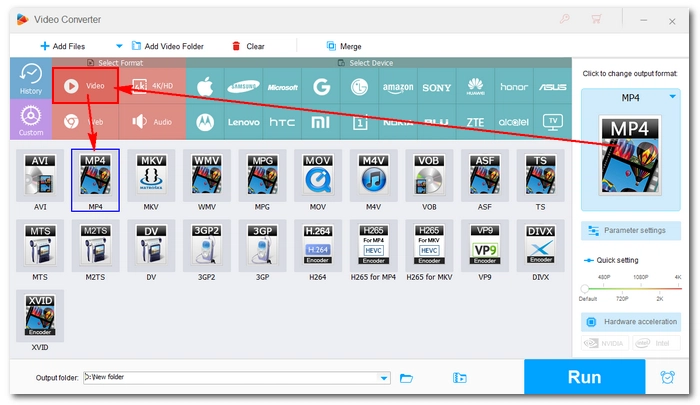

If you need to modify the video output parameters, such as codec, resolution, bit rate, etc., you can open the Parameter settings and change the desired parameters freely. Note that any parameter changes will turn off Lightning Mode.
💡 Tip: You can set the video encoder as H264 to achieve the best compatibility, or H265 for shrinking file size while keeping high quality. If your computer supports it, hardware acceleration is turned on by default to help you facilitate H264 and H265 encoding.


Click the ▼ button at the bottom of the program to set the output folder. Finally, click RUN to start batch conversion immediately.
🔔 Note: The program supports converting up to 10 files at a time. But for HEVC, VP9, and H264 encoding, the maximum conversion number is limited to 1 to 2 files, unless in Lightning Mode.
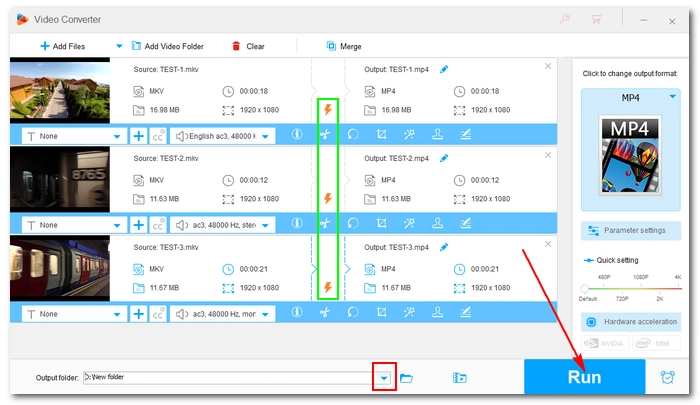

🔍 Extended reading: If you’re low on budget, you can also try to batch convert MKV to MP4 using a free, open source program called FFmpeg. However, this is a command-line-based program that’s difficult to master for beginners. If you have no idea about command codes, I’d recommend you stick with the program introduced above. Or if you want to try the program, here’s a tutorial of how to use it: FFmpeg MKV to MP4 Conversion.
Terms and Conditions | Privacy Policy | License Agreement | Copyright © 2009-2025 WonderFox Soft, Inc.All Rights Reserved