Yes. You can.
VooV Meeting is a popular video conference app developed by Tencent. With it, users can share screens, start video and audio meetings, and chat in real time on their computers or mobile devices. Moreover, Tencent VooV Meeting provides a built-in screen recording feature for users to capture video/audio meetings directly.
However, there are some limitations to the VooV Meeting's built-in screen recording feature. Only the meeting's host or co-host can record the meeting directly. If you are a participant, you need to ask the meeting host for recording permission.
The following shares a detailed guide for how to record on VooV Meeting with its built-in feature. If you are a participant and want to capture the meeting without permission, this post also shares some third-party methods that can help you record VooV video and audio meetings secretly. Keep reading for more details!
Step 1. Start or join a VooV meeting on your device.
Step 2. Go to the top toolbar and click "More" > "Record" > "Local Recording", then the meeting is under recording.
If you are a participant, you need to first ask the recording permission from the meeting's host. The meeting's host can change the recording permission under the "More" > "Record" > "Local Recording" option.
Step3. After capturing the needed segments or when the meeting is over, you can click the "Stop" icon to stop the recording.
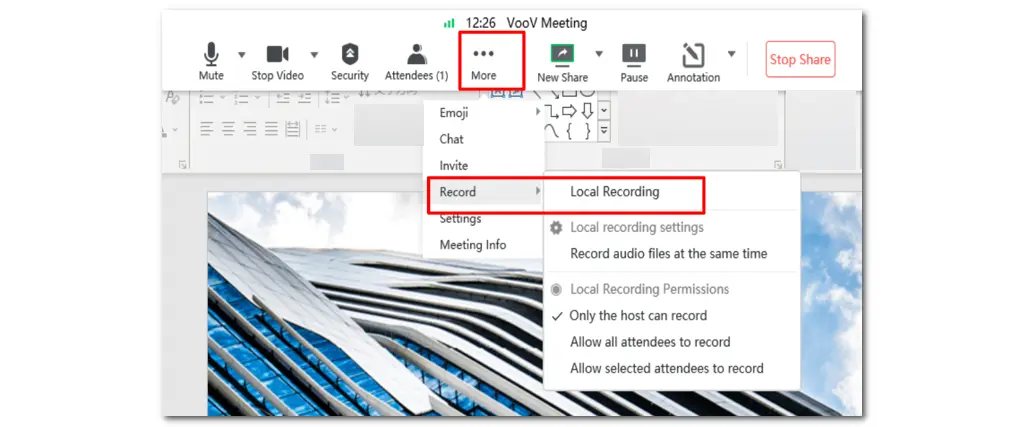
The recording file will be saved to a specific folder and you can access the recording from the "Past Meetings" in VooV Meeting.
Above are the steps for the VooV Meeting built-in screen recording guide. Though VooV Meeting offers a built-in screen recording, the participants need to get permission from the host before starting recording. If you don't have the required permission or don't want to ask permission from the host, keep reading to see how to capture VooV meetings with a third-party screen recorder without permission.
To record a VooV meetings on Windows, the most recommended third-party screen recorder is WonderFox HD Video Converter Factory Pro. It provides a high-quality screen recorder that can help you record VooV meetings in HD quality up to 4K. Not just VooV, you can use it to record Zoom, Google Meet, etc. without permission. It also supports recording other screen activities like gameplay, video/audio calls, streaming video/audio, and more.
After recording, you can convert, compress, and edit the screen recording files.
It's simple, effective, and multi-featured. Free download it now and see how to record a streaming video below.
Main Features
Step 1. Launch WonderFox HD Video Converter Factory Pro and open the "Recorder".
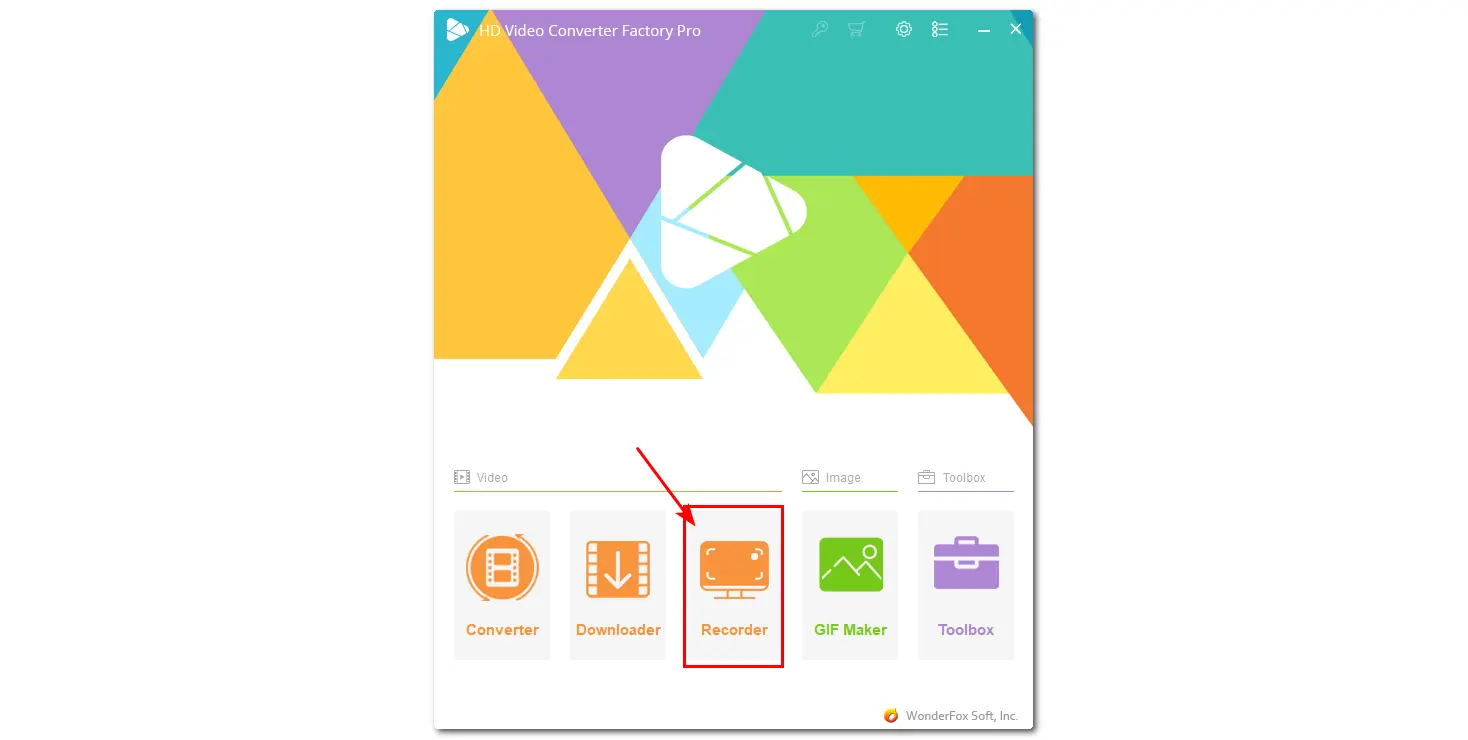
Step 2. Choose "Custom" or "Full-screen" mode and select the recording area. Then, click "OK" to confirm the recording region.
Step 3. Adjust the recording format, quality, and frame rate according to your needs. You can also directly leave them default.
* The "Desktop" and "Microphone" are enabled by default, so you don't need to change them.
Step 4. Click the bottom ▼ button to specify an output path.
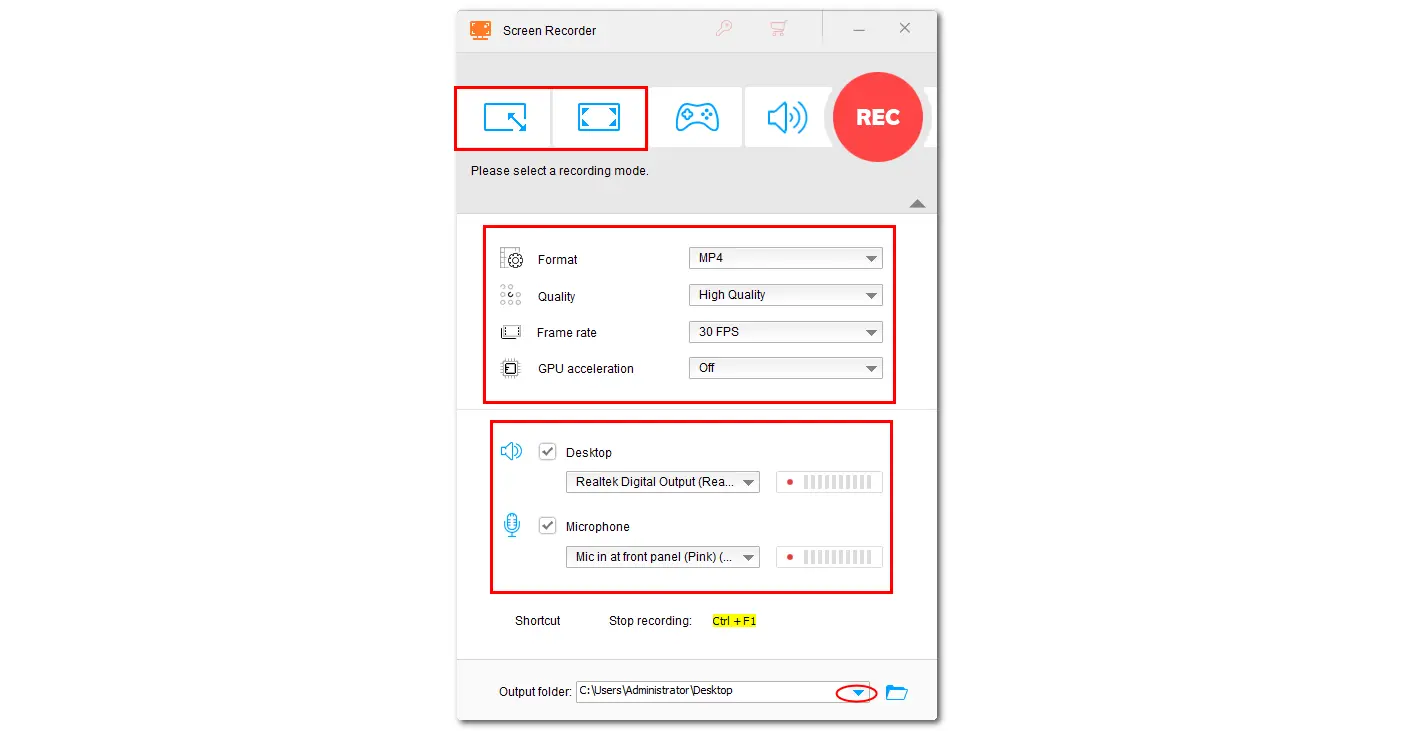
Step 5. Click the red "REC" button and start or join a VooV meeting you want to capture. The recording will start after a five-second countdown.
Step 6. Once finished recording, hit the square stop icon on the floating recording bar or press hotkeys "Ctrl + F1".
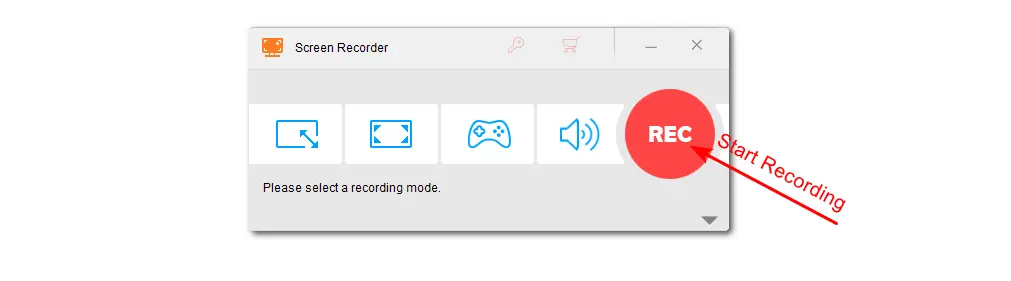
Tips for recording VooV meeting audio:
If you want to capture the VooV audio meeting, you can:
Step 1. Launch WonderFox HD Video Converter Factory Pro and select "Recorder".
Step 2. Select "Audio-only" mode.
Step 3. Select an output audio recording format.
Step 4. Make sure the "System" and "Microphone" sound are both enabled.
Step 5. Click "REC" to start recording.
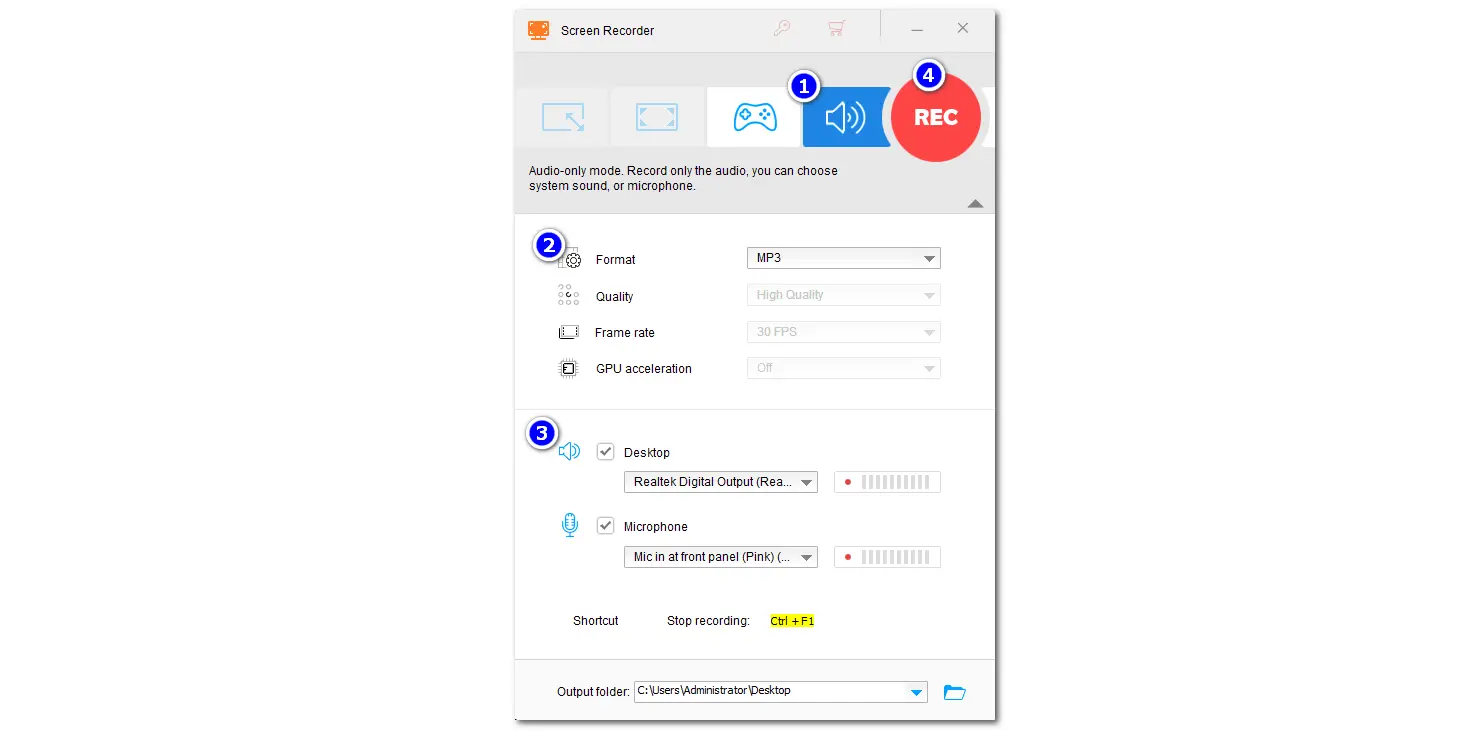
If you are a Mac user, there is a built-in screen recording utility for you. QuickTime Player is a handy media player that can also be used to record VooV meetings and other on-screen activities. With it, you can capture the whole screen or any part of the screen with your mic voice as you like.
However, if you want to capture the internal sound, you need to install the Soundflower plugin first.
[Follow this post "QuickTime Player Screen Recording with Audio on Mac" to see how to install the Soundflower plugin to your QuickTime Player.]
Now, let’s see how to record a VooV meeting on Mac.
Step 1. Launch QuickTime Player from the "Applications" folder.
Step 2. Go to "File" and select "New Screen Recording" on the top menu bar.
Step 3. Choose "Record Entire Screen" or "Record Selected Portion" and confirm the recording region.
Step 4. Click "Options" to set the recording path and choose the audio source from the "Microphone" drop-down list.
Step 5. Join the meeting you want to record and click "Record" to start recording.
After finishing recording, you can hit the square stop icon in the menu bar or press "Command + Control + Esc" to stop recording.
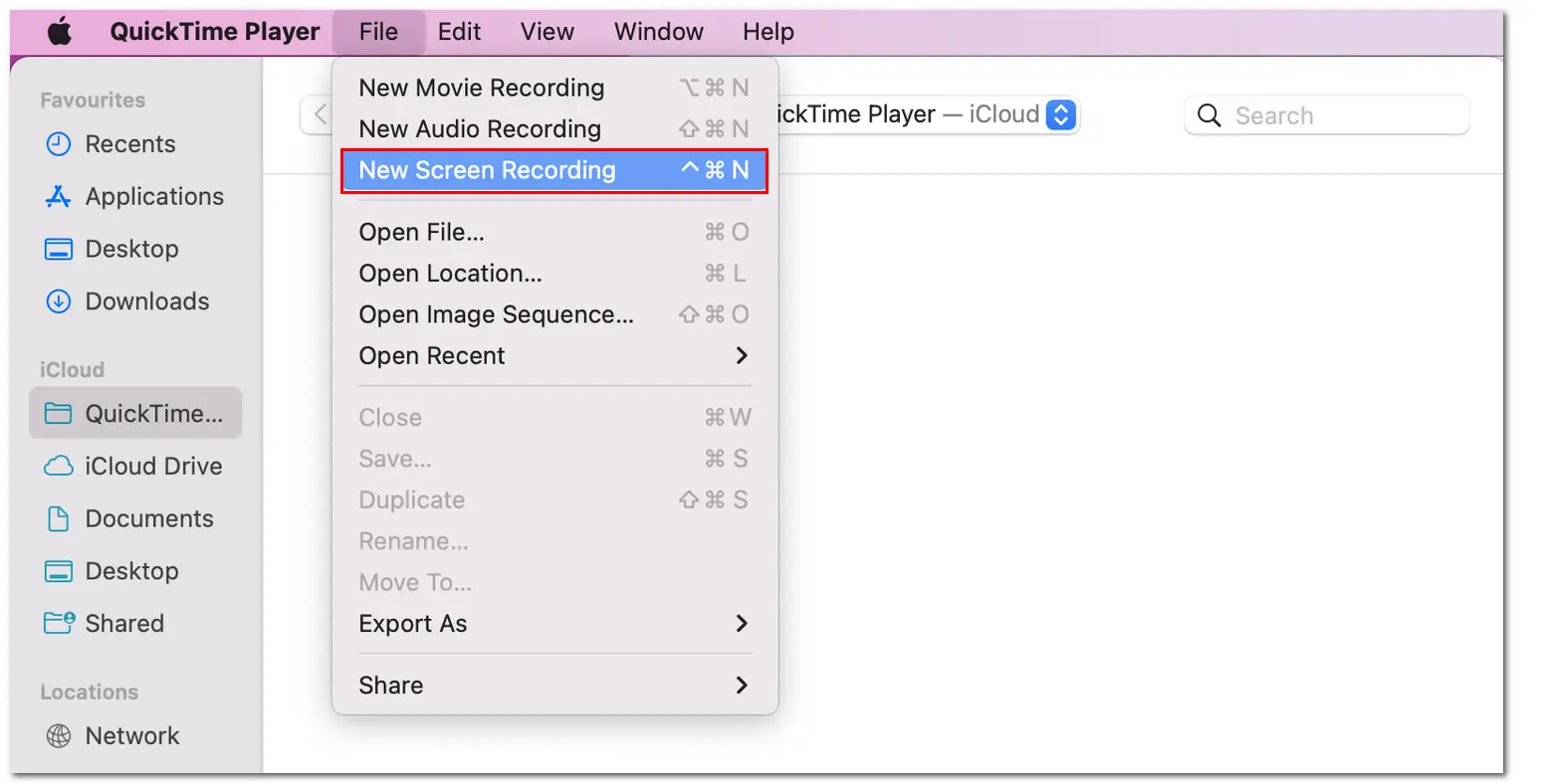
VooV Meeting is not only available to access on Windows and Mac, but it also has an app version on Android and iOS devices for users to have meetings anytime and anywhere. The app version also has a built-in screen recording feature. So here is a simple guide for you to record VooV Meetings on iPhone and Android.
Step 1. Open the VooV app and log in to your account. Start or join a meeting.
Step 2. Tap on "Share Screen" to select a screen you want to share.
Step 3. Click on "More" at the bottom right corner and select "Record" > "Local Recording" to start recording.
If you are a participant, you may need to ask the host for the recording permission.
Step 4. After finishing recording, click the stop icon to end the recording.
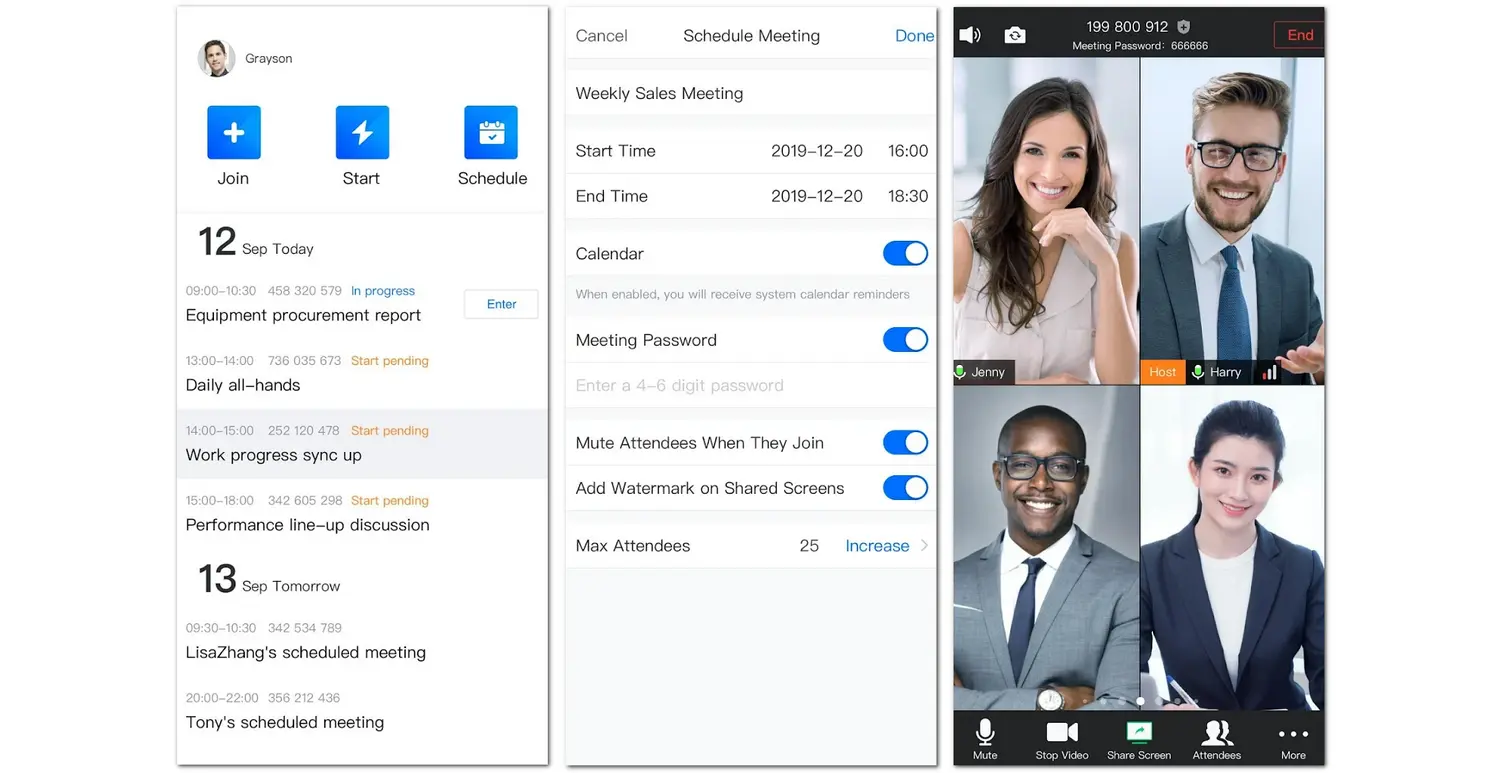
Besides using the built-in screen recording tool, participants can also install a third-party screen recorder on their mobile devices to capture the meeting without permission.
Here are some recommended third-party screen recorder apps:
You can find more recorder applications from the App Store or Google Play store. Feel free to choose one and start recording.
Now, you have learned how to record on Tencent VooV Meeting with its built-in screen recorder and third-party screen recorder apps on different devices. Just choose a suitable way to start recording according to your operating system. For capturing VooV meetings on Windows, WonderFox HD Video Converter Factory Pro is highly recommended for its customization options, HD output quality, and more advanced features.
That's all I want to share about how to record on VooV Meeting. Thanks for your reading. Have a nice day!
A video converter will come in handy when it comes to AVI to FLV conversion. Among the various tools, this article picks the best AVI-to-FLV converters offline and online to help you handle the conversion with ease.
WonderFox Free HD Video Converter Factory is one of the best powerful and easy-to-use video converter software for PC that can work with various formats, including AVI and FLV.
Actually, VooV Meeting will automatically save the recording in MP4 format once the recording is finished.
However, if the recording process is interrupted for some reason, the recording will be saved in a temporary file format with .wemta, .wemta.idx, or .wemtv.idx extension. Then you need to convert the temporary recording file to MP4 manually for viewing.
Here are the simple conversion steps.
Step 1. Go to "Past Meetings" to find the temporary recording file.
Step 2. Select the recording file and click "Convert" to change the original recording file to MP4 format. Then, you can view and download the recording file.
Yes, you can record the VooV video and audio call without the permission of the host. You can use a third-party screen recorder introduced in this post. However, note that this may be illegal, depending on your country or region's laws and regulations. To avoid any trouble, it's better to ask for permission from the host beforehand.
The answer is yes and no, depending on the country or region you are in. Generally, most countries and regions require consent before recording any type of conversation or meeting. However, in others, it might be prohibited.
If you want to record a VooV meeting or other meetings, make sure you're acting within the legal boundaries. Anyway, it's better to ask for permission before recording a meeting. Also, use the recorded content only for the intended purpose and do not share it without authorization.
WonderFox
HD Video Converter Factory Pro

Terms and Conditions | Privacy Policy | License Agreement | Copyright © 2009-2025 WonderFox Soft, Inc. All Rights Reserved.