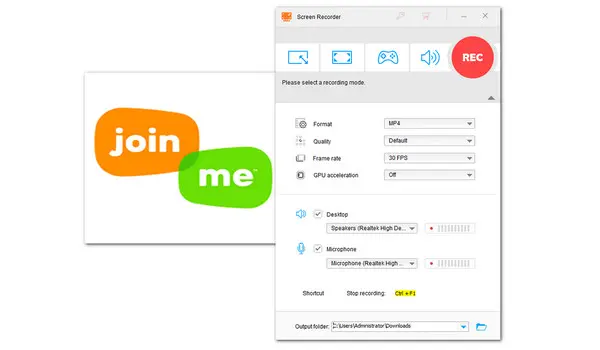
Join.me, now part of GOTO business, is a cloud-based meeting platform that helps businesses manage meetings and team collaboration. It is very easy to use. You don’t have to download anything to get started. Simply sign up and click the meeting ULR to get started from within your browser at once. Moreover, its built-in recorder allows you to capture and then save your join. me recordings in .mp4 to the cloud.
In the following part, we’ll show you how to record join. me conference with the built-in recorder. Meanwhile, we will recommend a recorder to record join. me recordings into more formats – WonderFox HD Video Converter Factory Pro. Now let’s get started with the two recorders.
It’s worth noting that when enabling the recorder, only shared content and any conference audio can be recorded while participant bubbles, sounds played on your device, and join.me video are not recorded. Moreover, recording can only be turned on by the meeting organizer.
Follow the steps below to produce your join. me recordings as a host with its built-in recorder.
Step 1. First, visit https://www.join.me/login.aspx to log in or sign up.
Step 2. Under the Start A Meeting header, there are two meeting links. You can choose one and then hit the Start tab to initiate a meeting.
Next, you can invite your participants by sharing the meeting link or QR code.


Step 3. To start recording, hit the three-dot icon to expand more tools. Then select Record. And hit it again to stop the recording.


Tips: Only join.me PRO and BUSINESS subscribers can record their meetings and save them to join.me cloud storage.
Overall, join. me is an ideal tool for a quick call, yet when it comes to recording ability, it is not the tool for you. It only supports recording audio call and screen sharing content. Besides, if you have choppy internet connection, it may take up to 20 minutes to process the recording. That’s why we recommend you try WonderFox HD Video Converter Factory Pro.
WonderFox HD Video Converter Factory Pro is an all-in-one audio & video processing toolkit coming with a simple screen recorder. Other than doing join. me recording, it can record streaming videos, gameplays, and so forth.
With it, you can capture either a designated area of your screen or the full screen. Meanwhile, you can enable both your mic and system sounds while recording the screen. You’re provided with multiple export formats: MP4, AVI, MOV, MKV, MP3, AAC, AC3, WAV. No watermark, no lagging, and no time limitation.
Additionally, it enables you to further edit the join. me recordings by cropping, trimming, adding special effects, compressing, or converting to any other popular formats and devices.
Now, free downloadfree download this handy recorder and then let's see how to record a join. me session effortlessly.
Run WonderFox HD Video Converter Factory Pro. You’ll see five modules on the main workplace: Converter, Downloader, Recorder, GIF Maker and Toolbox. Navigate to the Recorder module.


Select a recording format, quality, and frame rate from the setting below. According to the actual situation, you’re suggested to select both Desktop and Microphone.
Next, click the bottom triangle button to specify an output folder or leave it as default.


Customize recording region by hitting the first Custom button. After you’ve selected the area, click the OK button.


Finally, hit the big red REC button. After a 5-seconds countdown, it will start the join. me screen recording without lagging.
Press “Ctrl + F1” to complete the recording.


Disclaimer: Please be aware that WonderFox HD Video Converter Factory Pro does not allow capture of copy-protected video and audio streams.
Terms and Conditions | Privacy Policy | License Agreement | Copyright © 2009-2025 WonderFox Soft, Inc.All Rights Reserved